लेखक:
Lewis Jackson
निर्माण की तारीख:
10 मई 2021
डेट अपडेट करें:
1 जुलाई 2024
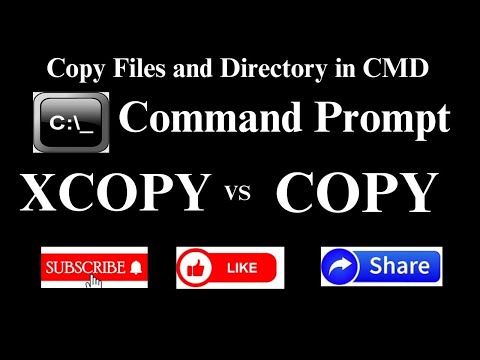
विषय
यह आलेख आपको दिखाता है कि फ़ाइलों या फ़ोल्डरों को कॉपी करने के लिए विंडोज कमांड प्रॉम्प्ट का उपयोग कैसे करें।
कदम
भाग 1 का 3: नकल करने से पहले तैयारी करें
स्क्रीन के निचले बाएं कोने में विंडोज लोगो पर क्लिक करें।
कमांड प्रॉम्प्ट प्रोग्राम खोलने के लिए स्टार्ट विंडो के शीर्ष पर है।
- ध्यान दें कि यदि आप एक साझा कंप्यूटर (जैसे स्कूल या सार्वजनिक कंप्यूटर) पर हैं, तो आप कमांड प्रॉम्प्ट तक नहीं पहुँच सकते।
भाग 2 का 3: फ़ाइलों की प्रतिलिपि बनाना

कमांड "परिवर्तन पथ" दर्ज करें। कृप्या टाइप करे सीडी और एक जगह है, लेकिन प्रेस नहीं है ↵ दर्ज करें सही।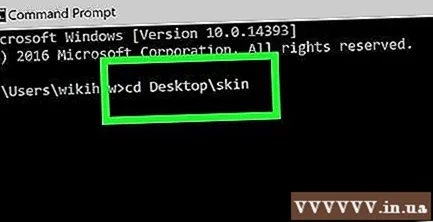
फ़ाइल का पथ दर्ज करें। यह कॉपी करने के लिए फ़ाइल में पथ दर्ज करने का चरण है।
दबाएँ ↵ दर्ज करें आपके द्वारा दर्ज किए गए पथ तक पहुंचने के लिए कमांड प्रॉम्प्ट पूछना।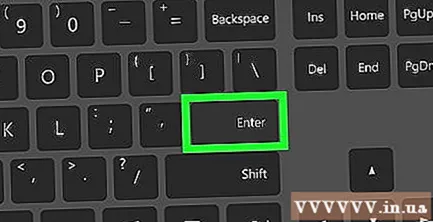
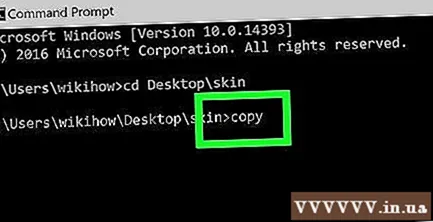
टाइप करके कमांड "कॉपी" दर्ज करें प्रतिलिपि और एक स्थान, लेकिन इसे अभी तक दबाएं नहीं ↵ दर्ज करें.
एक फ़ाइल नाम दर्ज करें। आप एक स्थान के बाद फ़ाइल नाम दर्ज करेंगे, फ़ाइल एक्सटेंशन टाइप करना न भूलें (उदाहरण के लिए) ।टेक्स्ट पाठ फ़ाइलों के लिए)। दबाओ मत ↵ दर्ज करें इस कदम के बाद।
- यदि फ़ाइल नाम में स्थान हैं, तो उद्धरण में एक स्थान संलग्न करें। उदाहरण के लिए, फ़ाइल नाम "बाई टैप Toan.txt" बन जाएगा बाई "" टैप "" Toan.txt कमांड प्रॉम्प्ट में।
गंतव्य फ़ोल्डर में पथ दर्ज करें। कृपया एक अलग पथ दर्ज करें (जैसे C: Users Desktop) आप फ़ाइल को कॉपी करने के लिए सहेजना चुनते हैं।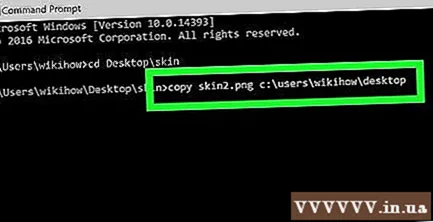
- यदि यह चरण नहीं किया जाता है, तो फ़ाइल डिफ़ॉल्ट रूप से उपयोगकर्ता फ़ोल्डर (जैसे "C: Users ") में कॉपी हो जाएगी।
दबाएँ ↵ दर्ज करें. यह फ़ाइल को निर्दिष्ट निर्देशिका में कॉपी कर देगा। आप अपने कंप्यूटर पर फ़ाइल एक्सप्लोरर से फ़ोल्डर तक पहुंचकर कॉपी की गई फ़ाइल देख सकते हैं। विज्ञापन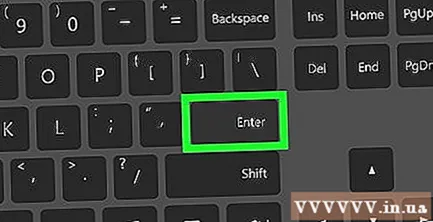
भाग 3 का 3: फ़ोल्डर डेटा कॉपी करना
निर्देशिका के लिए पथ तक पहुँचें। प्रकार सीडी और एक स्थान, फिर निर्देशिका पथ दर्ज करें और दबाएँ ↵ दर्ज करें.
- उदाहरण के लिए, यदि आप स्क्रीन पर संग्रहीत "उदाहरण" फ़ोल्डर में सभी फाइलों को कॉपी करना चाहते हैं, तो आप टाइप करेंगे C: Users humpb Desktop यहाँ।
एक आदेश दर्ज करें robocopy. प्रकार robocopy और एक स्थान, लेकिन इसे अभी तक दबाएं नहीं ↵ दर्ज करें.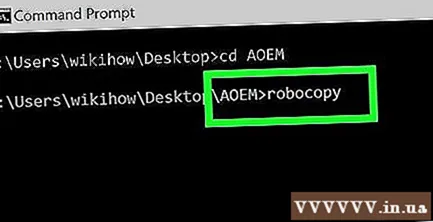
एक फ़ोल्डर नाम दर्ज करें। उस फ़ोल्डर का नाम टाइप करें जिसे आप कॉपी करना चाहते हैं, और एक स्थान जोड़ें। फिर से, प्रेस नहीं है ↵ दर्ज करें.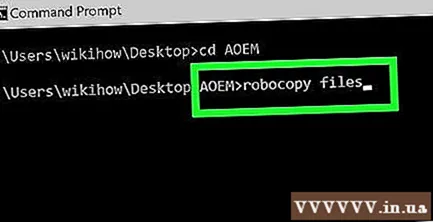
- फ़ाइल नाम के साथ, निर्देशिका नामों में रिक्तियां उद्धरण चिह्नों में संलग्न होनी चाहिए।
गंतव्य फ़ोल्डर दर्ज करें। उस पथ को टाइप करें जहाँ आप प्रतिलिपि किए गए डेटा को सहेजना चाहते हैं।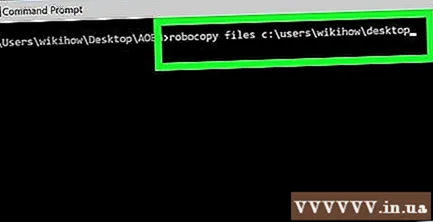
- यदि रूट डायरेक्टरी में बहुत सारी फाइलें हैं, तो उन फाइलों को दूसरे फ़ोल्डर में कॉपी करना बहुत सारे डेटा के साथ भ्रमित हो जाएगा क्योंकि आप रूट डायरेक्टरी को कॉपी नहीं कर सकते हैं।
दबाएँ ↵ दर्ज करें. यह मूल निर्देशिका के डेटा को निर्दिष्ट अन्य फ़ोल्डर में कॉपी करेगा। विज्ञापन
सलाह
- आप कमांड दर्ज करके डायरेक्टरी की सभी फाइलों को कॉपी कर सकते हैं कॉपी * * (उदाहरण के लिए: कॉपी *। txt).
- यदि आप प्रतिलिपि की गई फ़ाइलों के लिए एक नया गंतव्य निर्देशिका बनाना चाहते हैं, तो "रॉबोकॉपी" कमांड के साथ गंतव्य निर्देशिका (गंतव्य फ़ोल्डर का नाम सहित) के लिए पथ दर्ज करें।
- यदि आप डेस्कटॉप फ़ोल्डर के डेटा को नए फ़ोल्डर में कॉपी करते हैं, तो नए फ़ोल्डर को "डेस्कटॉप" नाम दिया जाएगा।
चेतावनी
- कमांड प्रॉम्प्ट में फ़ाइलों और फ़ोल्डरों को कॉपी करना अक्सर खतरनाक होता है यदि आप नहीं जानते कि यह कैसे करना है। यदि आप नहीं जानते हैं तो किसी भी फाइल या फोल्डर को कॉपी या बदलें।



