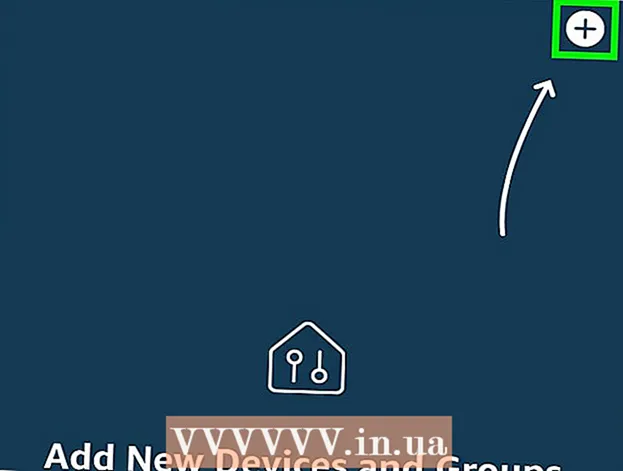लेखक:
Randy Alexander
निर्माण की तारीख:
24 अप्रैल 2021
डेट अपडेट करें:
1 जुलाई 2024

विषय
कंप्यूटर के बूट न होने से ज्यादा निराशा कुछ भी नहीं है। कंप्यूटर की स्टार्टअप त्रुटि को हल करना आसान नहीं है क्योंकि हार्डवेयर और सॉफ्टवेयर दोनों में कई हस्तक्षेप कारक हैं। त्वरित निदान का पता लगाने से आपको इस समस्या को हल करने में बहुत समय लगेगा।
कदम
समस्या का निदान करें
- कंप्यूटर चालू करने का प्रयास करें। कंप्यूटर को चालू करने के लिए क्या करना है, यह निर्धारित करने में पहला कदम।
- डिवाइस की स्थिति के आधार पर निम्न लिंक में से एक पर क्लिक करें:
- कोई जवाब नहीं - अगर आपको पंखा चल रहा है या स्क्रीन चालू नहीं है, तो यहां क्लिक करें, या कंप्यूटर अभी चालू हुआ है, या कंप्यूटर निलंबित या बंद है।
- बीप साउंड या POST त्रुटि संदेश यदि कंप्यूटर POST (पावर ऑन सेल्फ टेस्ट) में विफल रहता है तो यहां क्लिक करें। इस स्थिति का संकेत एक बीप या एक त्रुटि संदेश, या बीप्स की एक श्रृंखला है जो त्रुटि कोड बनाती है।
- OS नहीं मिला या गुम BOOTMGR यदि आपका कंप्यूटर बूट अनुक्रम को पूरा करता है, तो यहां क्लिक करें, लेकिन विंडोज लोड नहीं कर सकता।
3 की विधि 1: कंप्यूटर को शुरू नहीं करना ठीक करें
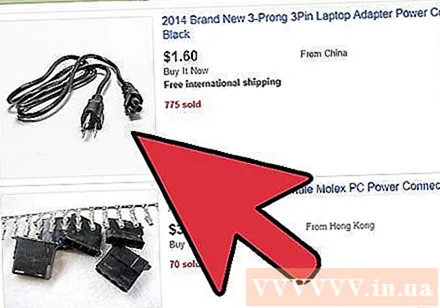
पावर केबल की जाँच करें। यह सरल लगता है, लेकिन आप जांचने की कोशिश करते हैं कि बिजली केबल सुरक्षित रूप से प्लग की गई है, सॉकेट काम कर रहा है।- कंप्यूटर को सीधे दीवार स्रोत में प्लग करें यह देखने के लिए कि क्या सर्ज रक्षक या पावर प्लग समस्या का कारण है।
- यदि आप लैपटॉप का उपयोग करते हैं, तो सुनिश्चित करें कि चार्जर सुरक्षित रूप से जुड़ा हुआ है।
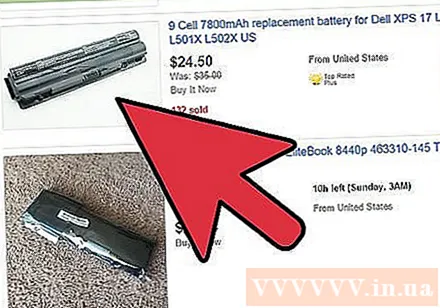
कंप्यूटर की बैटरी निकालें और चार्जर को कनेक्ट करें। जब तक आप पावर स्रोत में प्लग करते हैं तब तक आप बिना बैटरी के लैपटॉप का उपयोग कर सकते हैं। अगर बैटरी को हटाते समय कंप्यूटर सामान्य रूप से चलता है, तो बैटरी में समस्या आती है। बैटरी को बदलने के लिए कृपया निर्माता से संपर्क करें।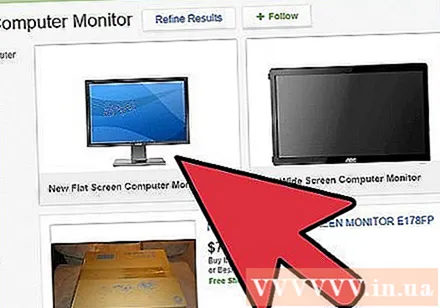
स्क्रीन बदलें। यदि कंप्यूटर बूट करता है, लेकिन आप कुछ भी नहीं देखते हैं, तो मॉनिटर संभवतः क्षतिग्रस्त है। मॉनिटर कनेक्शन को फिर से जांचें, और यदि संभव हो तो कंप्यूटर को किसी अन्य मॉनिटर में प्लग करने का प्रयास करें।
कंप्यूटर खोलें। आंतरिक कनेक्शन और बिजली की आपूर्ति की जांच करने के लिए, आपको कंप्यूटर कवर को हटाने की आवश्यकता है। कवर हटाने के तरीके जानने के लिए आप नेट पर लेखों को संदर्भित कर सकते हैं।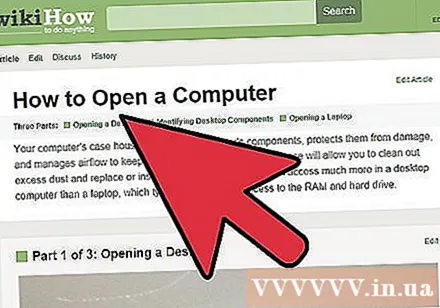
- आंतरिक घटकों के संपर्क में आने से पहले अपने आप को एक एंटी-स्टैटिक रिंग या धातु की वस्तुओं को छूने से मत चूकिए।
पावर केबल की जाँच करें। सुनिश्चित करें कि मदरबोर्ड को पावर केबल (पावर केबल जंक्शन बॉक्स) सुरक्षित रूप से जुड़ा हुआ है।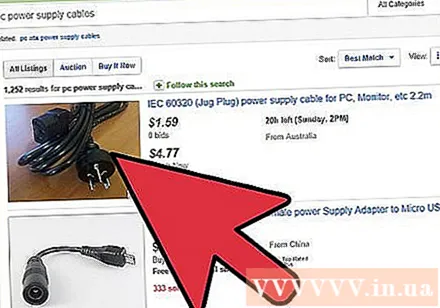
बिजली की आपूर्ति की जाँच करें। पुरानी बिजली की आपूर्ति आसानी से क्षतिग्रस्त हो जाती है, और यह जांचना मुश्किल नहीं है। बिजली की आपूर्ति कंप्यूटर की विफलता का एक सामान्य कारण है बूट करना। आप इंटरनेट पर लेखों से जांच करने के बारे में अधिक देख सकते हैं।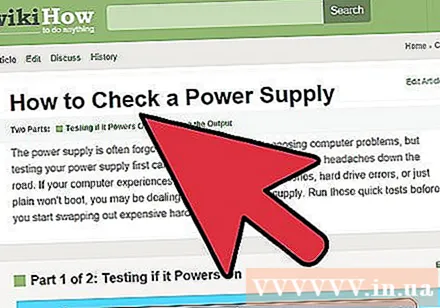
बिजली की आपूर्ति बदलें। यदि बिजली की आपूर्ति क्षतिग्रस्त है, तो आपको इसे ठीक से काम करने के लिए कंप्यूटर के लिए एक नए के साथ बदलना चाहिए। आप निम्न लेखों को संदर्भित कर सकते हैं कि बिजली की आपूर्ति कैसे बदलें।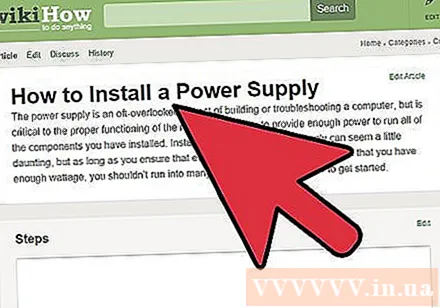
ढीले शिकंजा के लिए जाँच करें। यदि मामले पर पेंच ढीला है, तो यह मदरबोर्ड को नुकसान पहुंचा सकता है। धातु प्रभाव को सुनने के लिए मामले को धीरे से हिलाएं। मामले से ढीले पेंच को हटाने के लिए चिमटी या हाथों का उपयोग करें।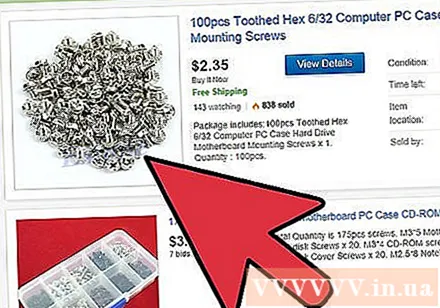
- जांचें कि क्या कोई केबल अपनी सुरक्षा खो देता है, उजागर तार को उजागर करने से सर्किट भी छोटा हो सकता है। उन केबलों को बदलें जो बहुत ज्यादा खराब हो चुके हैं।
विधि 2 की 3: पोस्ट त्रुटि को ठीक करें
बीप कोड सुनें। यदि "भाग्यशाली" है, तो आपका कंप्यूटर बूट होने में विफल होने पर बीप की एक श्रृंखला का उत्सर्जन करेगा। बीप कोड का अनुवाद करने के लिए अपने मदरबोर्ड निर्माता को खोजें। कोड के अर्थ को जानने से आपको मशीन की त्रुटि का पता लगाने में मदद मिलेगी।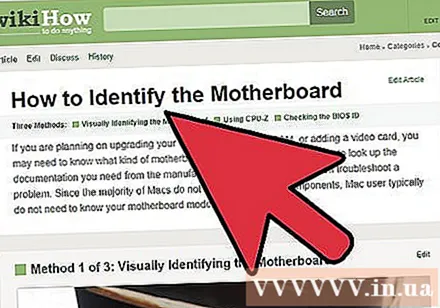
- प्रत्येक निर्माता का बीप कोड अलग-अलग होता है, इसलिए आपको इसे स्वयं देखना होगा।
- आप नेटवर्क पर मदरबोर्ड ब्रांड की पहचान करने का तरीका बता सकते हैं।
BIOS खोलने का प्रयास करें। यदि संभव हो तो कंप्यूटर बूट करते ही BIOS सेटअप मेनू पर जाएं। आमतौर पर कुंजी दबाएं F2, F10, F11 तथा डेल BIOS में प्रवेश करने के लिए।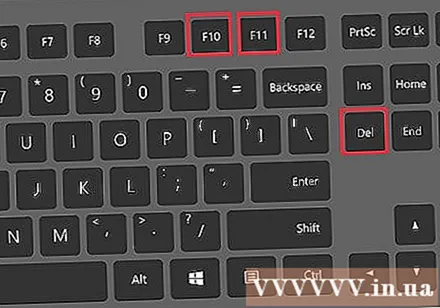
यह देखने के लिए जांचें कि क्या सभी हार्डवेयर का पता लगाया गया है। BIOS मॉनीटर (मॉनिटर), हार्डवेयर (हार्डवेयर) या सिस्टम (सिस्टम) सेक्शन में सभी सॉफ्टवेयर कनेक्शन को दिखाएगा। कृपया जांचें कि प्रदर्शित हार्ड ड्राइव सही है या नहीं।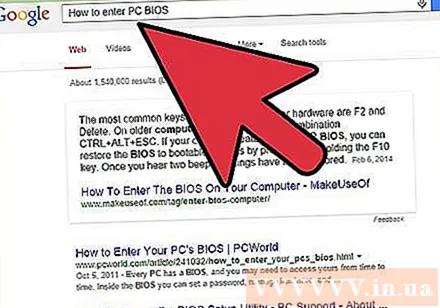
- यदि आपको हार्ड ड्राइव दिखाई नहीं देता है, तो कंप्यूटर के अंदर केबल को बदलने का प्रयास करें।
कंप्यूटर खोलें। अपने कंप्यूटर में घटकों की जांच करने के लिए, आपको कवर को हटाने की आवश्यकता है। कैमरे के शरीर के पीछे तारों को अनप्लग करें और अंदर के घटकों को देखने के लिए साइड शील्ड को हटा दें।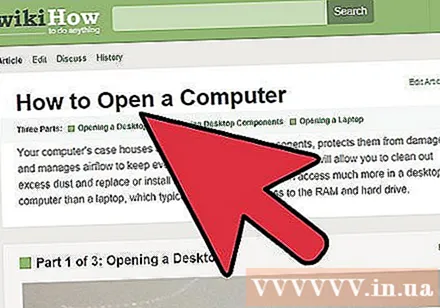
- इलेक्ट्रोस्टैटिक रिंग पहनकर या आंतरिक घटकों को छूने से पहले धातु सामग्री को छूकर खुद को जमीन पर रखना न भूलें।
सभी आंतरिक घटकों को फिर से इकट्ठा करें। कंप्यूटर खोलें और ग्राफिक्स कार्ड, रैम मॉड्यूल और केबल के सभी कनेक्टर्स को फिर से स्थापित करें। यदि कुछ ढीला है तो यह POST त्रुटि का कारण हो सकता है।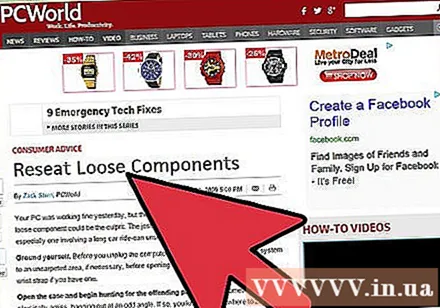
- आप प्रोसेसर को फिर से स्थापित कर सकते हैं, लेकिन यह एक कठिन काम है और समस्या का कारण होने की संभावना कम है। यदि आप इसे फिर से निकालते हैं, तो प्रोसेसर को नुकसान पहुंचाने और आपके कंप्यूटर को काम करने से रोकने का जोखिम होता है।
रैम मॉड्यूल की जाँच करें। ऐसी संभावना है कि मेमोरी मॉड्यूल खराब है, जिससे कंप्यूटर बूट होने में विफल रहता है। मेमोरी मॉड्यूल को हटाने की कोशिश करें और फिर कंप्यूटर को खराब मेमोरी स्टिक को अलग करने के लिए शुरू करें।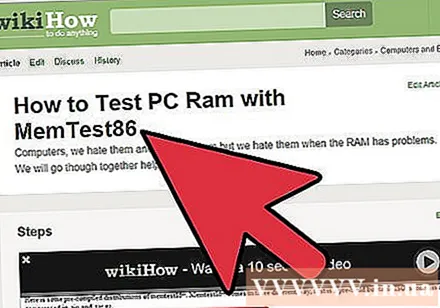
- मेमोरी मॉड्यूल खराब हो गए हैं, यह निर्धारित करने के लिए आप मेमेस्टोरी उपयोगिता का उपयोग कर सकते हैं।
ग्राफिक्स कार्ड को हटाने का प्रयास करें। यदि आप एक समर्पित ग्राफिक्स कार्ड का उपयोग करते हैं, तो हटाने की कोशिश करें और फिर मॉनिटर को मदरबोर्ड में प्लग करें। क्षतिग्रस्त ग्राफिक्स कार्ड आपके कंप्यूटर को बूट करने से रोक सकता है।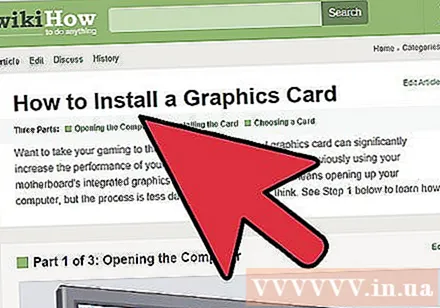
- यह आलेख ग्राफ़िक्स कार्ड को निकालने और सम्मिलित करने के तरीके के बारे में विस्तार से मार्गदर्शन करेगा।
अनावश्यक हार्डवेयर को हटा दें। अपने कंप्यूटर को सबसे आवश्यक हार्डवेयर के साथ शुरू करने का प्रयास करें। यानी ग्राफिक्स कार्ड, अतिरिक्त ड्राइवर, पीसीआई विस्तार कार्ड, अतिरिक्त रैम को डिस्कनेक्ट करें। सब कुछ हटाने के बाद कंप्यूटर को चालू करने का प्रयास करें।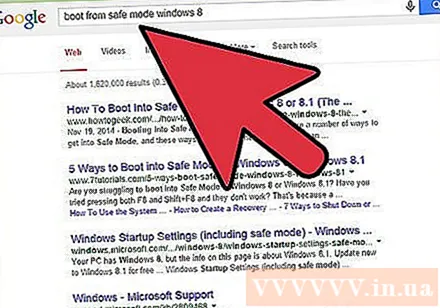
- यदि कंप्यूटर आवश्यक हार्डवेयर के साथ काम करता है, तो शेष भागों को एक-एक करके स्थापित करें, यह देखने के लिए जांचें कि सॉफ़्टवेयर में कौन सा सॉफ़्टवेयर विरोध निहित है।
- यदि आप आवश्यक हार्डवेयर के साथ POST चरण को पारित करने में असमर्थ हैं, तो आपको हार्डवेयर को बदलने की आवश्यकता होगी, मशीन की मरम्मत की जाएगी या एक नया होगा।
3 की विधि 3: विंडोज को स्टार्ट न करने की गलती को ठीक करें
उन्नत स्टार्टअप मेनू (विंडोज 7 या बाद के संस्करण) खोलें। यदि आपको विंडोज नहीं मिल रहा है, तो आप स्टार्टअप रिपेयर का उपयोग करके समस्या को ठीक करने का प्रयास कर सकते हैं। आप इसे विंडोज 7 या बाद के एडवांस्ड स्टार्टअप मेनू से एक्सेस कर सकते हैं। यदि आप Windows Vista या XP का उपयोग कर रहे हैं, तो आपको स्टार्टअप मरम्मत उपकरण तक पहुंचने के लिए इंस्टॉलेशन डिस्क से बूट करना होगा।
- आप कुंजी दबाकर उन्नत स्टार्टअप मेनू खोल सकते हैं F8 जब मशीन शुरू होती है।
- यदि आप उन्नत स्टार्टअप मेनू में नहीं जा सकते हैं, तो आपके पास हार्डवेयर त्रुटि हो सकती है। कृपया समस्या को ठीक करने के लिए ऊपर दी गई विधि देखें।
"अपने कंप्यूटर की मरम्मत करें" या "स्टार्टअप मरम्मत शुरू करें" चुनें। मशीन को आवश्यक फ़ाइलों को लोड करने में कुछ समय लग सकता है।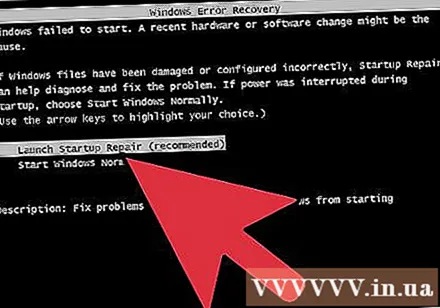
व्यवस्थापक खाते में लॉगिन करें। आपको सुधार प्रक्रिया के साथ आगे बढ़ने से पहले लॉग इन करने के लिए कहा जाता है।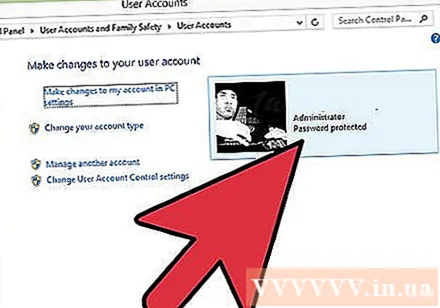
"स्टार्टअप मरम्मत" का चयन करें। विंडोज़ ऑपरेटिंग सिस्टम बूट से संबंधित त्रुटियों के लिए स्कैन करेगा और स्वचालित रूप से त्रुटि को ठीक करने का प्रयास करेगा। इस प्रक्रिया के दौरान कंप्यूटर कई बार रिबूट होगा।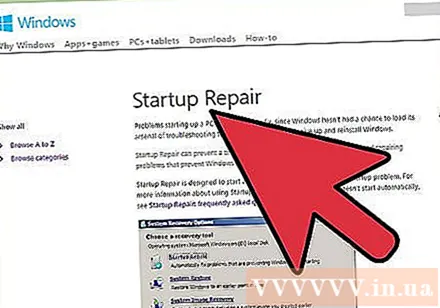
- यदि स्टार्टअप रिपेयर कुछ ठीक करता है, तो आपको हमेशा की तरह शुरू करने से पहले टूल को दो बार चलाने की सलाह दी जाती है। शायद उपकरण 2, 3 बार चलने पर अन्य त्रुटियों को ठीक कर देगा।
स्टार्टअप मरम्मत विफल होने पर "सिस्टम रिस्टोर" करें। स्टार्टअप मरम्मत आपको सिस्टम पुनर्स्थापना करने का सुझाव दे सकता है, या आप मुख्य मरम्मत मेनू से इसका चयन कर सकते हैं। सिस्टम रिस्टोर आपको कुछ समय देता है जिसे आप वापस कर सकते हैं।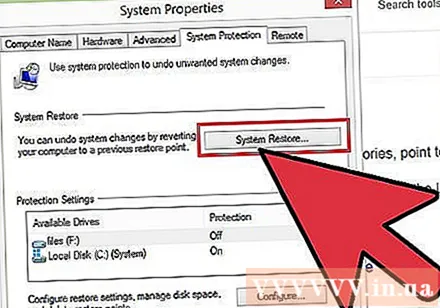
- पहले निकटतम समय का प्रयास करें, फिर पिछली बार वापस जाएं जब तक कि त्रुटि नहीं हो जाती।
विंडोज को पुनर्स्थापित करें। यदि ऊपर दिए गए तरीकों में से कोई भी काम नहीं कर रहा है, तो एकमात्र तरीका विंडोज को पुनर्स्थापित करना है। सभी डेटा, ड्राइवरों को हटा दिया जाएगा, यह अंतिम विकल्प है।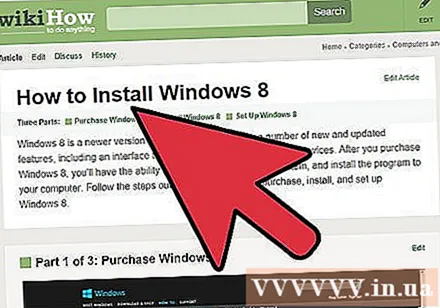
- नेटवर्क पर विंडोज 7 को पुनर्स्थापित करने का तरीका देखें।
- नेटवर्क पर विंडोज 8 को पुनर्स्थापित करने का तरीका देखें।
- Windows Vista को पुनर्स्थापित करने के बारे में विस्तृत निर्देशों के लिए यहां क्लिक करें।
चेतावनी
- चूंकि कई उपकरणों को सीधे दीवार की शक्ति में प्लग किया जाता है, अगर परीक्षण के दौरान आप ओजोन या जले हुए प्लास्टिक को सूंघते हैं, या एक क्लिक सुनते हैं, तो तुरंत अनप्लग करें। जब तक आप नहीं जानते कि बिजली के उपकरणों को सुरक्षित रूप से कैसे ठीक किया जाए, इसे विशेषज्ञ की ओर मोड़ें।
- हमेशा मशीन को बंद करें और कंप्यूटर को छूने, डालने या इसके किसी भी हिस्से को हटाने से पहले इसे अनप्लग करें।
- सामग्री की जांच करने से पहले केस को छूकर एक एंटी-स्टैटिक रिंग या सेल्फ-ग्राउंड पहनें।