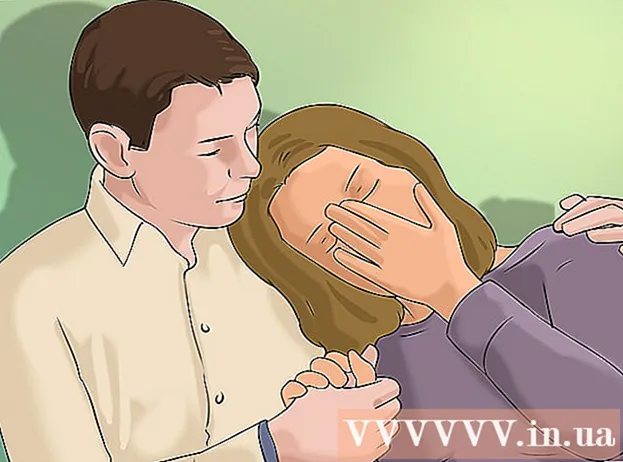लेखक:
Monica Porter
निर्माण की तारीख:
20 जुलूस 2021
डेट अपडेट करें:
1 जुलाई 2024

विषय
डिफ़ॉल्ट रूप से, Windows दूरस्थ डेस्कटॉप कनेक्शन आपके द्वारा उपयोग किए जाने वाले कंप्यूटर पर एक दूरस्थ कंप्यूटर की आवाज़ चला सकता है। यदि आपको समस्याएं हैं, तो आप दूरस्थ डेस्कटॉप सॉफ़्टवेयर लॉन्च करके, उन्नत सेटिंग्स को खोलकर और "इस डिवाइस पर चलाएं" का चयन करके उपयुक्त विकल्पों की जांच कर सकते हैं। वही चरण लागू होंगे जो आप अपने फोन या डेस्कटॉप कंप्यूटर से कनेक्ट करते हैं। यह जांचना न भूलें कि आपके द्वारा उपयोग किया जा रहा कंप्यूटर / फोन म्यूट नहीं किया गया है!
कदम
2 की विधि 1: मोबाइल रिमोट डेस्कटॉप एप्लिकेशन का उपयोग करना
ऐप को डाउनलोड करें और खोलें माइक्रोसॉफ्ट रिमोट डेस्कटॉप. डाउनलोड करने के लिए "फ्री" पर क्लिक करें और इंस्टॉलेशन पूरा होने के बाद "ओपन" चुनें।
- ऐप के एंड्रॉइड और आईओएस संस्करणों को संबंधित स्टोर पर खरीदा जा सकता है।
- एंड्रॉइड में कई दूरस्थ पार्टी ऐप हैं, जैसे कि तृतीय-पक्ष सुविधाओं जैसे कि RemoteToGo। हालाँकि, ये अनुप्रयोग आधिकारिक रूप से Windows दूरस्थ डेस्कटॉप कनेक्शन द्वारा समर्थित नहीं हैं।

स्क्रीन के नीचे "+" चिह्न पर क्लिक करें। "डेस्कटॉप जोड़ें" पृष्ठ दिखाई देगा।
"उन्नत" पर क्लिक करें। यह बटन पृष्ठ के शीर्ष पर है, वैकल्पिक सेटिंग्स की एक सूची दिखाई देगी।

"ध्वनि" ड्रॉप-डाउन मेनू पर क्लिक करें और "इस डिवाइस पर चलाएं" का चयन करें। आप रिमोट डिवाइस पर खेलने के लिए सेट कर सकते हैं या इस मेनू के भीतर से ध्वनि नहीं चला सकते हैं।
"सामान्य" पर क्लिक करें। आप कनेक्शन लॉगिन जानकारी पृष्ठ पर लौट आएंगे।

दूरस्थ कंप्यूटर के लिए क्रेडेंशियल दर्ज करें। उपयोगकर्ता नाम उस कंप्यूटर का नाम या आईपी पता होगा जिसे आप कनेक्ट करना चाहते हैं, और पासवर्ड उस कंप्यूटर का लॉगिन पासवर्ड है।- यदि आप कंप्यूटर का नाम नहीं जानते हैं, तो आप इसे देखने के लिए उस कंप्यूटर पर "कंट्रोल पैनल> ऑल कंट्रोल पैनल आइटम> सिस्टम" पर जा सकते हैं।
- आप उस कंप्यूटर पर कमांड लाइन में "ipconfig" दर्ज करके अपने कंप्यूटर का आईपी पता पा सकते हैं।
- भविष्य के उपयोग के लिए दूरस्थ डेस्कटॉप प्रोफ़ाइल को बचाने के लिए डिस्क आइकन पर क्लिक करें।
"कनेक्ट" पर क्लिक करें। यह बटन स्क्रीन के नीचे स्थित है, दूरस्थ कंप्यूटर से कनेक्शन शुरू हो जाएगा।
दूरस्थ कंप्यूटर के ऑडियो का परीक्षण करें। जब दूरस्थ कंप्यूटर स्थानीय कंप्यूटर स्क्रीन पर दिखाई देता है, तो ऑडियो कंट्रोल पैनल को खोलने के लिए टास्कबार के निचले दाईं ओर स्थित स्पीकर आइकन पर क्लिक करें। आपके द्वारा वॉल्यूम को उचित रूप से समायोजित करने के बाद, सफलता के लिए परिवर्तन पुष्टिकरण झंकार बज जाएगा। विज्ञापन
विधि 2 का 2: दूरस्थ डेस्कटॉप कनेक्शन द्वारा
रिमोट डेस्कटॉप क्लाइंट लॉन्च करें। दबाएँ ⊞ जीत और खोज पट्टी में "दूरस्थ डेस्कटॉप कनेक्शन" दर्ज करें। फिर, उसे लॉन्च करने के लिए प्रकट होने वाले खोज परिणाम पर क्लिक करें।
- Microsoft समान कार्यक्षमता वाले मैक क्लाइंट का भी समर्थन करता है।
विंडो के निचले भाग में "विकल्प" बटन पर क्लिक करें। आपके क्लिक करने के बाद, विंडो विस्तृत होगी और कई टैब दिखाएगी।
"स्थानीय संसाधन" पर क्लिक करें। यह टैब डिफ़ॉल्ट "सामान्य" टैब के दाईं ओर है।
रिमोट ऑडियो हेडिंग के नीचे स्थित "सेटिंग्स ..." बटन पर क्लिक करें। एक विंडो ध्वनि विकल्पों के साथ पॉप अप होगी।
"इस कंप्यूटर पर चलाएं" पर क्लिक करें। आप इस मेनू के भीतर से दूरस्थ कंप्यूटर की ध्वनि को चलाने या न चलाने के लिए चुन सकते हैं।

सेटिंग्स को सहेजने के लिए ओके पर क्लिक करें। पॉप-अप विंडो बंद हो जाएगी।
दूरस्थ कंप्यूटर के लिए क्रेडेंशियल दर्ज करें। उपयोगकर्ता नाम उस कंप्यूटर का नाम या आईपी पता होगा जिसे आप कनेक्ट करना चाहते हैं, और पासवर्ड उस कंप्यूटर का लॉगिन पासवर्ड है।
- यदि आप कंप्यूटर का नाम नहीं जानते हैं, तो आप इसे देखने के लिए उस कंप्यूटर पर "कंट्रोल पैनल> ऑल कंट्रोल पैनल आइटम> सिस्टम" पर जा सकते हैं।
- आप उस कंप्यूटर पर कमांड लाइन में "ipconfig" दर्ज करके अपने कंप्यूटर का आईपी पता पा सकते हैं।
- आप बाद में उपयोग के लिए अपनी लॉगिन जानकारी रखने के लिए नीचे दिए गए "सहेजें" बटन पर क्लिक कर सकते हैं।

विंडो के नीचे दाईं ओर "कनेक्ट" बटन पर क्लिक करें। दूरस्थ कंप्यूटर से कनेक्शन शुरू हो जाएगा।
दूरस्थ कंप्यूटर के ऑडियो का परीक्षण करें। जब दूरस्थ कंप्यूटर स्थानीय कंप्यूटर स्क्रीन पर दिखाई देता है, तो ऑडियो कंट्रोल पैनल को खोलने के लिए टास्कबार के निचले दाईं ओर स्थित स्पीकर आइकन पर क्लिक करें। आपके द्वारा वॉल्यूम को उचित रूप से समायोजित करने के बाद, सफलता के लिए परिवर्तन पुष्टिकरण झंकार बज जाएगा। विज्ञापन
सलाह
- यह जांचना न भूलें कि जिस डिवाइस का आप उपयोग कर रहे हैं वह म्यूट नहीं है। आप टास्कबार के निचले दाईं ओर स्पीकर आइकन पर क्लिक कर सकते हैं या फोन पर वॉल्यूम बटन का उपयोग कर सकते हैं। अगला, आपको दूरस्थ डेस्कटॉप प्रोग्राम का उपयोग करके दूरस्थ कंप्यूटर की आवाज़ को एक समान तरीके से जांचना होगा। अगर कंप्यूटर मौन है तो आप कुछ भी नहीं सुनेंगे!
- यदि सर्वर या रिमोट डिवाइस एक समर्पित साउंड कार्ड (या बाहरी ऑडियो डिवाइस) का उपयोग कर रहा है, तो डिवाइस अपने स्वयं के वॉल्यूम नियंत्रक का उपयोग करने की संभावना है। कृपया देखें कि ऑडियो मीडिया किस उपयोग में है, डिवाइस मैनेजर में "ध्वनि नियंत्रक" अनुभाग देखें।