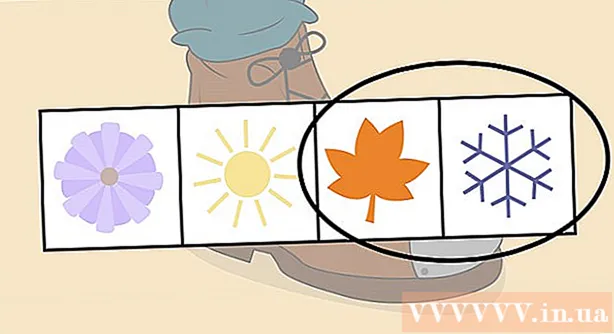लेखक:
Lewis Jackson
निर्माण की तारीख:
12 मई 2021
डेट अपडेट करें:
1 जुलाई 2024

विषय
इंटरनेट का उपयोग करते समय फ़ाइलों को डाउनलोड करना मुख्य कार्यों में से एक है। आप नेट पर लगभग कुछ भी पा सकते हैं और आपने अपने कंप्यूटर का उपयोग शुरू करने के बाद बहुत सारी फाइलें डाउनलोड की होंगी। ऑपरेटिंग सिस्टम हमेशा सभी डाउनलोड की गई फ़ाइलों को एक प्राथमिक स्थान पर रखने की कोशिश करता है, लेकिन कई बार ऐसा होता है कि डाउनलोड की गई फ़ाइल पूरे कंप्यूटर पर बिखरी हुई होगी। यदि आप जानते हैं कि डाउनलोड की गई फ़ाइलों को जल्दी से कैसे खोजना है, तो आप बहुत समय और सिरदर्द बचाएंगे।
कदम
4 की विधि 1: विंडोज पर डाउनलोड की गई फाइल्स का पता लगाएं
डाउनलोड फ़ोल्डर की जाँच करें। विंडोज पर, डाउनलोड फ़ोल्डर सभी उपयोगकर्ताओं के लिए अधिकांश कार्यक्रमों के लिए डाउनलोड करने योग्य स्थान के रूप में कार्य करता है। डाउनलोड फ़ोल्डर खोजने के कुछ तरीके इस प्रकार हैं:
- प्रारंभ मेनू पर क्लिक करें और अपना उपयोगकर्ता नाम चुनें। डाउनलोड फ़ोल्डर पॉप-अप विंडो में होगा।
- विंडोज एक्सप्लोरर खोलें ⊞ जीत+इ। डाउनलोड फ़ोल्डर "पसंदीदा" या "कंप्यूटर / इस पीसी" के तहत, बाएं फलक में हो सकता है।
- दबाएँ ⊞ जीत+आर और दर्ज करें खोल: डाउनलोड। दबाएँ ↵ दर्ज करें डाउनलोड फ़ोल्डर खोलने के लिए।

एक और स्थान देखें। यदि आप बहुत सारे प्रोग्राम डाउनलोड करते हैं, तो संभावना है कि ये फाइलें सभी जगह बिखरी होंगी। फ़ाइल डाउनलोड के लिए सबसे आम स्थान डेस्कटॉप और दस्तावेज़ / मेरे दस्तावेज़ फ़ोल्डर हैं।- यदि आपके कंप्यूटर में डेटा संग्रहण के लिए एक अतिरिक्त ड्राइव है, तो जांचें कि क्या आपने कभी उस ड्राइव में डाउनलोड की गई फ़ाइलों वाला फ़ोल्डर बनाया है।

फ़ाइल ढूँढें। यदि आप डाउनलोड की गई फ़ाइल का नाम जानते हैं, तो आप इसे जल्दी से खोलने के लिए खोज सकते हैं। दबाएँ ⊞ जीत और फ़ाइल नाम लिखना प्रारंभ करें। खोज परिणामों में फ़ाइल दिखाई देगी।
डाउनलोड की गई फ़ाइल खोलें। इंटरनेट से डाउनलोड की गई अधिकांश फ़ाइलों को खोलना मुश्किल नहीं है, लेकिन कुछ प्रारूप थोड़ा अजीब होंगे। आप नीचे दिए गए लेख पढ़ सकते हैं या ऑनलाइन सीख सकते हैं कि कुछ असामान्य फाइलें कैसे खोलें।- MKV वीडियो फ़ाइल चलाएं
- आईएसओ छवि फ़ाइल को जलाएं
- RAR फ़ाइल निकालें
- बिन फ़ाइल का उपयोग करें
- टोरेंट फाइलें डाउनलोड करें
4 की विधि 2: OS X पर डाउनलोड की गई फाइल्स ढूंढें
डाउनलोड फ़ोल्डर की जाँच करें। ओएस एक्स पर, डाउनलोड फ़ोल्डर सभी उपयोगकर्ताओं के लिए अधिकांश कार्यक्रमों के लिए डाउनलोड करने योग्य स्थान के रूप में कार्य करता है। डाउनलोड निर्देशिका खोजने के कुछ तरीके यहां दिए गए हैं:
- डॉक बार में डाउनलोड फ़ोल्डर पर क्लिक करें।
- मेनू पर क्लिक करें जाओ और चुनें डाउनलोड
- एक खोजक विंडो खोलें। दबाएँ ⌥ ऑप्ट+D सी.एम.डी.+एल डाउनलोड फ़ोल्डर खोलने के लिए।
अन्य निर्देशिकाओं की जाँच करें। डाउनलोड की गई फाइलें समय के साथ आपके कंप्यूटर में बिखर जाती हैं, खासकर यदि आप उन्हें डाउनलोड करने के लिए बहुत सारे कार्यक्रमों का उपयोग करते हैं। कुछ सामान्य स्थान जहां फ़ाइल डाउनलोड आमतौर पर केंद्रित होते हैं, उनमें डेस्कटॉप या दस्तावेज़ फ़ोल्डर शामिल हैं।
- यदि आपके कंप्यूटर में डेटा संग्रहण के लिए एक अतिरिक्त ड्राइव है, तो जांचें कि क्या आपने कभी उस ड्राइव में डाउनलोड की गई फ़ाइलों वाला फ़ोल्डर बनाया है।
फ़ाइल ढूँढें। यदि आप डाउनलोड की गई फ़ाइल का नाम जानते हैं, तो आप इसे जल्दी से खोलने के लिए खोज सकते हैं। एक खोजक विंडो खोलें और क्लिक करें D सी.एम.डी.+एफ खोज बार खोलने के लिए, फिर एक फ़ाइल नाम दर्ज करें और खोज परिणामों से एक शब्द चुनें।
डाउनलोड की गई फ़ाइल खोलें। इंटरनेट से डाउनलोड की गई अधिकांश फ़ाइलों को खोलना मुश्किल नहीं है, लेकिन कुछ प्रारूप थोड़ा अजीब होंगे। आप नीचे दिए गए लेख पढ़ सकते हैं या ऑनलाइन सीख सकते हैं कि कुछ असामान्य फाइलें कैसे खोलें।
- MKV वीडियो फ़ाइल चलाएं
- आईएसओ छवि फ़ाइल को जलाएं
- RAR फ़ाइल निकालें
- बिन फ़ाइल का उपयोग करें
- टोरेंट फाइलें डाउनलोड करें
विधि 3 की 4: क्रोम पर डाउनलोड की गई फ़ाइलों को प्रबंधित करना
डाउनलोड सूची खोलें। आप मेनू बटन (and) पर क्लिक करके और डाउनलोड, या दबाकर क्रोम की हाल ही में डाउनलोड की गई फ़ाइल सूची को खोल सकते हैं Ctrl+जे (विंडोज पर) और D सी.एम.डी.+जे (मैक के साथ)।
हाल ही में डाउनलोड की गई फ़ाइल सूची पर ब्राउज़ करें। Chrome स्टोर कई हफ्तों तक इतिहास डाउनलोड करते हैं, जब तक कि आप इसे सक्रिय रूप से हटा नहीं देते। जब आप सूची में कुछ भी क्लिक करते हैं, तो फ़ाइल खुल जाएगी (यदि यह अभी भी मौजूद है)। आप चयनित फ़ाइल वाले फ़ोल्डर को खोलने के लिए "शो इन फोल्डर" लिंक पर भी क्लिक कर सकते हैं।
डाउनलोड फ़ोल्डर खोलें। Chrome को आपके डाउनलोड सहेजने वाले फ़ोल्डर को खोलने के लिए ऊपरी दाएँ भाग में "डाउनलोड डाउनलोड फ़ोल्डर" लिंक पर क्लिक करें। डिफ़ॉल्ट रूप से, यह उपयोगकर्ता के फ़ोल्डर में स्थित डाउनलोड फ़ोल्डर है।
उस निर्देशिका में बदलें जहां Chrome डाउनलोड स्थित हैं। Chrome मेनू बटन (☰) पर क्लिक करें और चुनें समायोजन (स्थापना)। नीचे स्क्रॉल करें और "उन्नत सेटिंग दिखाएं" लिंक पर क्लिक करें। "डाउनलोड" अनुभाग में, आप परिवर्तन ... बटन पर क्लिक करके क्रोम डाउनलोड के लिए एक नया फ़ोल्डर सेट कर सकते हैं।
- फ़ाइल को डाउनलोड करने से पहले सहेजने के लिए आप क्रोम प्रॉम्प्ट का चयन भी कर सकते हैं।
विधि 4 की 4: फ़ायरफ़ॉक्स पर डाउनलोड फ़ाइलों को प्रबंधित करना
हाल की डाउनलोड सूची खोलें। फ़ायरफ़ॉक्स विंडो के ऊपरी दाएं कोने में डाउन एरो बटन पर क्लिक करें। हाल ही में डाउनलोड की गई फाइलें दिखाई देंगी। जब आप फ़ाइल के बगल में फ़ोल्डर आइकन पर क्लिक करते हैं, तो चयनित फ़ाइल वाला फ़ोल्डर खुल जाता है।
डाउनलोड लाइब्रेरी खोलें। हाल की डाउनलोड सूची में, "सभी डाउनलोड दिखाएं" पर क्लिक करें। फ़ायरफ़ॉक्स लाइब्रेरी चयनित टैब के साथ खुलेगी। संग्रहीत सभी डाउनलोड की गई फ़ाइलें यहां प्रदर्शित की जाएंगी। आप विशिष्ट सामग्री खोजने के लिए खोज बार का उपयोग कर सकते हैं।
फ़ायरफ़ॉक्स डाउनलोड फ़ोल्डर बदलें। फ़ायरफ़ॉक्स मेनू बटन (☰) पर क्लिक करें, चुनें विकल्प (वैकल्पिक) फिर "सामान्य" टैब पर क्लिक करें। आप उस निर्देशिका को बदल सकते हैं जिसमें ब्राउज़ ब्राउज़ पर क्लिक करके डाउनलोड सहेजे जाते हैं ...।
- डाउनलोड करने से पहले फ़ाइल को सहेजने के लिए आप फ़ायरफ़ॉक्स प्रॉम्प्ट का चयन भी कर सकते हैं।