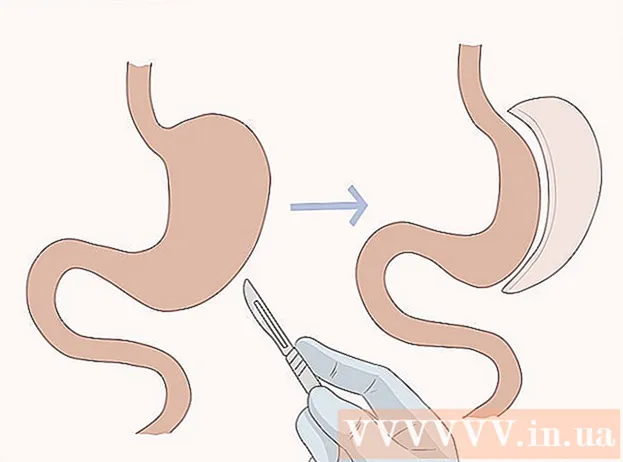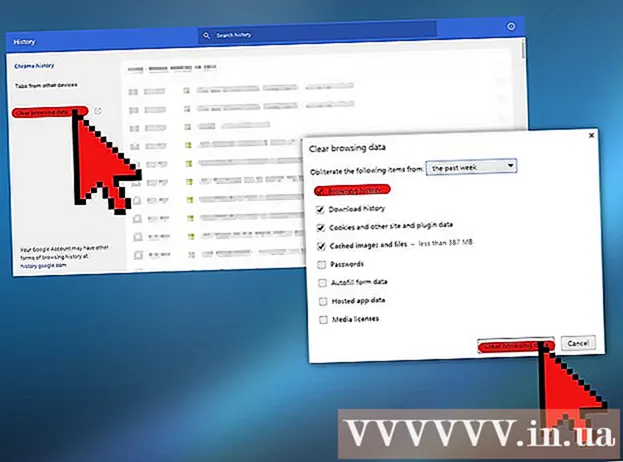विषय
एक सुरक्षित पीडीएफ फाइल उन सुविधाओं के साथ कॉपीराइट कानून लागू करती है जो अन्य उपयोगकर्ताओं द्वारा प्रजनन या वितरण को रोकते हैं। PDF फ़ाइल का स्वामी या निर्माता अन्य उपयोगकर्ताओं जैसे कि एक्सेस करने, मुद्रण, प्रतिलिपि पाठ और संपादन दस्तावेज़ों से कार्यों को प्रतिबंधित करने के लिए पासवर्ड सुरक्षा का उपयोग करता है। अगर आपको पीडीएफ फाइल से टेक्स्ट को एडिट या कॉपी करना है, लेकिन मालिक से एक्सेस नहीं है, तो पीडीएफ फाइल को अनलॉक करने के लिए इन निर्देशों का पालन करें।
कदम
12 की विधि 1: आरंभ करें
पीडीएफ फाइल खोलें। यदि आपको फ़ाइल खोलने के लिए पासवर्ड की आवश्यकता है, तो आपको एन्क्रिप्शन-क्रैकिंग सॉफ़्टवेयर डाउनलोड करना होगा। यह विधि सीपीयू-भारी है, यहां तक कि एक सरल पासवर्ड को दरार होने में कई दिन लगते हैं, और सॉफ्टवेयर रनटाइम के दौरान कुछ और करने में असमर्थ कंप्यूटर को छोड़ देता है। उच्च एन्क्रिप्शन के लिए, इस सॉफ़्टवेयर को क्रैक करने का एक कठिन मौका है।

सुरक्षा जांच। यदि आपको पीडीएफ फाइल खोलने के लिए पासवर्ड की जरूरत नहीं है, तो आप पैडलॉक आइकन की तलाश करके यह देख सकते हैं कि फाइल सुरक्षित है या नहीं। यदि दस्तावेज़ सुरक्षित है, तो यह आइकन स्क्रीन के ऊपरी दाएँ भाग में दिखाई देगा। प्रतिबंध देखने के लिए आइकन पर क्लिक करें।- कॉपी करने की कोशिश करें। प्रतिबंधित दस्तावेज़ अक्सर कॉपी किए जाने से सुरक्षित रहते हैं। यदि आप टेक्स्ट को हाइलाइट या कॉपी नहीं कर सकते हैं, तो दस्तावेज़ प्रतिबंधित कर दिया गया है।

- बचाने की कोशिश करो। प्रतिबंधित दस्तावेज़ों को पाठ फ़ाइलों के रूप में सहेजा नहीं जा सकता है। स्वरूपों को बदलने में सक्षम होने के लिए, आपको पहले उन्हें अनलॉक करने की आवश्यकता है।

- कॉपी करने की कोशिश करें। प्रतिबंधित दस्तावेज़ अक्सर कॉपी किए जाने से सुरक्षित रहते हैं। यदि आप टेक्स्ट को हाइलाइट या कॉपी नहीं कर सकते हैं, तो दस्तावेज़ प्रतिबंधित कर दिया गया है।
12 की विधि 2: Adobe Acrobat (स्वामी के रूप में)

सुरक्षित पीडीएफ फाइलें खोलें। आप एडोब एक्रोबेट सॉफ्टवेयर का उपयोग कर सकते हैं।हालाँकि, आपको वह होना चाहिए जिसने इस फ़ाइल को बनाया है या इस पद्धति को करने के लिए एक पासवर्ड है।
सिक्योर बटन पर क्लिक करें। यह बटन टास्क बार पर स्थित है। आप इस बटन को आसानी से पैडलॉक आइकन के लिए धन्यवाद दे सकते हैं।
- यदि आप PDF फ़ाइलों की सुरक्षा को अक्षम करना चाहते हैं, तो सुरक्षा निकालें का चयन करें। यदि आपने पहले इस फ़ाइल को सुरक्षित करने के लिए एक एक्सेस पासवर्ड सेट किया है, तो आपको प्रक्रिया को पूरा करने के लिए एक पासवर्ड दर्ज करना होगा।

- यदि आप PDF फ़ाइलों की सुरक्षा को अक्षम करना चाहते हैं, तो सुरक्षा निकालें का चयन करें। यदि आपने पहले इस फ़ाइल को सुरक्षित करने के लिए एक एक्सेस पासवर्ड सेट किया है, तो आपको प्रक्रिया को पूरा करने के लिए एक पासवर्ड दर्ज करना होगा।
एन्क्रिप्शन सेटिंग्स बदलें। यदि आप फ़ाइल सुरक्षा को अक्षम करने के विपरीत अपनी एन्क्रिप्शन सेटिंग्स को समायोजित करना चाहते हैं, तो सुरक्षित बटन के नीचे "एक्सेस विवरण" लिंक पर क्लिक करें।
- सूची से "प्रमाणपत्र सुरक्षा" का चयन करने के बाद सुरक्षा टैब के तहत दस्तावेज़ अनुभाग में "सेटिंग्स बदलें" पर क्लिक करें। आप अपनी सुरक्षा को पूरी तरह से हटाने के लिए सूची से "नो सिक्योरिटी" का चयन भी कर सकते हैं।

- अपना एन्क्रिप्शन स्तर चुनें और अगला हिट करें।

- दस्तावेजों को एन्क्रिप्ट करने के लिए आपको एक डिजिटल यूजरनेम की आवश्यकता होगी। आप मौजूदा उपयोगकर्ता नाम का उपयोग कर सकते हैं या एक नया खाता बना सकते हैं।

- प्राप्तकर्ता की विश्वसनीयता की जांच करें, अनुमतियों को बदलें या यदि आप इस आइटम को बदलना चाहते हैं, तो प्राप्तकर्ता को हटा दें, फिर अगला क्लिक करें।

- अपने परिवर्तनों को सहेजने और दस्तावेज़ विंडो को बंद करने के लिए समाप्त और ठीक पर क्लिक करें। परिवर्तन करने के लिए PDF फ़ाइल सहेजें।

- सूची से "प्रमाणपत्र सुरक्षा" का चयन करने के बाद सुरक्षा टैब के तहत दस्तावेज़ अनुभाग में "सेटिंग्स बदलें" पर क्लिक करें। आप अपनी सुरक्षा को पूरी तरह से हटाने के लिए सूची से "नो सिक्योरिटी" का चयन भी कर सकते हैं।
3 की विधि 3: गूगल ड्राइव
Google ड्राइव खोलें। ड्राइव तक पहुंचने के लिए आपको एक निशुल्क Google खाते की आवश्यकता है। आपको पहले सेटिंग्स को समायोजित करने की आवश्यकता है ताकि फाइलें सही ढंग से परिवर्तित हो जाएं। ऊपरी दाएं कोने में, सेटिंग मेनू खोलने के लिए व्हील आइकन पर क्लिक करें। "अपलोड सेटिंग्स" के तहत "अपलोड पीडीएफ दस्तावेजों और छवि फ़ाइलों से पाठ परिवर्तित करें" चुनें (अपलोड पीडीएफ और छवि फ़ाइलों से पाठ बदलें)।
पीडीएफ फाइलें डाउनलोड करें। बाएँ फलक में, Create बटन के आगे अप ऐरो आइकन वाले लाल बटन पर क्लिक करें। मेनू सूची में "फ़ाइल ..." (फ़ाइलें ...) का चयन करें और उस पीडीएफ फ़ाइल के स्थान पर नेविगेट करें जिसे आप अनलॉक करना चाहते हैं। ड्राइव ड्राइव फ़ोल्डर में एक परीक्षण दस्तावेज़ बनाने, दस्तावेजों को लोड और परिवर्तित करेगा।
- यह विधि केवल पीडीएफ फाइलों के साथ काम करती है जो उनके मालिकों द्वारा प्रतिबंधित हैं।

- सभी प्रारूप सहेजे नहीं जा सकते।

- Google ड्राइव में फ़ाइल अपलोड की सीमा 2MB है।

- यह विधि केवल पीडीएफ फाइलों के साथ काम करती है जो उनके मालिकों द्वारा प्रतिबंधित हैं।
विधि 4 की 12: PDFUnlock

बेवसाइट देखना। Www.pdfunlock.com तक पहुंचने के लिए अपने ब्राउज़र का उपयोग करें। यह साइट 5 एमबी से कम की पीडीएफ फाइलों को मुफ्त में अनलॉक करेगी। यह विधि केवल पीडीएफ फाइलों के साथ उपलब्ध है जो इसके मालिक द्वारा प्रतिबंधित है।
फ़ाइल डाउनलोड करें। फ़ाइलों को बोर्ड पर खींचें या उन्हें फ़ोल्डर के भीतर से चुनें। यदि आप "मेरा कंप्यूटर" चुनते हैं, तो आप सिस्टम पर फ़ाइल के स्थान पर नेविगेट कर सकते हैं। यदि आप "ड्रॉपबॉक्स" या "Google ड्राइव" चुनते हैं, तो आपको कनवर्ट करने के लिए फ़ाइल का चयन करने के लिए संबंधित खाते में लॉग इन करना होगा।
- बटन पर क्लिक करें "अनलॉक!" (अनलॉक!)। अपलोड करने का समय पीडीएफ फाइल की ट्रांसमिशन गति और आकार पर निर्भर करता है।

- बटन पर क्लिक करें "अनलॉक!" (अनलॉक!)। अपलोड करने का समय पीडीएफ फाइल की ट्रांसमिशन गति और आकार पर निर्भर करता है।
परिवर्तित फ़ाइल डाउनलोड करें। फ़ाइल अपलोड करने के बाद, PDFUnlock आपको परिवर्तित फ़ाइल भेजेगा। कृपया अपने कंप्यूटर पर वांछित फ़ोल्डर डाउनलोड करें। आप फ़ाइल को फ़ाइल नाम में "अनलॉक" शब्द से अलग कर सकते हैं।
पहुँच की जाँच करें। कनवर्ट की गई फ़ाइल खोलें। फ़ाइल अनुभाग में, गुण चुनें। सुरक्षा टैब में, सिक्योरिटी मेथड सेक्शन नो सिक्योरिटी शब्द प्रदर्शित करेगा।
- दस्तावेज़ मर्ज, हस्ताक्षर और टेम्प्लेट पृष्ठ निर्माण अभी भी सूचीबद्ध नहीं हैं। क्योंकि Adobe Reader ये क्रियाएं नहीं कर सकता है, और वे चाहते हैं कि आप प्रो संस्करण के लिए भुगतान करें।

- दस्तावेज़ मर्ज, हस्ताक्षर और टेम्प्लेट पृष्ठ निर्माण अभी भी सूचीबद्ध नहीं हैं। क्योंकि Adobe Reader ये क्रियाएं नहीं कर सकता है, और वे चाहते हैं कि आप प्रो संस्करण के लिए भुगतान करें।
विधि 5 की 12: फॉक्सिट रीडर और क्यूटपीडीएफ
फॉक्सिट रीडर और क्यूटपीडीएफ लेखक के नवीनतम संस्करण डाउनलोड करें। ये दोनों सॉफ्टवेयर फ्री हैं। फॉक्सिट रीडर आपको पीडीएफ फाइलें खोलने और प्रिंटर से कनेक्ट करने की अनुमति देता है। प्यारा पीडीएफ लेखक एक पीडीएफ प्रिंटर है, ताकि सुरक्षा प्रतिबंधों को अनदेखा किया जा सके।
- यदि यह विधि एडोब रीडर सॉफ्टवेयर पर लागू होती है, तो लेखन के दौरान सुरक्षा अवरुद्ध हो जाती है।

- यदि यह विधि एडोब रीडर सॉफ्टवेयर पर लागू होती है, तो लेखन के दौरान सुरक्षा अवरुद्ध हो जाती है।
सुरक्षित पीडीएफ फाइलों को खोलने के लिए फॉक्सिट रीडर का उपयोग करें। फ़ाइल का चयन करें, फिर प्रिंटर की सूची खोलने के लिए प्रिंट करें। सूची से CutePDF लेखक का चयन करें।
- एक नई पीडीएफ फाइल के रूप में मुद्रित फ़ाइल को अपने कंप्यूटर पर सहेजें।

- एक नई पीडीएफ फाइल के रूप में मुद्रित फ़ाइल को अपने कंप्यूटर पर सहेजें।
एक नई फ़ाइल खोलें। आप फ़ाइल, गुण पर क्लिक करके सुरक्षा सेटिंग्स की जाँच कर सकते हैं। सुरक्षा सेटिंग्स को सुरक्षा टैब में विस्तार से सूचीबद्ध किया गया है। विज्ञापन
विधि 6 की 12: Microsoft XPS व्यूअर
एडोब रीडर का उपयोग करके पीडीएफ फाइलें खोलें। फ़ाइल का चयन करें, फिर प्रिंट का चयन करें। कनेक्ट किए गए प्रिंटर की सूची में, Microsoft XPS दस्तावेज़ लेखक का चयन करें। यह पीडीएफ फाइल को एक्सपीएस में बदल देगा। जब आप प्रिंट करने की तैयारी करते हैं, तो आपको फ़ाइल को सहेजने के लिए कहा जाएगा।
XPS व्यूअर सॉफ़्टवेयर के साथ XPS फ़ाइल खोलें। यह प्रोग्राम विंडोज में पहले से इंस्टॉल आता है। उपकरण मेनू पर, प्रिंट का चयन करें। सूची से पीडीएफ प्रिंटर का चयन करें। आपको Adobe Acrobat या किसी अन्य PDF एडिटिंग सॉफ्टवेयर जैसे CutePDF की आवश्यकता है।
फ़ाइल सहेजें। एक बार नाम मांगने के बाद, दस्तावेज़ पीडीएफ प्रारूप में बदल जाता है। नई परिवर्तित फ़ाइल को डी-सुरक्षित कर दिया गया है।
- मूल सुरक्षित पीडीएफ फाइल पर लागू कुछ सुरक्षा विधियों के साथ यह विधि संभव नहीं हो सकती है।

- मूल सुरक्षित पीडीएफ फाइल पर लागू कुछ सुरक्षा विधियों के साथ यह विधि संभव नहीं हो सकती है।
विधि 7 की 12: भूत स्क्रिप्ट और भूत दृश्य
अपने ऑपरेटिंग सिस्टम के आधार पर डाउनलोड और इंस्टॉल करें, साइट से घोस्टस्क्रिप्ट, घोस्टव्यू और जीएसव्यू डाउनलोड करें। http://pages.cs.wisc.edu/~ghost/ या दर्पण।
फ़ाइल एक्सटेंशन .pdf से .ps (स्क्रिप्ट के बाद की फ़ाइल) बदलें।
फ़ाइल खोलें .ps और फ़ाइल चुनें -> रूपांतरित करें -> डिवाइस (पीडीएफ़राइट चुनें), रिज़ॉल्यूशन (600 डीपीआई चुनें) और ठीक चुनें, फ़ाइल को फ़ोल्डर में सहेजें एक्सटेंशन .pdf है
यदि जरूरत हो तो .ps से .pdf तक एक्सटेंशन बदलें। यह कदम वैकल्पिक है। विज्ञापन
8 की विधि 8: पीडीएफ एक्सचेंज व्यूअर
यह विधि केवल तब उपयोगी होती है जब आप पासवर्ड जानते हैं।
फ़ाइल पर जाएँ -> दस्तावेज़ गुण -> सुरक्षा।
पासवर्ड सुरक्षा को "नो सिक्योरिटी" में बदलें।
फ़ाइल सहेजें। समाप्त। विज्ञापन
विधि 9 की 12: Google Chrome
क्रोम खोलें। Ctrl + O दबाएं, पीडीएफ फाइल के स्थान पर नेविगेट करें और इसे क्रोम ब्राउज़र में खोलें।
दाएँ क्लिक करें। प्रिंट का चयन करें।
"पीडीएफ के रूप में सहेजें" (पीडीएफ के रूप में सहेजें) का चयन करें। फ़ाइल को इच्छित स्थान पर सहेजें, जैसे कि डेस्कटॉप।
किसी भी पीडीएफ रीडर के साथ नई बनाई गई फ़ाइल खोलें। फाइल बिना पासवर्ड के खोली जाएगी। विज्ञापन
विधि 10 की 12: SysTools PDF
पीडीएफ अनलॉकर सॉफ्टवेयर डाउनलोड करें। यह एक परीक्षण संस्करण है, यदि आपको सॉफ़्टवेयर का उपयोग जारी रखना है तो आपको भुगतान करने की आवश्यकता है।
पीडीएफ फाइलों तक पहुंच प्रतिबंधित है।
एक पीडीएफ फाइल चुनें और फिर "ओपन" बटन पर क्लिक करें।
एक गंतव्य चुनें।
इसके बाद अनलॉक बटन पर क्लिक करें। एक उपयोगकर्ता के रूप में, आप पूरी पीडीएफ फाइल को सफलतापूर्वक अनलॉक कर सकते हैं। विज्ञापन
विधि 11 की 12: thepdf.com
एक वेब ब्राउज़र खोलें और साइट पर जाएं http://www.thepdf.com/unlock-pdf.html.
"चयन करें" बटन पर क्लिक करें और अपने कंप्यूटर से पीडीएफ फाइल का चयन करें।
"अनलॉक" बटन पर क्लिक करें, फिर वेबसाइट फ़ाइल अपलोड करेगी और डिकोडिंग शुरू करेगी।
- एक बार हो जाने के बाद, अनलॉक की गई फ़ाइल को डाउनलोड करने के लिए "डाउनलोड" बटन पर क्लिक करें। विज्ञापन
विधि 12 की 12: एक स्क्रीनशॉट लें
यह तरीका होगा नहीं हैं आपको दस्तावेज़ की सामग्री को संपादित करने की अनुमति देता है, लेकिन आपको एक प्रारूप बनाने की अनुमति देता है जिससे आप वर्णों को भर सकते हैं, वर्णों को पहचान सकते हैं, वर्ण जोड़ सकते हैं, हाइलाइट कर सकते हैं या संपादित कर सकते हैं, आदि।
- वह पीडीएफ खोलें जिसे आप अनलॉक करना चाहते हैं।
- पीडीएफ दस्तावेज़ की स्क्रीन पर कब्जा। (कब्जा करने के लिए विंडोज में "स्निपिंग टूल" का उपयोग कर सकते हैं)
- फोटो को सेव करें।
- सहेजे गए स्नैपशॉट पर राइट-क्लिक करें, "कन्वर्ट कन्वर्ट एडोब पीडीएफ" (एडोब पीडीएफ में कनवर्ट करें)।
- जब चित्र पीडीएफ प्रारूप में खोला जाता है, तो छवि को पहचानने के लिए एडोब का उपयोग करें।
- आप वर्णों को पहचानने, पात्रों को भरने के लिए प्रारूपण, और बहुत कुछ बनाने के लिए एडोब के टूल के कार्यों का उपयोग कर सकते हैं।
सलाह
- यदि आप अपने द्वारा बनाई गई पीडीएफ फाइल को बदलने की कोशिश करते हैं, क्योंकि आपने अपना पासवर्ड खो दिया है या भाग्य से बाहर हैं। आप कई पासवर्ड रिकवरी सॉफ़्टवेयर का उपयोग कर सकते हैं - एक मूल्य के लिए। आप पासवर्ड रिकवरी सॉफ़्टवेयर खोज इंजन में "पीडीएफ पासवर्ड रिकवरी" दर्ज करके पा सकते हैं।