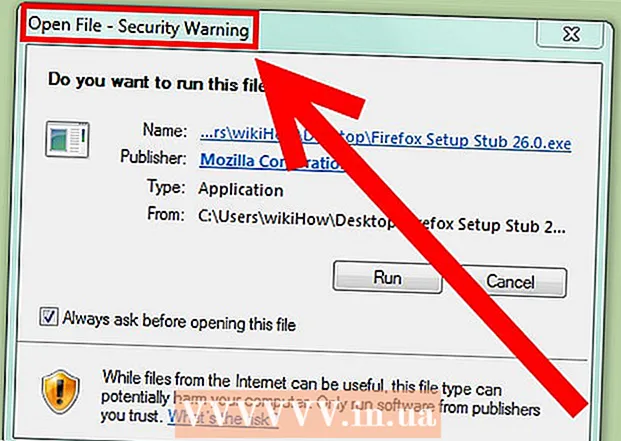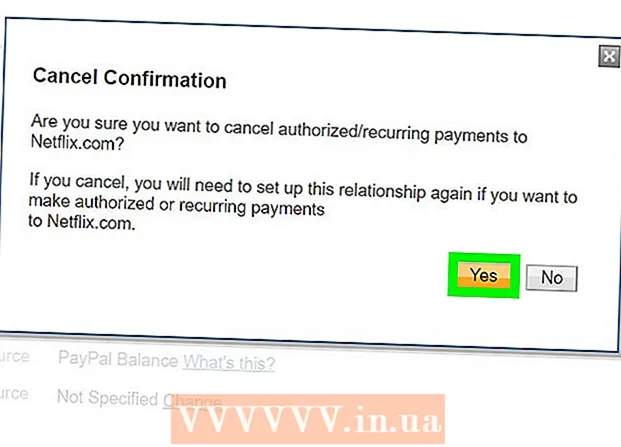लेखक:
Randy Alexander
निर्माण की तारीख:
23 अप्रैल 2021
डेट अपडेट करें:
1 जुलाई 2024

विषय
आज का wikiHow आपको सिखाता है कि कैसे ओबीएस स्टूडियो या अर्क का उपयोग करके लाइव वीडियो सामग्री रिकॉर्ड करें और KeepVid.com और Savefrom.net जैसी सेवाओं का उपयोग करके गैर-स्ट्रीम किए गए वीडियो को सहेजें। वीडियो सामग्री को रिकॉर्ड करना या सहेजना जो आपके पास नहीं है या सहेजने की अनुमति नहीं है, कॉपीराइट कानूनों का उल्लंघन कर सकती है।
कदम
3 की विधि 1: ओबीएस स्टूडियो का उपयोग करके लाइव स्ट्रीमिंग वीडियो रिकॉर्ड करें
पहुंच OBS प्रोजेक्ट की वेबसाइट. अभी लिंक का उपयोग करें या अपने वेब ब्राउज़र के खोज बार में "obsproject.com" दर्ज करें।

क्लिक करें डाउनलोड (डाउनलोड करें), फिर नीचे स्क्रॉल करें और उस ऑपरेटिंग सिस्टम पर क्लिक करें जिसका आप उपयोग कर रहे हैं। सॉफ़्टवेयर इंस्टॉल करने के लिए ऑन-स्क्रीन निर्देशों का पालन करें।- OBS स्टूडियो विंडोज 7 या बाद में, मैक ओएस 10.9 या बाद में, या लिनक्स पर काम करता है।
तीन कॉमा युक्त सफेद सर्कल आइकन के साथ ओबीएस ऐप खोलें।
- यदि लाइसेंस अनुबंध की समीक्षा करने के लिए कहा जाए, तो क्लिक करें ठीक.
- पहली बार जब आप एप्लिकेशन लॉन्च करते हैं, तो आपसे पूछा जाएगा कि क्या आप ऑटो-कॉन्फ़िगरेशन विज़ार्ड शुरू करना चाहते हैं। फिर से लॉगिन करने के लिए हाँ (हां) यदि आप चाहते हैं कि ओबीएस आपको सेटअप के माध्यम से मार्गदर्शन करे।

वह स्ट्रीम खोलें जिसे आप सहेजना चाहते हैं।
निशान पर क्लिक करें + "स्रोत" लेबल वाले बॉक्स के नीचे OBS विंडो के नीचे।

क्लिक करें खिड़की पर कब्जा (रिकॉर्ड विंडो)। यह विकल्प पॉप-अप मेनू में सबसे नीचे है।
आपके द्वारा रिकॉर्ड की जा रही लाइव स्ट्रीम के लिए एक शीर्षक दर्ज करें।
- आपको संवाद बॉक्स के शीर्ष पर "नया बनाएं" रेडियो बटन का चयन करना होगा।
क्लिक करें ठीक.
डायलॉग बॉक्स के बीच में स्थित ड्रॉप-डाउन मेनू पर क्लिक करें।
उस विंडो को क्लिक करें जिसमें लाइव स्ट्रीम है जिसे आप सहेजना चाहते हैं।
- यदि आप नहीं चाहते कि रिकॉर्डिंग स्क्रीन पर माउस पॉइंटर दिखाई दे, तो आपको "शो कर्सर" विकल्प को अनचेक करना होगा।
क्लिक करें ठीक.
लाइव स्ट्रीम शुरू करें (यदि यह पहले से नहीं है)।
- स्ट्रीम की गई वीडियो को अधिक से अधिक विंडो लेने के लिए स्केल किया जाना चाहिए।
क्लिक करें रिकॉर्डिंग शुरू (रिकॉर्डिंग शुरू)। यह विकल्प ओबीएस विंडो के निचले दाएं कोने में है।
क्लिक करें रिकॉर्डिंग बंद करें (रिकॉर्डिंग बंद करें) जब आप रिकॉर्डिंग कर रहे हों। लाइव स्ट्रीम वीडियो को कंप्यूटर में सहेजा जाएगा।
- रिकॉर्ड किए गए लाइव वीडियो को वापस चलाने के लिए, टैग पर क्लिक करें फ़ाइल (फ़ाइल) मेनू बार में और चुनें रिकॉर्डिंग दिखाएं (लॉग दिखाएं)।
विधि 2 की 3: KeepVid.com के साथ वीडियो निकालें
ऑनलाइन स्ट्रीमिंग वेबसाइट पर जाएं। YouTube जैसी कुछ स्ट्रीमिंग वेबसाइटों पर जाने के लिए वेब ब्राउज़र का उपयोग करें।
वीडियो खोजें ब्राउज़र विंडो के शीर्ष पर खोज बार में वीडियो का शीर्षक या विवरण दर्ज करें।
इसे चुनने के लिए वीडियो पर क्लिक करें।
वीडियो URL की प्रतिलिपि बनाएँ। ब्राउज़र के शीर्ष पर खोज बार पर क्लिक करें, आइटम पर क्लिक करें संपादित करें मेनू बार में (संपादित करें) और चुनें सभी का चयन करे (सभी का चयन करे)। तब दबायें संपादित करें फिर से और चुनें प्रतिलिपि (कॉपी)।
KeepVid.com पर जाएं। अपने ब्राउज़र के शीर्ष पर खोज बार में "Keepvid.com" टाइप करें और दबाएँ ⏎ वापसी.
ब्राउज़र विंडो के शीर्ष पर लिंक किए गए फ़ील्ड पर क्लिक करें।
बटन को क्लिक करे संपादित करें स्क्रीन के शीर्ष पर मेनू बार में।
क्लिक करें पेस्ट करें (पेस्ट)। YouTube लिंक को टेक्स्ट फ़ील्ड में डाला जाएगा।
क्लिक करें डाउनलोड (डाउनलोड)। यह हरा बटन आपके द्वारा दर्ज लिंक के दाईं ओर है।
वीडियो की गुणवत्ता चुनें। उपलब्ध प्रस्तावों की एक सूची दिखाई देगी, उस वीडियो की गुणवत्ता पर क्लिक करें जो आपको सबसे अच्छा लगे।
- "प्रो" गुणवत्ता का चयन करने के लिए, आपको एक योजना का भुगतान या सदस्यता लेने की आवश्यकता है।
एक नया ब्राउज़र टैब या विंडो पर क्लिक करें। वीडियो एक नए ब्राउज़र टैब या विंडो में डाउनलोड करना शुरू कर देगा। एक बार डाउनलोड करने के बाद, आप अपने ब्राउज़र में कभी भी ऑफ़लाइन वीडियो देख सकते हैं। विज्ञापन
विधि 3 की 3: Savefrom.net का उपयोग करके वीडियो निकालें
ऑनलाइन स्ट्रीमिंग वेबसाइट पर जाएं। अपने वेब ब्राउज़र का उपयोग उस स्ट्रीमिंग वेबसाइट पर जाने के लिए करें, जैसे YouTube.com।
वीडियो खोजें ब्राउज़र विंडो के शीर्ष पर खोज बार में वीडियो का शीर्षक या विवरण दर्ज करें।
इसे चुनने के लिए वीडियो पर क्लिक करें।
वीडियो URL की प्रतिलिपि बनाएँ। ब्राउज़र के शीर्ष पर खोज बार पर क्लिक करें, आइटम पर क्लिक करें संपादित करें मेनू बार में और चुनें सभी का चयन करे। तब दबायें संपादित करें फिर से और चुनें प्रतिलिपि.
पहुंच SaveFrom.net. अपने ब्राउज़र के शीर्ष पर खोज बार में "savefrom.net" टाइप करें और दबाएँ ⏎ वापसी.
अपनी ब्राउज़र विंडो में "savefrom.net" के ठीक नीचे स्थित लिंक फ़ील्ड पर क्लिक करें।
एक विकल्प पर क्लिक करें संपादित करें स्क्रीन के शीर्ष पर मेनू बार में है।
क्लिक करें पेस्ट करें टेक्स्ट फ़ील्ड में YouTube लिंक डालने के लिए।
निशान पर क्लिक करें > नीला रंग आपके द्वारा दर्ज लिंक के दाईं ओर है।
क्लिक करें ब्राउज़र में वीडियो डाउनलोड करें (ब्राउज़र में वीडियो डाउनलोड करें)। यह विकल्प विंडो के निचले दाएं कोने में है।
वीडियो की गुणवत्ता चुनें। आपके द्वारा दर्ज किए गए लिंक के नीचे नीले "डाउनलोड" बटन के दाईं ओर पाठ पर क्लिक करें। उपलब्ध वीडियो प्रारूपों और गुणवत्ता के साथ एक मेनू खुल जाएगा। उस गुणवत्ता पर क्लिक करें जिसे आप चुनना चाहते हैं।
बटन को क्लिक करे डाउनलोड. एक डायलॉग बॉक्स खुलेगा जहाँ आप चाहें तो फ़ाइल का नाम बदल सकते हैं।
फ़ाइल को सहेजने के लिए चुनें।
बटन को क्लिक करे सहेजें (सहेजें) संवाद बॉक्स के निचले दाएं कोने में नीला रंग। ऑफ़लाइन देखने के लिए वीडियो को आपके कंप्यूटर पर डाउनलोड किया जाएगा। विज्ञापन
जिसकी आपको जरूरत है
- संगणक
- स्क्रीन रिकॉर्डिंग सॉफ्टवेयर