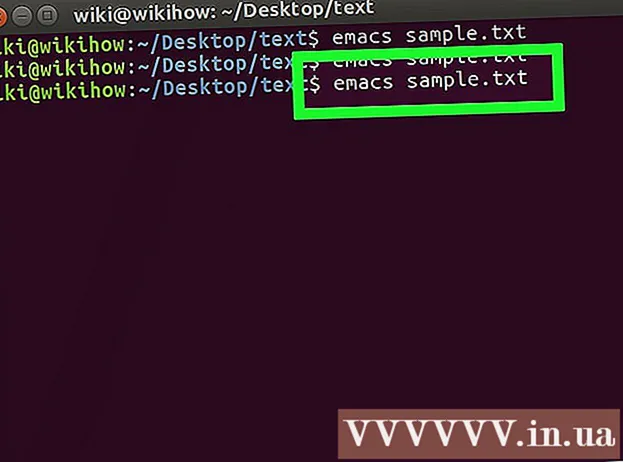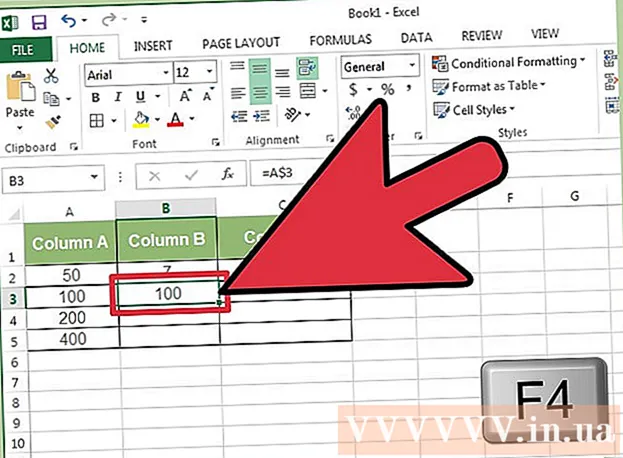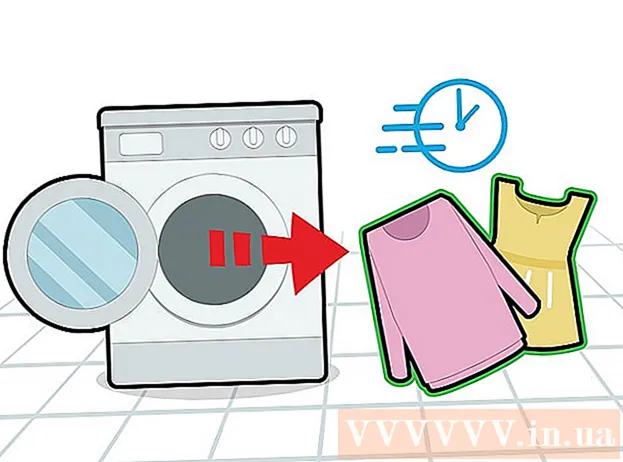लेखक:
Lewis Jackson
निर्माण की तारीख:
11 मई 2021
डेट अपडेट करें:
1 जुलाई 2024

विषय
हम सभी जानते हैं कि ग्रुप फोटो लेना आसान नहीं है। आइए जानें कैसे संपादन सॉफ्टवेयर के साथ चेहरे को स्वैप करें और खराब समूह फ़ोटो को अलविदा कहें। या आप अपने फोटोशॉप कौशल के साथ एक मजाक बना सकते हैं और एक मजाकिया फोटो के लिए अपने दोस्तों के चेहरे को स्वैप कर सकते हैं। बस छवियों का चयन करें, उन्हें एक साथ सिलाई करें और अपना खुद का संपादन करें।
कदम
भाग 1 की 3: दो तस्वीरें तैयार करें
दो चित्र चुनें। तय करें कि कौन सी तस्वीर पृष्ठभूमि के रूप में काम करेगी और कौन सा फोटो वह चेहरा है जिसे आप स्वैप करना चाहते हैं।
- तस्वीरों में विषय एक ही त्वचा का रंग, या यहां तक कि एक ही लिंग होना नहीं है। फोटोशॉप के टूल्स से आप शानदार तरीके से इमेज को ब्लेंड कर पाएंगे।

फ़ोटोशॉप में छवि खोलें। आपको छवि को परत पर अपलोड करने की आवश्यकता है ताकि यह दो टैब में दिखाई दे।- परत को डुप्लिकेट करने के लिए मत भूलना ताकि आप इसे किसी भी समय मूल परत के साथ पुन: उपयोग कर सकें यदि कुछ गलत हो जाता है (या शायद आप फिर से करना चाहते हैं)।
आप जिस चेहरे से जुड़ना चाहते हैं, उसकी एक छवि खोलें। आपको इस फोटो के चेहरे को बैकग्राउंड लेयर पर ले जाने की आवश्यकता है और अंत में इसे चेहरे पर ब्लेंड करना है।

Lasso या Pen टूल को चुनें। टूल पैनल में नोज़ आइकन पर क्लिक करने या L. Lasso कुंजी को दबाने से आपको लचीले तरीके से चेहरे चुनने की आज़ादी मिलती है। आप टूल पैनल में ब्रश टूल का चयन भी कर सकते हैं। हम पेन का उपयोग करने की सलाह देते हैं क्योंकि आप एंकर पॉइंट सेट करके अधिक नियंत्रण प्राप्त करते हैं।
वांछित चेहरे के चारों ओर एक रेखा खींचें। अपने चयन में सभी अद्वितीय चेहरे की विशेषताओं को शामिल करना सुनिश्चित करें जैसे कि सिलवटों, मोल्स, झुर्रियाँ, डिम्पल या निशान।- यदि पेन का उपयोग कर रहे हैं, तो आप चयन करने के लिए Ctrl कुंजी दबाए रखते हुए बिंदुओं पर क्लिक करके चयन को संरेखित कर सकते हैं। लंगर बिंदुओं को सेट करने के बाद, राइट-क्लिक करें और ड्रॉप-डाउन मेनू से "चयन करें" चुनें।
चयन की प्रतिलिपि बनाएँ। अपने कीबोर्ड पर Ctrl + C दबाएं या क्षेत्र कॉपी करने के लिए मेनू से Edit> कॉपी पर क्लिक करें। विज्ञापन
भाग 2 का 3: कोलाज
बेस लेयर में वांछित चेहरे को संलग्न करें। आप जिस चेहरे से जुड़ना चाहते हैं उसे खींचें और उस चेहरे पर छोड़ दें जिसे आप बदलना चाहते हैं।
- आप लेयर> न्यू> लेयर का चयन करके और CTRL + V या एडिट> पेस्ट को दूसरे सिर पर पेस्ट करने के लिए दबाकर एक नई लेयर भी बना सकते हैं।
एक छवि को एक स्मार्ट ऑब्जेक्ट में परिवर्तित करें। छवि पर राइट-क्लिक करें और छवि को आकार देने के लिए Convert to Smart Object चुनें।
सिर को फिट करने के लिए वांछित चेहरे का आकार बदलें। मुख्य परत पर रहते हुए, यदि आवश्यक हो तो समायोजित करने या घुमाने के लिए संपादन> नि: शुल्क रूपांतरण, या Ctrl + T दबाएं पर क्लिक करें।
- अपारदर्शिता को 50% पर सेट करें ताकि आप चेहरे को आकार देते समय दोनों छवियों को देख सकें।
चेहरे को सीधा करें। यह सुनिश्चित करने का सबसे अच्छा तरीका है कि दो चेहरों का मिलान आंखों और मुंह का पालन करना है। बस सुनिश्चित करें कि आपकी आंखें मेल खाती हैं, तो अपने मुंह को तब तक झुकाएं जब तक आपका मुंह मैच न हो जाए।
- विषय को झुकाव के लिए, छवि के कोने पर क्लिक करें और इसे धीरे-धीरे घुमाएं जब तक कि चित्र संरेखित न हो जाएं।
सहमत या दर्ज करें दबाएं। छवियां मेल खाती हैं और आप अपारदर्शिता को फिर से 100% तक बदल सकते हैं।
चेहरे को मिलाने के लिए एक लेयर मास्क बनाएं। पेंट ब्रश टूल चुनें और पृष्ठभूमि छवि में चेहरे की रूपरेखाओं को धुंधला करने के लिए इसका उपयोग करें। आपको सबसे छोटे ब्रश का उपयोग करने की आवश्यकता है क्योंकि कंटूर बहुत सूक्ष्म हैं।
- छवि में शामिल होने के लिए ब्रश का उपयोग करते समय, ऊपर की छवि को मिटाने और पृष्ठभूमि को दिखाने के लिए काले रंग का उपयोग किया जाता है, और पृष्ठभूमि को वापस करने के लिए सफेद।
भाग 3 का 3: अनुकूलन
एक संपादन परत बनाएँ। परत> नई समायोजन परत चुनें और ह्यू / संतृप्ति चुनें। क्लिपिंग मास्क बनाने के लिए पिछला लेयर का उपयोग करें (ट्रिमिंग मास्क बनाने के लिए पिछला परत का उपयोग करें)।
- समायोजन परत बनाना आपके पिछले काम को खोए बिना एक छवि पर बहुत सारे संपादन करने का एक सुरक्षित तरीका है।
त्वचा का रंग सुधारना। इस चरण में, आपको छवि> समायोजन> ह्यू / संतृप्ति पर क्लिक करके ह्यू / संतृप्ति के साथ काम करने की आवश्यकता है।
- सेल में उचित मूल्य दर्ज करें या समायोजन करने के लिए स्लाइडर का उपयोग करें।
चमक समायोजन। चेहरे के रंग को समायोजित करते समय उसी मेनू का उपयोग करें जिसका आपने उपयोग किया था।
ब्रश का उपयोग करें। यदि आप पाते हैं कि कुछ विशिष्ट विवरण हैं जिन पर ध्यान देने की आवश्यकता है, तो छोटे बदलाव करने के लिए ब्रश टूल का उपयोग करें। उदाहरण के लिए, यदि आप नोटिस करते हैं कि आपकी आँखें फीकी दिखती हैं, तो उन्हें नरम करने के लिए ब्रश का उपयोग करें और विभिन्न चमक या रंगों की कोशिश करें।
जाँच प्रक्रिया। कोलाज असली है या नहीं यह देखने के लिए छवियों की तुलना करें। यदि नहीं, तो आपको रूपरेखा को फिर से संरेखित करने या धुंधला करने की आवश्यकता है। विज्ञापन