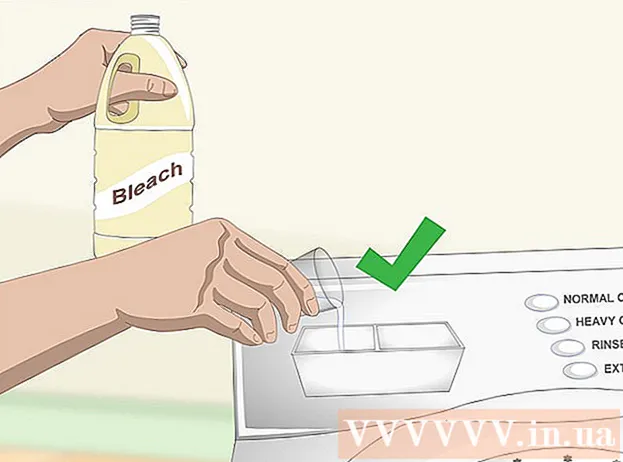लेखक:
Robert Simon
निर्माण की तारीख:
16 जून 2021
डेट अपडेट करें:
11 मई 2024

विषय
इस आलेख में, wikiHow आपको दिखाता है कि पाठ फ़ाइलों को बनाने के लिए लिनक्स टर्मिनल सॉफ्टवेयर का उपयोग कैसे करें। फ़ाइल बनाने के बाद, आप टेक्स्ट को संपादित करने के लिए लिनक्स पर पूर्व-स्थापित सॉफ्टवेयर का उपयोग कर सकते हैं।
कदम
भाग 4 का 4: खुला टर्मिनल
टर्मिनल खोलें। सॉफ़्टवेयर खोलने के लिए, क्लिक करें मेन्यू (मेनू) उसके बाद टर्मिनल सॉफ्टवेयर को देखें, जो लगभग एक सफेद "> _" प्रतीक वाले ब्लैकबोर्ड जैसा दिखता है और उस पर क्लिक करें। आप आमतौर पर मेनू विंडो के बाएं साइडबार में टर्मिनल पाएंगे।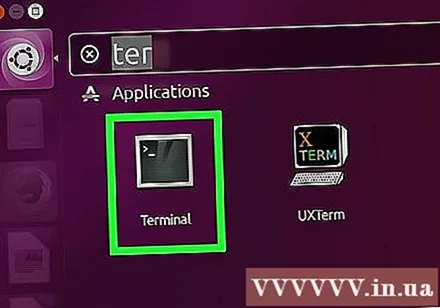
- आप मेनू विंडो के शीर्ष पर सर्च बार पर क्लिक करें और टाइप करें टर्मिनल टर्मिनल खोजने के लिए।
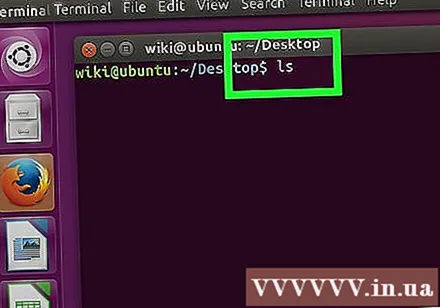
आयात ls टर्मिनल में, फिर दबाएँ ↵ दर्ज करें. टर्मिनल मुख्य मेनू को खोल देगा लेकिन कमांड ls वर्तमान निर्देशिका में सभी फ़ोल्डरों को दिखाएगा। उन श्रेणियों में से एक में एक पाठ फ़ाइल बनाने के लिए, आपको वर्तमान श्रेणी बदलने की आवश्यकता है।
वह श्रेणी ढूंढें जिसके लिए आप पाठ फ़ाइल बनाना चाहते हैं। किसी भी श्रेणी के नाम कमांड के नीचे सूचीबद्ध हैं ls (उदाहरण के लिए "डेस्कटॉप") सभी नौगम्य स्थान हैं।
आयात सीडी निर्देशिका. "निर्देशिका" को उस निर्देशिका के नाम से बदलें जिसे आप फ़ाइल बनाना चाहते हैं। यह कमांड वर्तमान निर्देशिका से टर्मिनल के फोकस को आपके द्वारा निर्देशित निर्देशिका में स्थानांतरित कर देगा।- उदाहरण के लिए, आप कमांड दर्ज करते हैं सीडी डेस्कटॉप डेस्कटॉप निर्देशिका में टर्मिनल निष्पादन स्थान को स्थानांतरित करने के लिए।
- यदि आप चयनित श्रेणी के तहत एक अलग फ़ोल्डर में एक पाठ फ़ाइल बनाना चाहते हैं, तो बस निर्देशिका नाम के बाद एक "/" जोड़ें और निर्देशिका नाम टाइप करें। उदाहरण के लिए, दस्तावेज़ श्रेणी में "विविध" फ़ोल्डर के साथ, टाइप करें सीडी दस्तावेज़ / विविध.
दबाएँ ↵ दर्ज करें. यह कमांड को निष्पादित करने की क्रिया है, टर्मिनल टारगेट को मुख्य डायरेक्टरी से आपके द्वारा निर्दिष्ट एक पर ले जाना।
एडिटिंग सॉफ्टवेयर पर निर्णय लें। आप सरल पाठ फ़ाइलों को जल्दी से बना सकते हैं, या उन्नत फ़ाइल निर्माण और संपादन के लिए विम या एमएसीएस का उपयोग कर सकते हैं। अब आपके पास उस निर्देशिका तक पहुंच है जहां आप पाठ फ़ाइल बनाना चाहते हैं, तो इसे बनाएं। विज्ञापन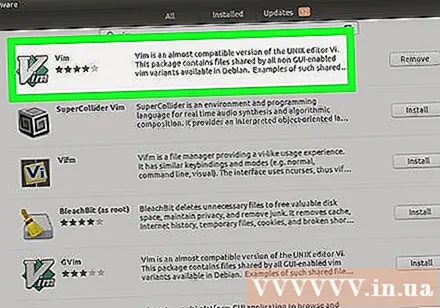
भाग 2 का 4: एक त्वरित पाठ फ़ाइल बनाना
आयात
cat> filename.txt to टर्मिनल।आप "फ़ाइल नाम" को उस नाम से बदलते हैं जिसे आप फ़ाइल देना चाहते हैं (उदाहरण के लिए "रिपोर्ट")।- उदाहरण के लिए, "किटी" फ़ाइल बनाते समय, आप कमांड दर्ज करते हैं cat> kitty.txt.
दबाएँ ↵ दर्ज करें. यह उस नई पाठ फ़ाइल को बनाने की क्रिया है जिसे आपने वर्तमान निर्देशिका में रखा है। टर्मिनल में एक खाली लाइन पर कर्सर दिखाई देगा।
लिखना प्रारम्भ करें। आप पाठ को किसी अन्य दस्तावेज़ के रूप में टाइप करते हैं। केवल टाइप किए गए टेक्स्ट को सहेजने और अगली पंक्ति में जाने के लिए, आप दबाएं ↵ दर्ज करें.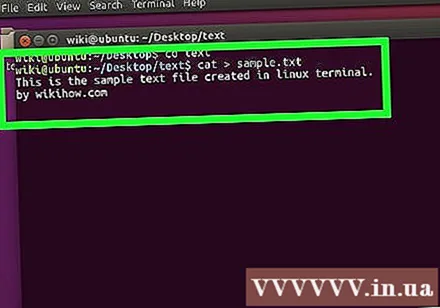
- यदि निर्देशिका में कोई पाठ फ़ाइल खुली है, तो यह चरण करने के लिए पाठ फ़ाइल को बस डबल क्लिक करें।
दबाएँ Ctrl+जेड. यह टेक्स्ट को बचाने और टर्मिनल में कमांड लाइन पर लौटने के लिए एक कमांड कुंजी है, जिससे आप कमांड दर्ज करना जारी रख सकते हैं।
आयात
ls -l filename ..txt to टर्मिनल।आप "फ़ाइलनाम" को उस नाम से प्रतिस्थापित करते हैं जिस नाम के साथ आप टेक्स्ट फ़ाइल देना चाहते हैं। यह कमांड यह सुनिश्चित करने के लिए फ़ाइल का पता लगाएगी कि यह आपकी पसंद की निर्देशिका में बनाई गई है।- उदाहरण के लिए, "टेक्सफ़ाइल" फ़ाइल खोलने के लिए, कमांड दर्ज करें ls -l textfile.txt.
- इस कथन का अक्षर एक लोअरकेस "L" है, न कि कैपिटल "I"।
दबाएँ ↵ दर्ज करें. यह अगली पंक्ति में समय, दिनांक और फ़ाइल नाम प्रदर्शित करेगा, यह दर्शाता है कि फ़ाइल बनाई गई थी और चयनित निर्देशिका में सहेजी गई थी। विज्ञापन
भाग 3 का 4: विम का उपयोग करना
आयात
en-filename.txt को टर्मिनल में दर्ज करें।इस आदेश का "vi" भाग विम पाठ संपादन सॉफ्टवेयर का उपयोग करने के लिए चुनना है। आप "फ़ाइल नाम" को उस फ़ाइल फ़ाइल नाम से बदल देंगे जिसे आप नई फ़ाइल के साथ असाइन करना चाहते हैं।- उदाहरण के लिए, फ़ाइल "टैमिन्स" के लिए, आप कमांड दर्ज करते हैं en tamins.txt.
- यदि वर्तमान निर्देशिका में समान नाम वाली फ़ाइल है, तो यह कमांड फ़ाइल को खोलेगी।
दबाएँ ↵ दर्ज करें. यह एक नई फ़ाइल बनाने और विम सॉफ्टवेयर में खोलने का ऑपरेशन है। आपको एक खाली टर्मिनल विंडो देखनी चाहिए, जिसमें प्रत्येक पंक्ति पर एक टिल्ड (~) और खिड़की के नीचे फ़ाइल नाम लिखा होगा।
दबाएँ मैं. यह दस्तावेज़ को "सम्मिलित करें" मोड में डाल देगा ताकि आप पाठ को संपादित कर सकें यदि आवश्यक हो।
- तुम देखोगे - INSERT - जब कुंजी दबाया जाता है तो खिड़की के नीचे दिखाई देता है मैं.
लिखना प्रारम्भ करें। आप किसी अन्य दस्तावेज़ के रूप में पाठ लिखते हैं। आपके द्वारा लिखी गई पाठ की पंक्ति को सहेजने और अगली पंक्ति में जाने के लिए, बस दबाएँ ↵ दर्ज करें.
दबाएँ Esc. यह कुंजी आमतौर पर कीबोर्ड के ऊपरी बाएं कोने में स्थित होती है। यह कुंजी विम को "कमांड" मोड में डाल देगी।
- आपको विंडो के नीचे माउस पॉइंटर दिखाई देना चाहिए।
आयात
: डब्ल्यू टर्मिनल पर जाएं और प्रेस करें ↵ दर्ज करें.यह वर्तमान दस्तावेज़ को सहेजने का आदेश है।
आयात
: q टर्मिनल पर जाएं और दबाएं ↵ दर्ज करें.यह विम से बाहर निकलने और मुख्य टर्मिनल इंटरफ़ेस पर वापस जाने का आदेश है। पाठ फ़ाइल वर्तमान में निर्दिष्ट श्रेणी में है।- आप कमांड टाइप करके टेक्स्ट फाइल को टेस्ट कर सकते हैं ls टर्मिनल पर जाएं और दबाएं ↵ दर्ज करें, तब फ़ाइल का नाम ढूंढें।
- आप कमांड दर्ज कर सकते हैं : wq बचाने के लिए और एक ही आदेश में बाहर निकलने के लिए।
टर्मिनल विंडो में फ़ाइल को फिर से खोलें। फ़ाइलें बनाने के समान, आप कमांड दर्ज करते हैं एन फ़ाइल name.txt फ़ाइल खोलने के लिए। अब जब आप फ़ाइल खोलते हैं, तो आप देखेंगे कि आपके द्वारा सहेजे गए कोई भी परिवर्तन लागू किए गए हैं। विज्ञापन
भाग 4 का 4: Emacs का उपयोग करना
आयात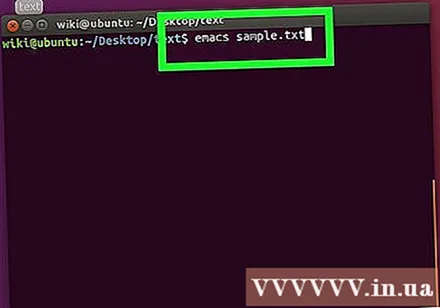
emacs filename.txt टू टर्मिनल।आप "फ़ाइलनाम" को उस नाम से प्रतिस्थापित करते हैं जिस नाम के साथ आप टेक्स्ट फ़ाइल देना चाहते हैं।
दबाएँ ↵ दर्ज करें. जब तक फ़ाइल नाम वर्तमान निर्देशिका में उपलब्ध पाठ फ़ाइल से मेल नहीं खाता है, तब तक यह कमांड Emacs संपादन सॉफ़्टवेयर में एक नई पाठ फ़ाइल खोलेगी।
- उदाहरण के लिए, "newfile" नामक एक फ़ाइल को एक कमांड दर्ज करना होगा emacs newfile.txt.
- यदि आप एक मौजूदा फ़ाइल नाम दर्ज करते हैं, तो यह कमांड फाइल को खोलेगी।
Emacs कमांड सीखें। Emacs में कई शक्तिशाली कमांड होते हैं जो आपको दस्तावेज़ों को नेविगेट करने, समर्थन या संबंधित जानकारी देखने, पाठ में हेरफेर करने और कोड को समझने की अनुमति देते हैं। ये कथन 2 प्रकारों में विभाजित हैं: नियंत्रण और मेटा कमांड।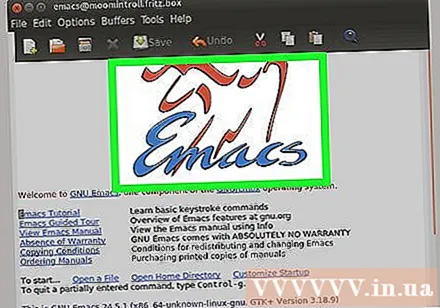
- नियंत्रण कमांड फार्म है: C-
। नियंत्रण आदेश निष्पादित करने के लिए, कुंजी दबाए रखें Ctrl निर्दिष्ट पत्र कुंजी दबाते समय (जैसेCtrl तथा ए). - मेटा कमांड (या बाहर जाएं) का रूप है: एम-
या ईएससी । "एम" अक्षर कुंजी को संदर्भित करता है ऑल्ट या कुंजी Esc एक कंप्यूटर पर, क्योंकि सभी कंप्यूटरों में चाबियाँ नहीं होती हैं ऑल्ट. - कमांड निम्नानुसार लिखी गई है टैक्सी (या भूत) आपको कुंजी दबाए रखने की आवश्यकता है Ctrl (या ऑल्ट या Esc) एक साथ पहली कुंजी दबाएं (जैसे कुंजी ए), दोनों कुंजी जारी करें और फिर तुरंत दूसरी कुंजी (जैसे कुंजी) दबाएँ ख).
- नियंत्रण कमांड फार्म है: C-
लिखना प्रारम्भ करें। आप पाठ को टाइप कर सकते हैं जैसा कि आप किसी अन्य दस्तावेज़ में करेंगे। आपके द्वारा लिखे गए पाठ को सहेजने और अगली पंक्ति में जाने के लिए, दबाएँ ↵ दर्ज करें.
दबाएँ Ctrl+एक्स, फिर प्रेस जारी रखें एस. यह फाइल सेविंग ऑपरेशन है।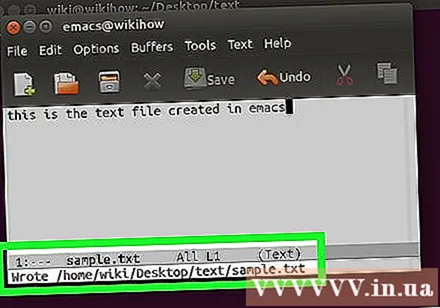
दबाएँ Ctrl+एक्स, फिर प्रेस जारी रखें Ctrl+सी. यह Emacs संपादक से बाहर निकलने और टर्मिनल में निर्देशिका में वापस लौटने की क्रिया है। इस निर्देशिका में आपके द्वारा डाले गए नाम के तहत पाठ फ़ाइल सहेजी गई है।
टेक्स्ट फ़ाइल को फिर से खोलें। फ़ाइल खोलने के लिए, कमांड दर्ज करें emacs फ़ाइल name.txt टर्मिनल में। जब तक आप डायरेक्टरी में होते हैं, फाइल में यह कमांड Emacs में फाइल को खोल सकता है, इसलिए आप चाहें तो एडिटिंग जारी रख सकते हैं। विज्ञापन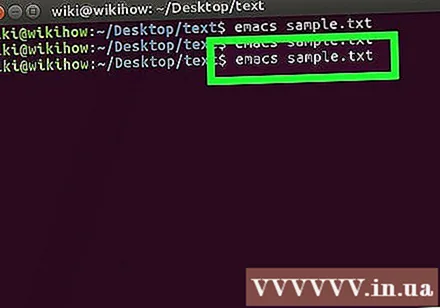
सलाह
- Vim को लिनक्स के किसी भी संस्करण पर एक्सेस किया जा सकता है, जबकि Emacs सॉफ्टवेयर अधिक विस्तृत है जिससे इसे उपयोग करने के लिए newbies के लिए आसान हो जाता है।
- आप एक साथ दबाकर Emacs "सहायता" स्क्रीन खोल सकते हैं Ctrl+एच, और फिर दोनों कुंजी जारी करें और फिर से कुंजी दबाएं टी। मदद मेनू Emacs सॉफ्टवेयर में कई अतिरिक्त कमांड और अन्य फ़ंक्शन प्रदर्शित करता है, जो पाठ प्रविष्टि के दौरान आपके लिए सहायक हो सकता है।
चेतावनी
- यदि आप दस्तावेज़ को बंद करने से पहले विशेष रूप से विम सॉफ़्टवेयर में सहेजना भूल जाते हैं, तो कोई चेतावनी नहीं हो सकती है। हमेशा बंद करने से पहले दस्तावेज़ को बचाने के लिए याद रखें।