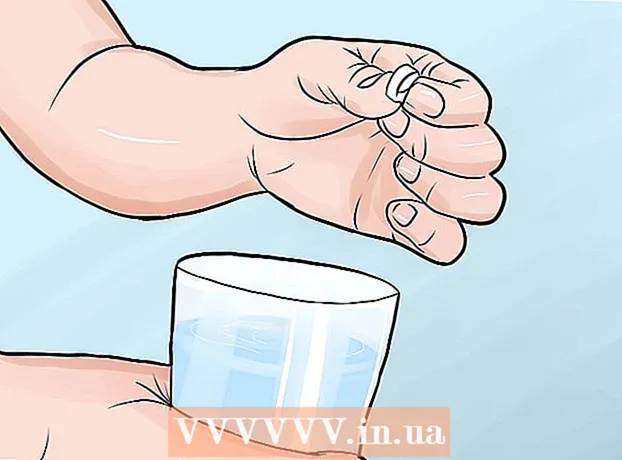लेखक:
Frank Hunt
निर्माण की तारीख:
12 जुलूस 2021
डेट अपडेट करें:
1 जुलाई 2024

विषय
यह wikiHow आपको सिखाता है कि आपके नेटवर्क पर किसी अन्य कंप्यूटर द्वारा साझा किए गए फ़ोल्डर तक कैसे पहुंचा जाए। आप इसे विंडोज और मैक कंप्यूटर दोनों पर कर सकते हैं।
कदम बढ़ाने के लिए
2 की विधि 1: विंडोज में
 सुनिश्चित करें कि आप सही नेटवर्क पर हैं। किसी अन्य कंप्यूटर से साझा किए गए फ़ोल्डर तक पहुंचने के लिए, आपको उसी नेटवर्क का उपयोग करना होगा जैसे कि कंप्यूटर फ़ाइल साझा करता है।
सुनिश्चित करें कि आप सही नेटवर्क पर हैं। किसी अन्य कंप्यूटर से साझा किए गए फ़ोल्डर तक पहुंचने के लिए, आपको उसी नेटवर्क का उपयोग करना होगा जैसे कि कंप्यूटर फ़ाइल साझा करता है। - इस चरण को छोड़ दें यदि आपका पीसी एक ईथरनेट केबल के माध्यम से कंप्यूटर को फ़ोल्डर साझा करने से जुड़ा हुआ है।
 प्रारंभ खोलें
प्रारंभ खोलें  सेटिंग्स खोलें
सेटिंग्स खोलें  पर क्लिक करें
पर क्लिक करें  पर क्लिक करें नेटवर्क केंद्र . यह पेज के नीचे एक लिंक है।
पर क्लिक करें नेटवर्क केंद्र . यह पेज के नीचे एक लिंक है। - इस लिंक को देखने के लिए आपको नीचे स्क्रॉल करना पड़ सकता है। यदि आपको नीचे स्क्रॉल करने के बाद भी लिंक नहीं मिल रहा है, तो टैब पर क्लिक करें स्थिति खिड़की के ऊपरी बाएँ कोने में और फिर से खोजें।
 पर क्लिक करें उन्नत साझाकरण सेटिंग बदलें. यह विंडो के ऊपरी बाएँ भाग में है। एक नयी विंडो खुलेगी।
पर क्लिक करें उन्नत साझाकरण सेटिंग बदलें. यह विंडो के ऊपरी बाएँ भाग में है। एक नयी विंडो खुलेगी।  नेटवर्क खोज और फ़ाइल साझाकरण चालू करें। "नेटवर्क खोज सक्षम करें" और "फ़ाइल और प्रिंटर साझाकरण सक्षम करें" दोनों जांचें।
नेटवर्क खोज और फ़ाइल साझाकरण चालू करें। "नेटवर्क खोज सक्षम करें" और "फ़ाइल और प्रिंटर साझाकरण सक्षम करें" दोनों जांचें।  पर क्लिक करें बचत परिवर्तन . यह विकल्प विंडो के नीचे पाया जा सकता है। अब आपकी सेटिंग्स सहेज ली गई हैं।
पर क्लिक करें बचत परिवर्तन . यह विकल्प विंडो के नीचे पाया जा सकता है। अब आपकी सेटिंग्स सहेज ली गई हैं।  एक्सप्लोरर खोलें
एक्सप्लोरर खोलें  पर क्लिक करें नेटवर्क. यह विकल्प एक्सप्लोरर के बाईं ओर साइडबार के नीचे पाया जा सकता है।
पर क्लिक करें नेटवर्क. यह विकल्प एक्सप्लोरर के बाईं ओर साइडबार के नीचे पाया जा सकता है। - इस विकल्प को देखने के लिए आपको फ़ाइल एक्सप्लोरर के बाएँ साइडबार को स्क्रॉल करना होगा।
 एक कंप्यूटर का चयन करें। उस साझा फ़ोल्डर के साथ कंप्यूटर का नाम डबल-क्लिक करें जिसे आप खोलना चाहते हैं।
एक कंप्यूटर का चयन करें। उस साझा फ़ोल्डर के साथ कंप्यूटर का नाम डबल-क्लिक करें जिसे आप खोलना चाहते हैं।  एक फ़ोल्डर का चयन करें। उस फोल्डर पर डबल क्लिक करें जिसे आप खोलना चाहते हैं।
एक फ़ोल्डर का चयन करें। उस फोल्डर पर डबल क्लिक करें जिसे आप खोलना चाहते हैं।  संकेत मिलने पर उपयोगकर्ता नाम और पासवर्ड दर्ज करें। यह आमतौर पर उपयोगकर्ता और पासवर्ड का उपयोग कंप्यूटर को फ़ोल्डर साझा करने के लिए लॉग इन करने के लिए किया जाता है। सही होने पर फोल्डर खुल जाएगा।
संकेत मिलने पर उपयोगकर्ता नाम और पासवर्ड दर्ज करें। यह आमतौर पर उपयोगकर्ता और पासवर्ड का उपयोग कंप्यूटर को फ़ोल्डर साझा करने के लिए लॉग इन करने के लिए किया जाता है। सही होने पर फोल्डर खुल जाएगा। - यदि फ़ोल्डर संरक्षित नहीं है, तो उस पर डबल क्लिक करके फ़ोल्डर खुल जाएगा।
2 की विधि 2: एक मैक पर
 सुनिश्चित करें कि आप सही नेटवर्क से जुड़े हैं। किसी अन्य कंप्यूटर से साझा किए गए फ़ोल्डर तक पहुंचने के लिए, आपको उसी नेटवर्क का उपयोग करना होगा जैसे कि कंप्यूटर फ़ाइल साझा करता है।
सुनिश्चित करें कि आप सही नेटवर्क से जुड़े हैं। किसी अन्य कंप्यूटर से साझा किए गए फ़ोल्डर तक पहुंचने के लिए, आपको उसी नेटवर्क का उपयोग करना होगा जैसे कि कंप्यूटर फ़ाइल साझा करता है। - इस चरण को छोड़ दें यदि आपका मैक ईथरनेट केबल के माध्यम से फ़ोल्डर को साझा करने वाले कंप्यूटर से जुड़ा है।
 Apple मेनू खोलें
Apple मेनू खोलें  पर क्लिक करें सिस्टम प्रेफरेंसेज .... आप इसे ड्रॉप-डाउन मेनू में पा सकते हैं। सिस्टम प्राथमिकता विंडो खुलती है।
पर क्लिक करें सिस्टम प्रेफरेंसेज .... आप इसे ड्रॉप-डाउन मेनू में पा सकते हैं। सिस्टम प्राथमिकता विंडो खुलती है।  पर क्लिक करें शेयर. यह विकल्प "सिस्टम वरीयताएँ" विंडो में पाया जा सकता है। यह "शेयर" विंडो खोलता है।
पर क्लिक करें शेयर. यह विकल्प "सिस्टम वरीयताएँ" विंडो में पाया जा सकता है। यह "शेयर" विंडो खोलता है।  "फाइल शेयरिंग" बॉक्स को चेक करें। आप इसे "शेयर" विंडो के बाईं ओर पा सकते हैं।
"फाइल शेयरिंग" बॉक्स को चेक करें। आप इसे "शेयर" विंडो के बाईं ओर पा सकते हैं।  खुला हुआ
खुला हुआ  समूह "साझा" ढूंढें। शीर्षक "साझा" खोजक विंडो के बाईं ओर है। आपको उस कंप्यूटर का नाम देखना चाहिए जिसे आप एक्सेस करना चाहते हैं।
समूह "साझा" ढूंढें। शीर्षक "साझा" खोजक विंडो के बाईं ओर है। आपको उस कंप्यूटर का नाम देखना चाहिए जिसे आप एक्सेस करना चाहते हैं।  एक कंप्यूटर का चयन करें। "साझा" शीर्षक के तहत, उस कंप्यूटर के नाम पर क्लिक करें जिसे आप साझा करना चाहते हैं। यह फाइंडर विंडो के केंद्र में कंप्यूटर के साझा फ़ोल्डरों की एक सूची खोलेगा।
एक कंप्यूटर का चयन करें। "साझा" शीर्षक के तहत, उस कंप्यूटर के नाम पर क्लिक करें जिसे आप साझा करना चाहते हैं। यह फाइंडर विंडो के केंद्र में कंप्यूटर के साझा फ़ोल्डरों की एक सूची खोलेगा।  एक फ़ोल्डर का चयन करें। उस फोल्डर पर डबल क्लिक करें जिसे आप खोलना चाहते हैं।
एक फ़ोल्डर का चयन करें। उस फोल्डर पर डबल क्लिक करें जिसे आप खोलना चाहते हैं।  संकेत मिलने पर उपयोगकर्ता नाम और पासवर्ड दर्ज करें। यह आमतौर पर उपयोगकर्ता और पासवर्ड का उपयोग होता है जो कंप्यूटर को फ़ोल्डर साझा करने के लिए लॉग इन करता है। सही होने पर फोल्डर खुल जाएगा।
संकेत मिलने पर उपयोगकर्ता नाम और पासवर्ड दर्ज करें। यह आमतौर पर उपयोगकर्ता और पासवर्ड का उपयोग होता है जो कंप्यूटर को फ़ोल्डर साझा करने के लिए लॉग इन करता है। सही होने पर फोल्डर खुल जाएगा। - यदि फ़ोल्डर संरक्षित नहीं है, तो आप उस पर डबल क्लिक करके तुरंत फ़ोल्डर खोल सकते हैं।