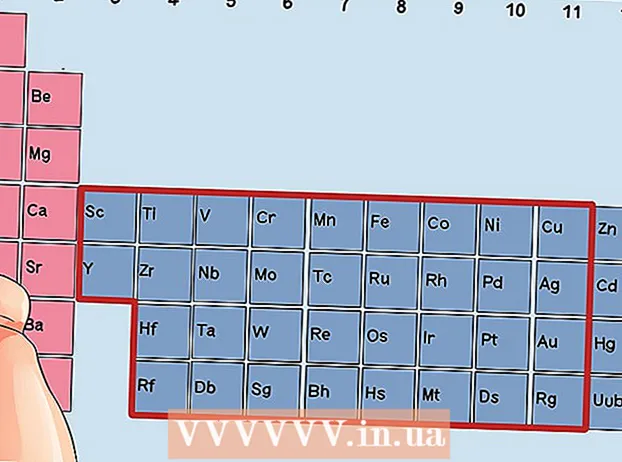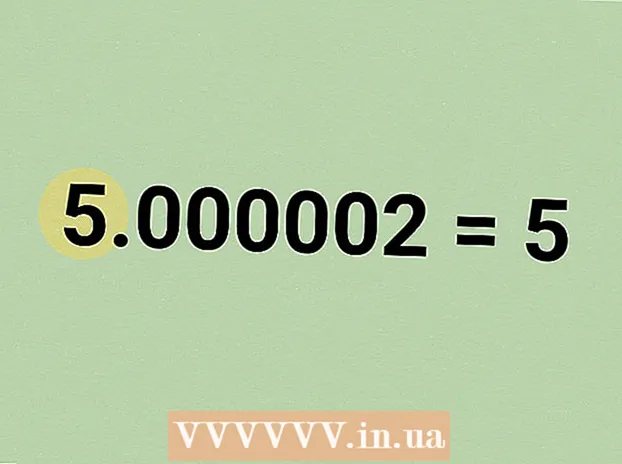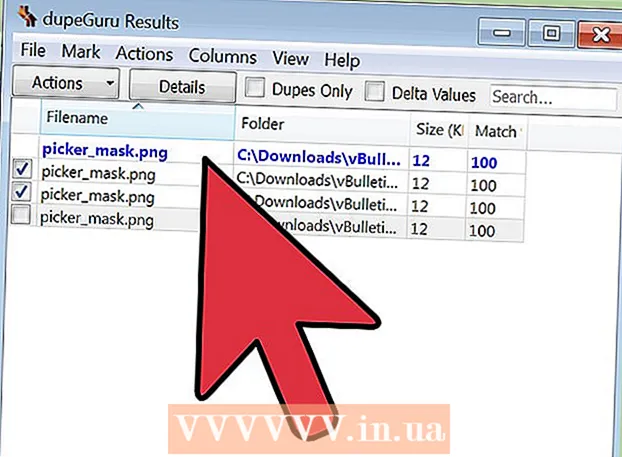लेखक:
Monica Porter
निर्माण की तारीख:
17 जुलूस 2021
डेट अपडेट करें:
27 जून 2024

विषय
क्या आपने कभी उबंटू को स्थापित करने की कोशिश की है लेकिन आपके कंप्यूटर में उबंटू को चलाने के लिए पर्याप्त जगह नहीं है? यह आलेख आपको अपने वर्तमान कंप्यूटर पर सेटिंग्स को बदले बिना किसी अन्य ऑपरेटिंग सिस्टम का उपयोग करने के लिए वर्चुअलबॉक्स जैसी वर्चुअल मशीन बनाने के बारे में मार्गदर्शन करेगा। यह लेख वर्चुअलबॉक्स स्थापित करने और पहली वर्चुअल मशीन स्थापित करने, कैसे डाउनलोड, तैयार और उबंटू स्थापित करने पर केंद्रित होगा।
कदम
6 का भाग 1: उबंटू डाउनलोड करें
उबंटू होमपेज पर जाएं और डाउनलोड खोलें।

संवाद बॉक्स में उपयुक्त संरचना चुनें।
Ubuntu (सूक्ति) डाउनलोड करने के लिए "आरंभ डाउनलोड" बटन पर क्लिक करें। विज्ञापन
भाग 2 का 6: वर्चुअलबॉक्स स्थापित करना

VirtualBox का नवीनतम संस्करण डाउनलोड करें। VirtualBox वेबसाइट पर जाएं और डाउनलोड खोलें। ऐसे संस्करण हैं जो विंडोज, मैक और लिनक्स के साथ संगत हैं। यदि आप अनिश्चित हैं कि कौन सा ऑपरेटिंग सिस्टम चल रहा है, तो "x86 / amd64" पर क्लिक करके प्रारंभ से विंडोज संस्करण डाउनलोड करें।
स्थापना शुरू होती है। लाइसेंस समझौते को पढ़ें और सहमति दें। इंस्टॉलर के नए संस्करण (9 सितंबर, 2014 को 4.3.16 को रिलीज़ होने के बाद) स्थापना के दौरान लाइसेंस अनुबंध नहीं दिखाते हैं।
"मैं स्वीकार करता हूं" का चयन करें फिर जारी रखने के लिए "अगला" पर क्लिक करें।
USB, नेटवर्क, या Python समर्थन स्थापित करने के लिए नहीं चुनें। प्रत्येक विकल्प के बगल में ग्रे आइकन पर क्लिक करें और लाल X का चयन करें या "संपूर्ण सुविधा अनुपलब्ध होगी"। जारी रखने के लिए "अगला" पर क्लिक करें। यदि यह वर्चुअल मशीन का उपयोग करने का आपका पहला मौका है, तो यह कस्टम ड्राइवरों को स्थापित करने की आवश्यकता को समाप्त कर देगा, जिससे वर्चुअलबॉक्स को स्थापित और अनइंस्टॉल करना आसान हो जाएगा। यदि आपने कभी वर्चुअल मशीन के साथ काम किया है, तो आप इन विकल्पों को चुन सकते हैं।
त्वरित लॉन्च बार संवाद बॉक्स को अनचेक करें और जारी रखने के लिए "अगला" पर क्लिक करें।
VirtualBox को स्थापित करने के लिए "इंस्टॉल करें" पर क्लिक करें।
VirtualBox को खोलने के लिए "समाप्त" पर क्लिक करें। विज्ञापन
भाग 3 का 6: एक नई आभासी मशीन बनाना
VirtualBox में, वर्चुअल मशीन स्थापित करने के लिए विज़ार्ड लॉन्च करने के लिए "नया" बटन पर क्लिक करें।
वर्चुअल मशीन को नाम दें और ऑपरेटिंग सिस्टम चुनें। "अगला" पर क्लिक करें। इस उदाहरण में, आप Ubuntu स्थापित करेंगे।
- नाम फ़ील्ड में कोई भी नाम लिखें (उदाहरण के लिए Ubuntu या लिनक्स)। "ऑपरेटिंग सिस्टम" के लिए, "लिनक्स" चुनें। संस्करण स्वचालित रूप से "उबंटू" के लिए डिफ़ॉल्ट होगा। पूरा होने पर "अगला" पर क्लिक करें।
वर्चुअल मशीन द्वारा उपयोग की जाने वाली मेमोरी की मात्रा का चयन करें और "अगला" पर क्लिक करें। पिछले चरण में ऑपरेटिंग सिस्टम का चयन करते समय, वर्चुअलबॉक्स स्वचालित रूप से सही मात्रा में मेमोरी का सुझाव देगा। यदि संख्या सही नहीं है, तो आप स्लाइडर को खींच सकते हैं या संवाद बॉक्स में एक नया नंबर दर्ज कर सकते हैं। पूरा होने पर "अगला" पर क्लिक करें।
एक नया वर्चुअल हार्ड ड्राइव बनाने के लिए "अगला" पर क्लिक करें, फिर "अगला" पर फिर से क्लिक करें। नई वर्चुअल हार्ड ड्राइव बनाने के लिए यह दूसरा विज़ार्ड है।
अपनी आवश्यकताओं के आधार पर "फिक्स्ड-साइज़ स्टोरेज" या "डायनामिकली एक्सपेंडेबल स्टोरेज" का चयन करें। एक निश्चित क्षमता भंडार मेजबान ऑपरेटिंग सिस्टम पर वर्चुअल हार्ड ड्राइव की राशि होगी (उदाहरण के लिए 8 जीबी की वर्चुअल हार्ड ड्राइव होस्ट ओएस हार्ड ड्राइव पर 8 जीबी होगी)। परिवर्तनशील क्षमता रिपॉजिटरी हार्ड ड्राइव पर उबंटू का आकार मात्र है, लेकिन जब तक सीमा समाप्त नहीं हो जाती है तब तक आकार बदल दिया जाएगा, (जैसे वर्चुअल हार्ड ड्राइव में 1 मेगाबाइट फ़ाइल होती है। वर्चुअल हार्ड ड्राइव 1 मेगाबाइट है। फिर आप हार्ड ड्राइव में एक और 1 मेगाबाइट फ़ाइल जोड़ते हैं। यह आकार में 2 मेगाबाइट है। यह प्रक्रिया तब तक जारी रहेगी जब तक हार्ड ड्राइव की आकार सीमा पूरी नहीं हो जाती।)
डिफ़ॉल्ट नाम और आभासी हार्ड ड्राइव की क्षमता को स्वीकार करने के लिए "अगला" पर क्लिक करें। एक बार फिर, वर्चुअलबॉक्स वर्चुअल हार्ड ड्राइव के लिए सही आकार की सिफारिश करेगा। यदि आपको लगता है कि यह आकार उचित नहीं है, तो आप स्लाइडर को स्थानांतरित कर सकते हैं या डायलॉग बॉक्स में नंबर टाइप कर सकते हैं। पूरा होने पर "अगला" पर क्लिक करें।
"समाप्त" पर क्लिक करें और एक नई वर्चुअल हार्ड ड्राइव बनाने के लिए VirtualBox की प्रतीक्षा करें। आपको सूची में नई वर्चुअल मशीन देखनी चाहिए। विज्ञापन
भाग 4 का 6: बूट सीडी सेटअप
एक नई वर्चुअल मशीन चुनें। एक बार हो जाने के बाद, "सेटिंग" बटन पर क्लिक करें।
"संग्रहण" टैब पर क्लिक करें।
"सीडी / डीवीडी आइकन" (सीडी / डीवीडी आइकन) पर क्लिक करके "+" चिह्नित करें और स्थापित करने के लिए आईएसओ चुनें।
उबंटू आईएसओ को कंट्रोल डिवाइस के तहत इंस्टॉल किया जाएगा।
बाईं ओर सिस्टम टैब पर क्लिक करें। बूट ऑर्डर चुनें और सीडी / डीवीडी को शीर्ष प्राथमिकता के रूप में सूची में सबसे ऊपर रखें।
अब आप सेटिंग्स विंडो को बंद कर सकते हैं और मुख्य विंडो पर लौट सकते हैं। Ubuntu मशीन बूट करने के लिए तैयार है। विज्ञापन
भाग 5 का 6: उबंटू स्थापित करना
वर्चुअल मशीन का चयन करें। फिर "स्टार्ट" बटन पर क्लिक करें।
उबंटू वर्चुअल मशीन एक अलग विंडो में शुरू होगी।
मशीन चयनित आईएसओ से बूट होगी और आपको भाषा विकल्प दिखाई देगा। उस भाषा का चयन करें जिसका आप उपयोग करना चाहते हैं और Enter दबाएं।
आपको अगली विंडो में "इंस्टॉल विकल्प" दिखाई देगा। आप स्थापना के बिना ubuntu की कोशिश कर सकते हैं, या ubuntu स्थापित करने के लिए चुन सकते हैं। आप डिस्क और मेमोरी त्रुटियों और त्रुटियों की जांच कर सकते हैं, और अपने वर्तमान हार्ड ड्राइव से बूट करने के लिए चुन सकते हैं। यहां INSTALL ubuntu चुनें।
Ubuntu डाउनलोड करने के बाद, अपनी भाषा चुनें और "जारी रखें" पर क्लिक करें।
अगली स्क्रीन पर, ubuntu एक चेकलिस्ट प्रदान करेगा और आपको इंस्टॉलेशन के दौरान अपडेट करने के लिए कहेगा। अपनी पसंद के अनुसार विकल्प चुनें और "जारी रखें" पर क्लिक करें।
अगला विकल्प पूछेगा कि क्या आप सभी डेटा को हटाना चाहते हैं और "समथिंग एल्स" विकल्प से अपना स्वयं का विभाजन स्थापित या बनाना चाहते हैं।
मानचित्र में समय क्षेत्र चुनें, "जारी रखें" पर क्लिक करें।
डिफ़ॉल्ट कीबोर्ड इंटरफेस रखने के लिए "जारी रखें" पर क्लिक करें या वांछित चुनें।
पहले संवाद बॉक्स में उपयोगकर्ता नाम दर्ज करें। उपयोगकर्ता नाम और कंप्यूटर का नाम अपने आप भर जाएगा। पासवर्ड दर्ज करें और पासवर्ड की पुष्टि करें, फिर "जारी रखें" पर क्लिक करें।
उबंटू इंस्टॉलेशन प्रक्रिया शुरू करेगा।
एक बार इंस्टॉलेशन पूरा हो जाने के बाद, इंस्टॉलेशन को पूरा करने के लिए "अभी पुनरारंभ करें" पर क्लिक करें।
वर्चुअल मशीन फिर से शुरू हो जाएगी और उबंटू बस स्थापित हो जाएगा, हार्ड ड्राइव से लोड किया जाएगा, जिससे पासवर्ड मुख्य ubuntu विंडो में लॉग इन किया जा सकेगा। विज्ञापन
भाग 6 की 6: अतिरिक्त मेहमानों को स्थापित करना
उबंटू में लॉग इन करने के बाद, वर्चुअलबॉक्स में "डिवाइस" टैब पर क्लिक करें। "अतिथि अतिरिक्त सीडी चित्र सम्मिलित करें ..." चुनें।
जब उबंटू प्रोग्राम को स्थापित करने के लिए कहता है और पासवर्ड की आवश्यकता होती है, तो पासवर्ड दर्ज करें। "अभी स्थापित करें" पर क्लिक करें।
टर्मिनल प्रोग्राम को शुरू करने की अनुमति दें और, समाप्त होने पर, Enter दबाएं।
वर्चुअल मशीन को पुनरारंभ करें, एक बार यह चालू हो जाने पर, मेनू "देखें"> "ऑटो-रिसाइज़ गेस्ट डिस्प्ले" पर क्लिक करें और अब आप वर्चुअल मशीन का उपयोग कर सकते हैं उबंटू अधिकतम रिज़ॉल्यूशन। विज्ञापन
सलाह
- वर्चुअल मशीन सफलतापूर्वक चलाने से पहले आपको होस्ट के BIOS मेनू से वर्चुअलाइजेशन को सक्षम करना पड़ सकता है। यदि त्रुटि संदेश "इस कर्नेल को x86-64 CPU की आवश्यकता है, लेकिन केवल एक i686 CPU का पता लगाया है। बूट करने में असमर्थ - कृपया अपने CPU के लिए उपयुक्त कर्नेल का उपयोग करें" इस कर्नेल के लिए x86- CPU की आवश्यकता होती है। 64 लेकिन केवल i686 सीपीयू का पता चला। बूट करने में असमर्थ - वर्चुअल मशीन शुरू करते समय कृपया अपने सीपीयू के लिए उपयुक्त कर्नेल का उपयोग करें)। Ubuntu 32-बिट संस्करण स्थापित करने का प्रयास करें।
- यदि USB ड्राइवर स्थापित नहीं है, तो हर बार जब आप वर्चुअल मशीन सेटिंग्स पर जाते हैं, तो आपको एक चेतावनी चेतावनी मिलेगी कि वर्चुअलबॉक्स USB सबसिस्टम तक नहीं पहुँच सकता। यह सामान्य है और वर्चुअल मशीन को प्रभावित नहीं करना चाहिए। बस "ओके" पर क्लिक करें और जाएं।
- वर्चुअल मशीन पर ध्यान केंद्रित करते समय, वर्चुअलबॉक्स स्वचालित रूप से कीबोर्ड को वर्चुअल मशीन से जोड़ता है। कीबोर्ड जारी करने के लिए, बस सही Ctrl कुंजी दबाएं।
- जब आप वर्चुअल मशीन में क्लिक करते हैं, तो वर्चुअलबॉक्स स्वचालित रूप से माउस को वर्चुअल मशीन से जोड़ता है। माउस को छोड़ने के लिए, बस दायां Ctrl कुंजी दबाएं।
चेतावनी
- सुनिश्चित करें कि हार्ड ड्राइव में वर्चुअल हार्ड ड्राइव बनाने के लिए पर्याप्त खाली स्थान है। अगर वर्चुअलबॉक्स 8 जीबी वर्चुअल हार्ड ड्राइव की सिफारिश करता है, तो कंप्यूटर पर हार्ड ड्राइव 8 जीबी से अधिक खाली जगह होनी चाहिए।