लेखक:
John Stephens
निर्माण की तारीख:
23 जनवरी 2021
डेट अपडेट करें:
2 जुलाई 2024

विषय
उबंटू लिनक्स ऑपरेटिंग सिस्टम का एक लोकप्रिय प्रारूप है। यह पूरी तरह से स्वतंत्र है और लगभग किसी भी कंप्यूटर पर काम करता है। निम्नलिखित लेख आपको सीडी या विंडोज इंस्टॉलर से उबंटू स्थापित करने के तरीके के बारे में मार्गदर्शन करेगा।
कदम
विधि 1 की 2: सीडी / डीवीडी के साथ स्थापित करें
Ubuntu ISO फ़ाइल डाउनलोड करें। आप उबंटू की वेबसाइट से फाइल डाउनलोड कर सकते हैं। एक आईएसओ फ़ाइल एक छवि सीडी है जिसे उपयोग करने से पहले जला दिया जाना चाहिए। उबंटू की वेबसाइट पर दो विकल्प हैं (आप उबंटू से मूल सीडी खरीद सकते हैं, जो पैक 10 में आता है):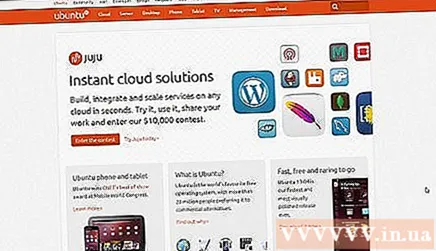
- 14.04 एलटीएस अभी भी तकनीकी सहायता प्रदान कर रहा है। यह अप्रैल 2019 तक समर्थन जारी रखने की योजना बना रहा है। यह विकल्प मशीन के हार्डवेयर के साथ उच्चतम संगतता प्रदान करता है।
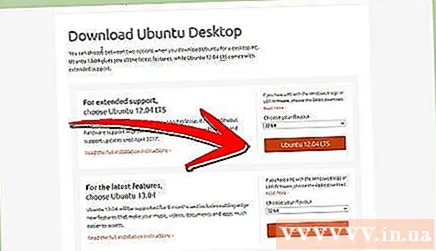
- उबंटू एकीकरण (असंबंधित) 14.10, 15.04 और 15.10 सीमित समर्थन के साथ आते हैं। उनके पास नवीनतम कार्यक्षमता है, हालांकि सभी हार्डवेयर के साथ पूरी तरह से संगत नहीं है। ये संस्करण लिनक्स ऑपरेटिंग सिस्टम के अनुभवी उपयोगकर्ताओं के लिए तैयार हैं।
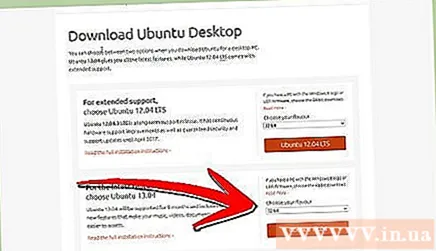
- यदि आप विंडोज 8 या यूईएफआई फर्मवेयर का उपयोग कर रहे हैं, तो उबंटू का 64-बिट संस्करण डाउनलोड करें। पुराने कंप्यूटरों को 32-बिट संस्करण डाउनलोड करना चाहिए।
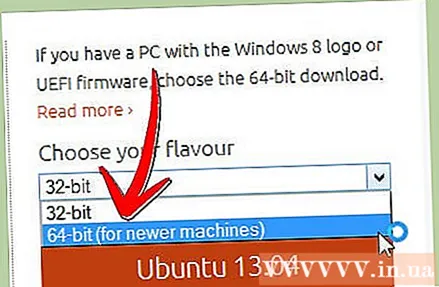
- 14.04 एलटीएस अभी भी तकनीकी सहायता प्रदान कर रहा है। यह अप्रैल 2019 तक समर्थन जारी रखने की योजना बना रहा है। यह विकल्प मशीन के हार्डवेयर के साथ उच्चतम संगतता प्रदान करता है।
आईएसओ फाइल को जलाएं। बर्निंग सॉफ्टवेयर खोलें। विभिन्न प्रकार के सॉफ़्टवेयर हैं जो आईएसओ फ़ाइलों को सीडी / डीवीडी में मुफ्त या शुल्क के लिए जला सकते हैं।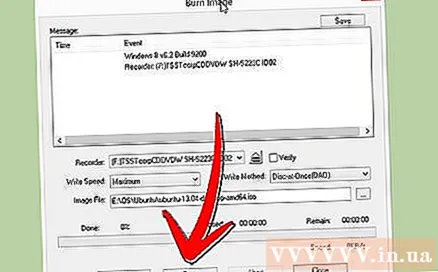
- विंडोज 7, 8, और मैक ओएस एक्स बिना किसी अतिरिक्त सॉफ्टवेयर को डाउनलोड किए डिस्क को पूरी आईएसओ फाइल जला सकता है।
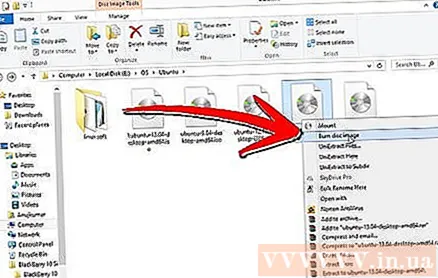
- विंडोज 7, 8, और मैक ओएस एक्स बिना किसी अतिरिक्त सॉफ्टवेयर को डाउनलोड किए डिस्क को पूरी आईएसओ फाइल जला सकता है।
डिस्क से बूट करें। जलने के बाद, आपको डिस्क से रिबूट और बूट करने की आवश्यकता है। कंप्यूटर शुरू होने पर आप सेटअप कुंजी दबाकर प्राथमिकताएँ बदल सकते हैं। ये कुंजी हैं F12, F2 या Del।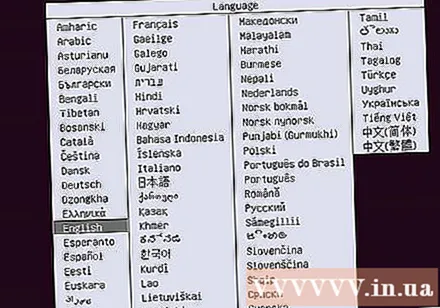
स्थापित करने से पहले Ubuntu का प्रयास करें। डिस्क से बूट करने के बाद, आपको इंस्टॉलेशन के बिना उबंटू की कोशिश करने का विकल्प दिखाई देगा। ऑपरेटिंग सिस्टम डिस्क से चलाया जाता है और आप इसके इंटरफ़ेस का पता लगा सकते हैं।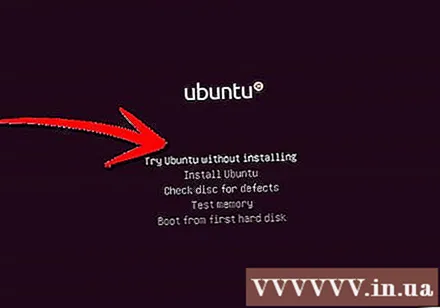
- टेम्प्लेट फ़ोल्डर खोलें यह देखने के लिए कि उबंटू फाइलें कैसे बिछाता है और ऑपरेटिंग सिस्टम का पता लगाता है।
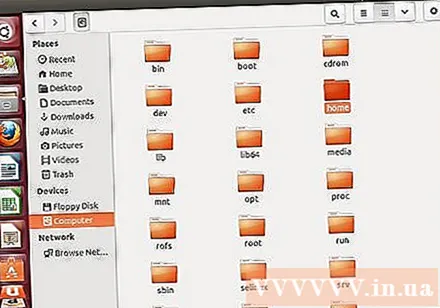
- प्रयोग करने के बाद, अपने डेस्कटॉप पर सेटअप फ़ाइल खोलें।
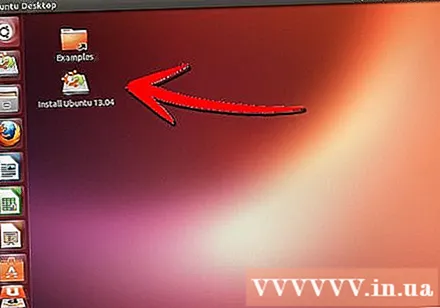
- टेम्प्लेट फ़ोल्डर खोलें यह देखने के लिए कि उबंटू फाइलें कैसे बिछाता है और ऑपरेटिंग सिस्टम का पता लगाता है।
Ubuntu स्थापित करें। कम से कम 4.5GB मुफ्त कंप्यूटर मेमोरी की आवश्यकता है। यदि आप प्रोग्राम इंस्टॉल करना चाहते हैं और फ़ाइलें बनाना चाहते हैं तो आपको इससे अधिक स्थान छोड़ना चाहिए। यदि लैपटॉप पर स्थापित किया गया है, तो इसे कंप्यूटर को चार्ज करने के लिए प्लग करना याद रखें क्योंकि इंस्टॉलेशन प्रक्रिया सामान्य से अधिक बैटरी निकल जाएगी।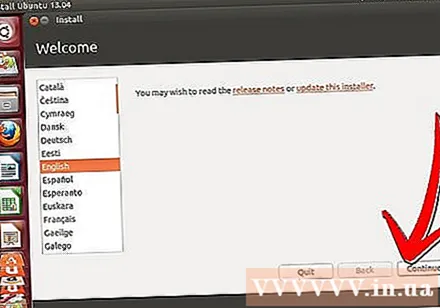
- संवाद बॉक्स "डाउनलोड अपडेट स्वचालित रूप से" और "इस तृतीय-पक्ष सॉफ़्टवेयर स्थापित करें" का चयन करें। मिडलवेयर आपको एमपी 3 और फ्लैश वीडियो फ़ाइलों (जैसे Youtube) को खोलने की अनुमति देता है।
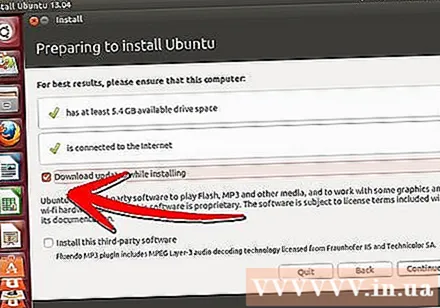
- संवाद बॉक्स "डाउनलोड अपडेट स्वचालित रूप से" और "इस तृतीय-पक्ष सॉफ़्टवेयर स्थापित करें" का चयन करें। मिडलवेयर आपको एमपी 3 और फ्लैश वीडियो फ़ाइलों (जैसे Youtube) को खोलने की अनुमति देता है।
वायरलेस कनेक्शन स्थापित करें। यदि कंप्यूटर नेटवर्क से कनेक्ट नहीं है, तो आप अगले चरण में वायरलेस कनेक्शन को कॉन्फ़िगर कर सकते हैं।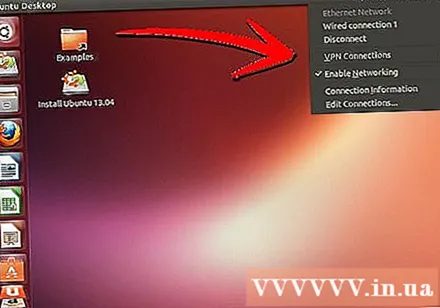
- यदि आप पिछले चरण में नेटवर्क से कनेक्ट नहीं हैं, तो स्वचालित अपडेट मोड को सक्रिय करने के लिए नेटवर्क कनेक्शन स्थापित करने के बाद बैक बटन दबाएं।
- वर्तमान ऑपरेटिंग सिस्टम के लिए उपचार पद्धति का चयन करें। यदि आप विंडोज का उपयोग कर रहे हैं, तो आप दो तरीकों में से एक चुन सकते हैं: समानांतर दो ऑपरेटिंग सिस्टम स्थापित करें या विंडोज को उबंटू के साथ बदलें।
- यदि आप विंडोज के पुराने संस्करण के समानांतर स्थापित करना चुनते हैं, तो आपको अपने कंप्यूटर को पुनरारंभ करने के लिए हर बार ऑपरेटिंग सिस्टम को चुनना होगा। विंडोज प्रोग्राम और फाइलें संरक्षित हैं।
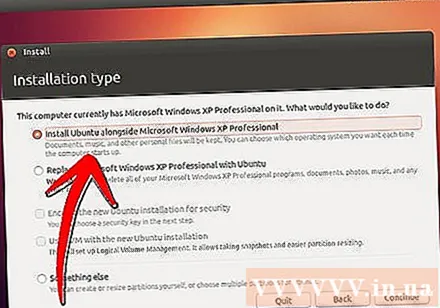
- यदि आप विंडोज को उबंटू से बदलते हैं, तो सभी विंडोज फाइलें, दस्तावेज और प्रोग्राम डिलीट हो जाएंगे।
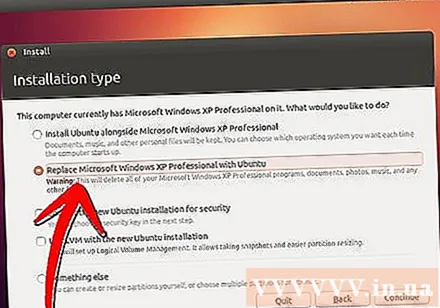
- यदि आप विंडोज के पुराने संस्करण के समानांतर स्थापित करना चुनते हैं, तो आपको अपने कंप्यूटर को पुनरारंभ करने के लिए हर बार ऑपरेटिंग सिस्टम को चुनना होगा। विंडोज प्रोग्राम और फाइलें संरक्षित हैं।
विभाजन आकार सेट करें। यदि आप समानांतर में दो ऑपरेटिंग सिस्टम स्थापित कर रहे हैं, तो आप उबंटू के लिए जगह समायोजित करने के लिए स्लाइडर का उपयोग कर सकते हैं। यह ध्यान रखें कि उबंटू स्थापना के बाद लगभग 4.5 जीबी लेता है, इसलिए आपको कार्यक्रमों और फ़ाइलों के लिए अधिक खाली स्थान की अनुमति देने की आवश्यकता होगी।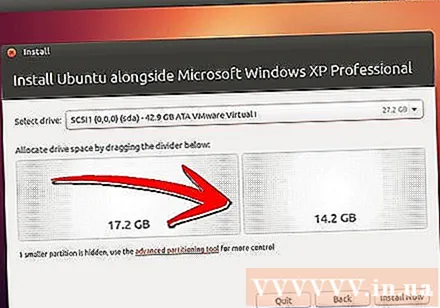
- स्थापना को स्थापित करने के बाद, अभी स्थापित करें चुनें।
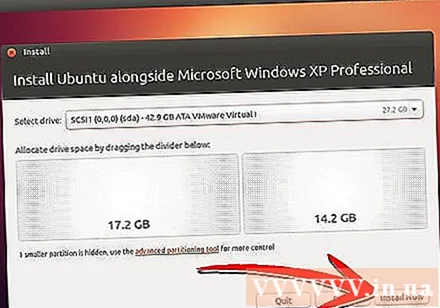
- स्थापना को स्थापित करने के बाद, अभी स्थापित करें चुनें।
एक स्थान चुनें। नेटवर्क कनेक्शन उपलब्ध होने पर यह स्वचालित रूप से किया जाता है। संबंधित समय क्षेत्र की पुष्टि करें, और फिर जारी रखें बटन का चयन करें।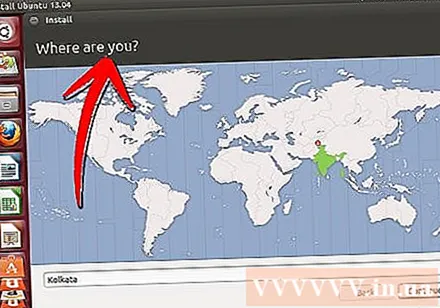
कीबोर्ड इंटरफ़ेस सेट करें। आपको सूची में उपलब्ध कई विकल्पों में से एक का चयन करने की आवश्यकता है, या स्वचालित रूप से उपयुक्त विषय चुनने के लिए उबंटू के लिए डिटेक्ट कीबोर्ड लेआउट बटन का चयन करें।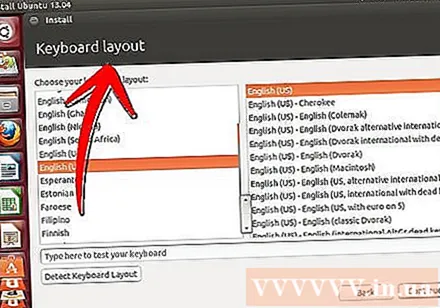
अपनी लॉगिन जानकारी दर्ज करें। अपना नाम, कंप्यूटर का नाम (नेटवर्क पर दिखाई देने वाला नाम) दर्ज करें, उपयोगकर्ता नाम और पासवर्ड चुनें। आप या तो उबंटू को स्वतः लॉग इन कर सकते हैं या बूट पर उपयोगकर्ता नाम और पासवर्ड के लिए पूछ सकते हैं।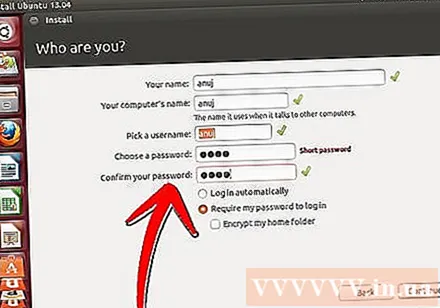
स्थापना के पूरा होने तक प्रतीक्षा करें। अपनी साख चुनने के बाद, इंस्टॉलेशन किया जाता है। स्थापना के दौरान, स्क्रीन पर उबंटू का उपयोग करने की युक्तियां दिखाई देती हैं। एक बार हो जाने के बाद, आपको अपने कंप्यूटर को पुनरारंभ करने के लिए कहा जाएगा और उबंटू को काम करना शुरू कर देना चाहिए। विज्ञापन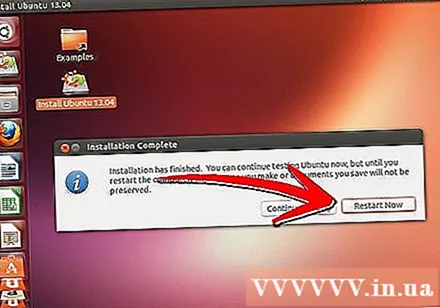
2 की विधि 2: विंडोज इंस्टॉलर
उबंटू वेबसाइट से इंस्टॉलर डाउनलोड करें। उपयोग किए गए ब्राउज़र के आधार पर, रन, सहेजें या खोलें का चयन करें। विंडोज इंस्टालर विंडोज 8 के साथ संगत नहीं है इसलिए आपको विधि 1 का उपयोग करना होगा।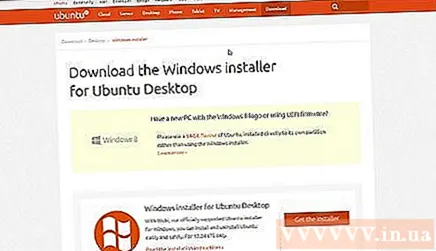
- विंडोज इंस्टालर उबंटू को विंडोज के समानांतर स्थापित करेगा। फाइलें और कार्यक्रम प्रभावित नहीं होंगे। जब आप अपने कंप्यूटर को पुनरारंभ करते हैं, तो आप चुन सकते हैं कि आप किस ऑपरेटिंग सिस्टम का उपयोग करना चाहते हैं।
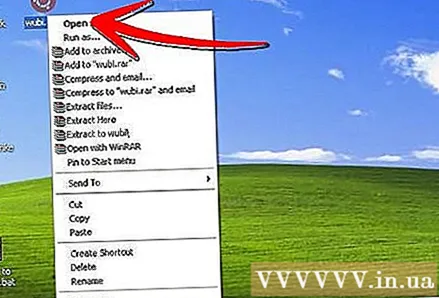
- विंडोज इंस्टालर उबंटू को विंडोज के समानांतर स्थापित करेगा। फाइलें और कार्यक्रम प्रभावित नहीं होंगे। जब आप अपने कंप्यूटर को पुनरारंभ करते हैं, तो आप चुन सकते हैं कि आप किस ऑपरेटिंग सिस्टम का उपयोग करना चाहते हैं।
एक उपयोगकर्ता नाम और पासवर्ड चुनें। इंस्टॉलर को चलाने के बाद, आप कॉन्फ़िगरेशन मेनू देखेंगे। Ubuntu के लिए एक उपयोगकर्ता नाम और पासवर्ड चुनें।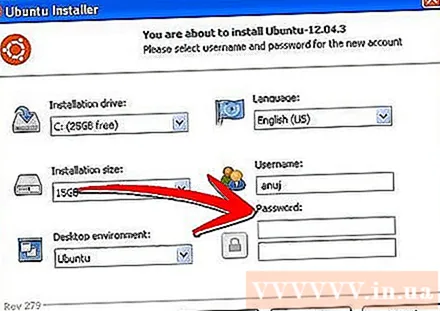
- आप उबंटू स्थापना की मात्रा को समायोजित कर सकते हैं। बड़ी क्षमता लिनक्स ऑपरेटिंग सिस्टम को प्रोग्राम और फाइलें स्थापित करने के लिए अधिक स्थान देती है, लेकिन यह विंडोज स्पेस लेता है।
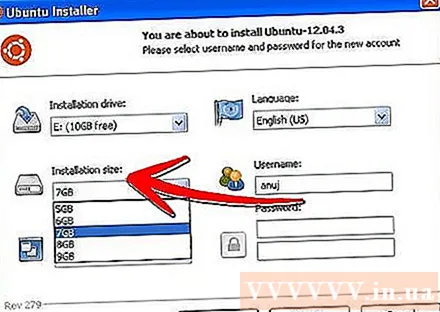
- आप डेस्कटॉप वातावरण चुन सकते हैं। आम विकल्प इस प्रकार हैं:
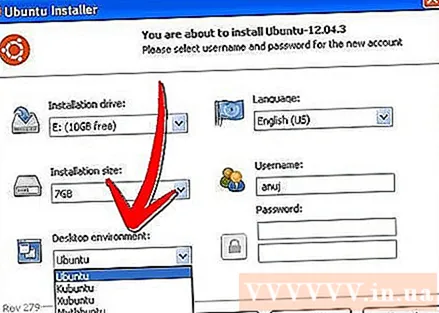
- Ubuntu (सबसे लोकप्रिय) अद्वितीयता है, एक अद्वितीय और सहज ज्ञान युक्त डेस्कटॉप वातावरण।
- कुबंटु में विंडोज के समान केडीई है।
- Xubuntu Xface का उपयोग करता है, गति तेज है और उन कंप्यूटरों के लिए बेहतर है जो 2-3 वर्षों से उपयोग किए जाते हैं।
- लुबंटू एलएक्सडीई का उपयोग करता है, जो लंबे समय तक कंप्यूटर या नेटबुक के लिए उपयुक्त है, जिसमें 512 एमबी की छोटी रैम है।
- आप उबंटू स्थापना की मात्रा को समायोजित कर सकते हैं। बड़ी क्षमता लिनक्स ऑपरेटिंग सिस्टम को प्रोग्राम और फाइलें स्थापित करने के लिए अधिक स्थान देती है, लेकिन यह विंडोज स्पेस लेता है।
शुरू करने के लिए स्थापित करें का चयन करें। इंस्टॉलर कंप्यूटर पर उबंटू स्थापित करने के लिए आवश्यक फ़ाइलों को डाउनलोड करने के लिए आगे बढ़ता है। स्थापना स्वचालित रूप से की जाती है।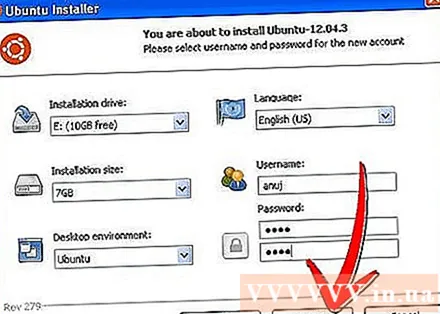
- फ़ाइल डाउनलोड अंतराल मुख्य रूप से नेटवर्क की गति पर निर्भर करता है। फ़ाइल डाउनलोड करते समय आप अपने कंप्यूटर का उपयोग कर सकते हैं।
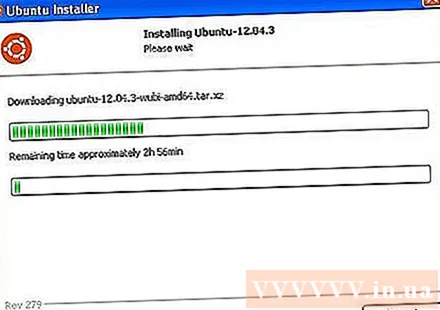
- फ़ाइल डाउनलोड अंतराल मुख्य रूप से नेटवर्क की गति पर निर्भर करता है। फ़ाइल डाउनलोड करते समय आप अपने कंप्यूटर का उपयोग कर सकते हैं।
कंप्यूटर को पुनरारंभ। एक बार हो जाने के बाद, आपको अभी या बाद में रिबूट करने का विकल्प दिया जाता है। पुनरारंभ करने से पहले, आपको Windows और Ubuntu के बीच चयन करने की अनुमति देने से पहले एक नया मेनू देखना चाहिए। विज्ञापन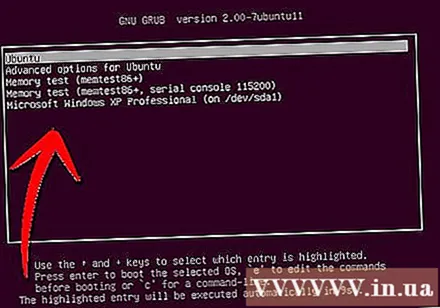
सलाह
- इंस्टॉल करने से पहले सभी व्यक्तिगत डेटा (फ़ोटो, दस्तावेज़, पसंदीदा, सेटिंग्स आदि) का बैकअप लेना याद रखें।
- भले ही उबंटू बहुत सारे सॉफ़्टवेयर उपलब्ध है, फिर भी आपको एप्लिकेशन मेनू में उबंटू सॉफ़्टवेयर रिपॉजिटरी का उपयोग करके स्वयं को फ़्लैश डाउनलोड करना होगा।
- यदि आप अपने कंप्यूटर को समानांतर में बूट करने के लिए सेट करते हैं, तो कंप्यूटर को चालू करते समय आपको एक मेनू दिखाई देगा, जो आपसे ऑपरेटिंग सिस्टम को चुनने के लिए कहेगा। यदि आप नहीं चुनते हैं, तो कंप्यूटर ऊपर से ऑपरेटिंग सिस्टम का चयन करेगा।
- अधिक सहायता प्राप्त करने के लिए समुदाय से जुड़ें http://www.ubuntuforums.org।
- एक सीडी से उबंटू चलाना एक अच्छा विचार है क्योंकि ऑपरेटिंग सिस्टम कंप्यूटर पर अधिक कुशलता से काम करेगा।
- वाणिज्यिक डीवीडी देखने के लिए आपको अपना कंप्यूटर इंस्टॉल करना होगा। आप उबंटू मंचों और ब्लॉगों पर निर्देश देख सकते हैं।
- यदि आप उबंटू पर ड्राइव का परीक्षण करना चाहते हैं, तो आपको इसे स्थापित करने की आवश्यकता नहीं है। आप उबंटू पर एक लाइव सीडी का परीक्षण कर सकते हैं, सीडी से स्थापित ऑपरेटिंग सिस्टम। आप वर्चुअल ऑपरेटिंग सिस्टम के रूप में परीक्षण कर सकते हैं।
- वायर्ड नेटवर्क कनेक्शन पर इंस्टॉलेशन करें। यदि नेटवर्क कार्ड में कोई ड्राइवर स्थापित नहीं है, तो वायरलेस नेटवर्क अस्थिर हो सकता है।
- अगर आप कमर्शियल सपोर्ट खरीदना चाहते हैं तो LTS वर्जन ट्राई करें।
- यदि आपके पास वाई-फाई सक्षम लैपटॉप है, तो यह सुनिश्चित करने के लिए कि क्या वाई-फाई एडाप्टर काम कर रहा है, स्थापना से पहले उबंटू को सीडी पर परीक्षण करें। यदि नहीं, तो अपने कंप्यूटर पर वाई-फाई को सक्षम करने का तरीका जानने के लिए उबंटू मंचों की जांच करें। फिर आप कंप्यूटर को वायर्ड नेटवर्क से जोड़ सकते हैं और ऑनलाइन निर्देशों का पालन कर सकते हैं।
चेतावनी
- हालाँकि इसमें वायरस या सुरक्षा छेद जल्दी नहीं होते हैं, लेकिन लिनक्स विंडोज की तुलना में अधिक सुरक्षित है। यदि आप एक महत्वपूर्ण प्रणाली का प्रबंधन करते हैं तो कुंजी समयबद्ध तरीके से पैच चलाना और सुरक्षा में सुधार करना है। लिनक्स सभी मामलों में जीवनरक्षक नहीं हो सकता।
- जांचें कि आपका सिस्टम न्यूनतम ऑपरेटिंग सिस्टम आवश्यकताओं को पूरा करता है।यह कदम केवल पुराने कंप्यूटरों पर लागू होता है। अगर कंप्यूटर विंडोज एक्सपी चला सकता है, तो यह पूरी तरह से उबंटू के साथ काम कर सकता है।
जिसकी आपको जरूरत है
- के साथ एक कैलकुलेटर
- 256MB न्यूनतम रैम (अनुशंसित)
- 7GB हार्ड ड्राइव या अधिक
- सीडी फ़ाइल को डिस्क में जलाने के लिए सीडी ड्राइव, या https://shipit.ubuntu.com/ से मुफ्त उबंटू सीडी।



