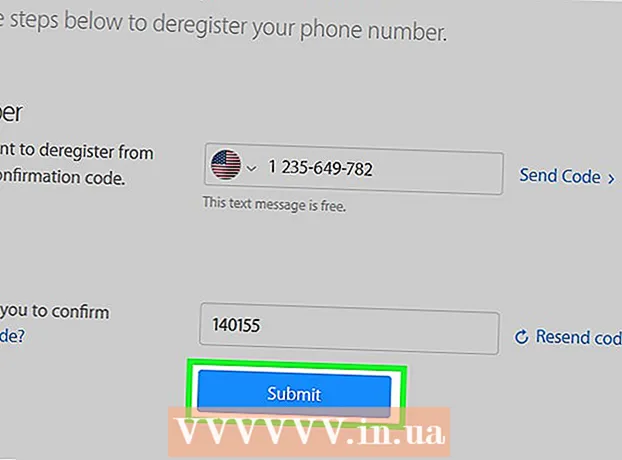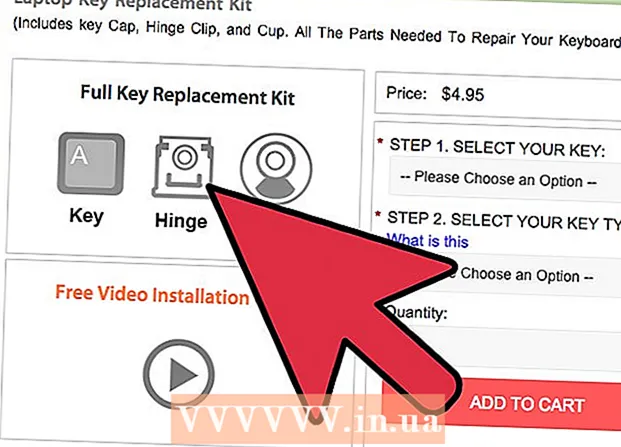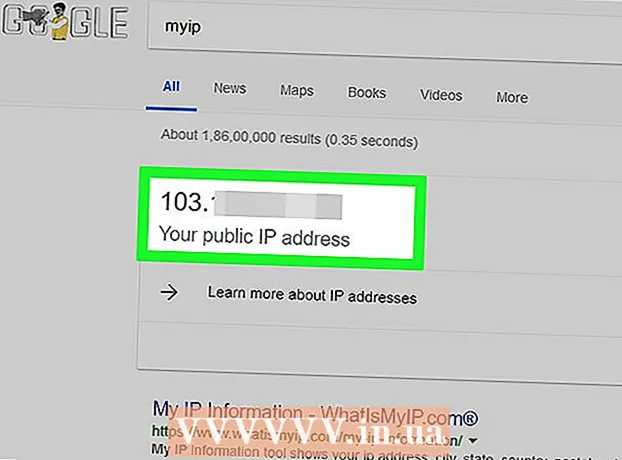लेखक:
Louise Ward
निर्माण की तारीख:
6 फ़रवरी 2021
डेट अपडेट करें:
28 जून 2024

विषय
यह विकीहो आपको सिखाता है कि अजनबियों को अपने वाई-फाई घर तक पहुंचने से कैसे रोका जाए। आप अधिकांश राउटर कॉन्फ़िगरेशन पृष्ठों पर किसी को नेटवर्क से किक कर सकते हैं, लेकिन प्रक्रिया राउटर द्वारा अलग-अलग होगी। विंडोज कंप्यूटर पर, आप नेटवर्क से बिन बुलाए मेहमानों को हटाने के लिए "नेटकुट" एप्लिकेशन डाउनलोड कर सकते हैं। यदि सभी विफल हो जाते हैं, तो राउटर को फ़ैक्टरी सेटिंग्स पर रीसेट करना अवांछित कनेक्शन को हटा सकता है।
कदम
4 की विधि 1: राउटर के पेज का उपयोग करें
क्लिक करें समायोजन

(सेटिंग्स), चयन करें नेटवर्क और इंटरनेट (नेटवर्क और इंटरनेट) पर क्लिक करें स्थिति (स्थिति), नीचे स्क्रॉल करें और चुनें अपने नेटवर्क गुण देखें (नेटवर्क गुण देखें), "डिफ़ॉल्ट गेटवे" शीर्षक पर स्क्रॉल करें और शीर्ष लेख के दाईं ओर पता संख्याओं की श्रेणी देखें।- मैक पर - आपने खोला Apple मेनू
क्लिक करें सिस्टम प्रेफरेंसेज ... (सिस्टम अनुकूलन), का चयन करें नेटवर्क (नेटवर्क), अगला वाई-फाई नेटवर्क चुनें, फिर क्लिक करें उन्नत (उन्नत), कार्ड का चयन करें टीसीपी / आईपी और "राउटर" शीर्षक के दाईं ओर के पते की संख्या देखें।

अपने राउटर के पेज पर जाएं। एक वेब ब्राउज़र खोलें, विंडो के शीर्ष पर एड्रेस बार में अपना राउटर नंबर दर्ज करें और क्लिक करें ↵ दर्ज करें.
जरूरत पड़ने पर साइन इन करें। यदि आवश्यक हो तो आपको अपना उपयोगकर्ता नाम और पासवर्ड दर्ज करना होगा। यदि आपने इसे पहले से सेट नहीं किया है, तो अपने राउटर के पीछे, अपने राउटर के मैनुअल या ऑनलाइन में देखें।- अपने राउटर की सेटिंग में बदलाव करने के बाद आपको लॉग इन करने के लिए प्रेरित किया जा सकता है।
वाई-फाई कनेक्शन मेनू खोजें। अधिकांश राउटर कॉन्फ़िगरेशन पृष्ठों में सभी वर्तमान कनेक्शनों के नामों को सूचीबद्ध करने वाला एक अनुभाग होगा। इस खंड में आमतौर पर एक शीर्षक होता है वाई-फाई कनेक्शन (वाईफाई कनेक्शन), जुड़ी हुई डिवाइसेज (कनेक्टेड डिवाइस) या समान।
- कुछ राउटर के साथ, आपको आइटम खोजने की आवश्यकता हो सकती है माता पिता द्वारा नियंत्रण (माता पिता द्वारा नियंत्रण)।
वर्तमान कनेक्शन देखें। आपको किसी भी कनेक्शन को ब्लॉक करने की आवश्यकता है यदि वह आपके किसी डिवाइस (जैसे कंसोल, कंप्यूटर, फोन, टैबलेट, स्मार्ट टीवी आदि) से संबंधित नहीं है।
उस कनेक्शन का चयन करें जिसे आप ब्लॉक करना चाहते हैं। राउटर के पृष्ठ के आधार पर ऑपरेशन अलग-अलग होगा। आपको एक लक्ष्य कनेक्शन पर क्लिक करने या कनेक्शन के बगल में स्थित बॉक्स को चेक करने की आवश्यकता हो सकती है।
"ब्लॉक" या "निकालें" विकल्प पर क्लिक करें। यह विकल्प उस कनेक्शन के पास, नीचे या कहीं और होगा, जिसे आप निकालने की योजना बना रहे हैं। चयनित कनेक्शन नेटवर्क से हटा दिया गया है।
यदि आवश्यक हो तो परिवर्तन सहेजें। अगर कोई विकल्प है सहेजें (सहेजें) पास में, अपने परिवर्तनों को सहेजने के लिए क्लिक करें।
- इस पृष्ठ से बाहर निकलने के लिए अपने ब्राउज़र के "बैक" बटन का उपयोग न करें, बस राउटर निर्माता के नाम या लिंक पर क्लिक करें। डैशबोर्ड (या समान) पृष्ठ के शीर्ष पर।
अपना नेटवर्क पासवर्ड बदलें। जबकि इसकी आवश्यकता नहीं है, नेटवर्क पासवर्ड बदलने से यह सुनिश्चित होगा कि अन्य उपयोगकर्ता उस स्थिति में कनेक्ट नहीं हो सकते जब आप राउटर को फ़ैक्टरी सेटिंग्स पर रीसेट करते हैं या अपनी ब्लॉक सूची खो देते हैं। आप सेक्शन में पासवर्ड बदल सकते हैं समायोजन राउटर के पेज पर।
- पासवर्ड बदलने के बाद आपको सभी नेटवर्क डिवाइस (जैसे फोन, कंप्यूटर, आदि) को राउटर से फिर से कनेक्ट करना होगा।
4 की विधि 2: विंडोज पर नेटकूट का उपयोग करें
आपके द्वारा उपयोग किए जा रहे कंप्यूटर को छोड़कर सभी डिवाइस पर इंटरनेट से डिस्कनेक्ट करें। यह निर्धारित करने का सबसे आसान तरीका है कि कोई और आपके अलावा नेटवर्क पर है, दूसरा पता वर्तमान कंप्यूटर या बिन बुलाए मेहमानों का है।
NetCut डाउनलोड पेज खोलें। अपने वेब ब्राउज़र का उपयोग करके http://www.arcai.com/downloads/ पर जाएं।
क्लिक करें NetCut डाउनलोड करें (NetCut डाउनलोड करें)। यह लिंक पेज के बीच में है।
लिंक पर क्लिक करें "नेटकट 3.0 "पृष्ठ के शीर्ष के पास है। यह विंडोज 8 और 10 के लिए नेटकॉट का एक अनुकूलित संस्करण है। आप लिंक पर क्लिक करने के बाद, नेटकॉट इंस्टॉलेशन फाइल डाउनलोड करना शुरू कर देंगे।
NetCut स्थापित करें। सेटअप फ़ाइल को डबल-क्लिक करें netcut.exe और स्क्रीन पर दिए गए निर्देशों का पालन करें। ध्यान दें कि NetCut "WinPcap" भी स्थापित करेगा; यह NetCut के लिए सिर्फ UI समर्थन कार्यक्रम है।
- जारी रखने के लिए आपको NetCut सेट करने के बाद अपने कंप्यूटर को पुनरारंभ करना होगा।
नेटकूट खोलें। NetCut एप्लिकेशन आइकन पर डबल-क्लिक करें। एक नया टैब खुल जाएगा (या यदि आपने अभी तक प्रोग्राम शुरू नहीं किया है तो एक नई ब्राउज़र विंडो)।
"स्कैन" बटन पर क्लिक करें। ⟳ पृष्ठ के शीर्ष के पास स्थित है। कार्यक्रम नेटवर्क पर सभी उपलब्ध कनेक्शनों को ढूंढेगा और उनकी पहचान करेगा।
ऐसे उपयोगकर्ता खोजें, जो स्व-रुचि रखते हैं। पृष्ठ के दाईं ओर, नेटवर्क का उपयोग करने वाले उपकरणों के बारे में विस्तृत जानकारी के साथ कई बक्से दिखाई देंगे। अज्ञात डिवाइस की जानकारी वाले बॉक्स का पता लगाएं।
- उदाहरण के लिए, यदि आपके पास Apple उत्पाद नहीं है और "निर्माता" शीर्षक के आगे प्रदर्शित "ऐप्पल" आइटम देखें, तो डिवाइस को नेटवर्क से किक करें।
- यदि "गेटवे" या "नेटवर्क होस्ट" अनुभाग में कोई अज्ञात पता है, तो चिंता न करें और जल्दी करें क्योंकि यह आपका राउटर है।
वाई-फाई नेटवर्क से उपयोगकर्ता को किक करें। अवांछित उपयोगकर्ता बॉक्स को खींचें और इसे पृष्ठ के बाईं ओर छोड़ दें। इस उपयोगकर्ता को पृष्ठ के बाईं ओर पिन किया जाएगा और आपके वाई-फाई नेटवर्क का उपयोग जारी रखने में सक्षम नहीं होगा।
- आप चाहें तो इस प्रक्रिया को किसी भी उपयोगकर्ता के साथ दोहरा सकते हैं।
- आपको हर बार अपने कंप्यूटर को पुनरारंभ करने पर उपयोगकर्ता को ब्लॉक सूची में फिर से जोड़ना पड़ सकता है।
4 की विधि 3: राउटर को रीसेट करें
राउटर और मॉडेम को डिस्कनेक्ट करें। आपको रूटर के पीछे मॉडेम से जुड़े ईथरनेट केबल को अनप्लग करने की आवश्यकता है।
- राउटर और मॉडेम 2-इन -1 डिवाइस हैं, तो इस चरण को छोड़ दें।
राउटर पर "रीसेट" बटन ढूंढें। यह बटन आमतौर पर राउटर के पीछे स्थित होता है और इसे खोजने के लिए जानबूझकर मुश्किल होता है, इसलिए इसका ध्यान रखें।
- "रीसेट" बटन आमतौर पर इंडेंट किया जाता है और पिन की नोक से बड़ा नहीं होता है।
"रीसेट" बटन दबाए रखें। एक पिन, स्ट्रेटनिंग पेपरक्लिप या सिम स्टिक का उपयोग करें और कम से कम 30 सेकंड के लिए "रीसेट" बटन दबाए रखें।
"रीसेट" बटन को 30 सेकंड के बाद छोड़ें। राउटर को रीसेट करने के लिए अधिक समय होगा। इस बिंदु पर, डिवाइस स्वचालित रूप से पुनरारंभ करना शुरू कर देगा।
राउटर के शुरू होने का इंतजार करें। इस प्रक्रिया को पूरा होने में कुछ मिनट लग सकते हैं, और राउटर खुद को कुछ समय के लिए रिबूट कर सकता है।
राउटर को वापस मॉडेम में प्लग करें। ईथरनेट केबल के साथ फिर से कनेक्ट करें जो मूल दो उपकरणों से जुड़ा हुआ है।
- यदि आप राउटर और मॉडेम 2-इन -1 डिवाइस हैं, तो फिर से, आप इस चरण को छोड़ सकते हैं।
वाई-फाई से कनेक्ट करें. आपको डिफ़ॉल्ट नेटवर्क नाम और पासवर्ड के साथ आगे बढ़ना होगा, जो आमतौर पर आपके राउटर के नीचे या पीछे सूचीबद्ध होता है।
संकेत दिए जाने पर अपना पासवर्ड बदलें। पहली बार जब आप रीसेट के बाद राउटर से कनेक्ट होते हैं, तो आपको आमतौर पर एक नया पासवर्ड दर्ज करने के लिए कहा जाएगा। एक पासवर्ड चुनें जो वाई-फाई चोर को नेटवर्क से फिर से जोड़ने से रोकने के लिए पुराने से अलग है। विज्ञापन
4 की विधि 4: कॉल कैरियर
कॉल जानकारी तैयार करें। ऑपरेटर को आपकी पहचान सत्यापित करने में सहायता करने के लिए आपको अपना खाता नंबर या बिलिंग पता जैसी जानकारी एकत्र करनी होगी।
समस्या के बारे में बताएं। ऑपरेटर को बताएं कि कोई अन्य व्यक्ति आपके वाई-फाई का उपयोग कर रहा है। यदि वाई-फाई मॉडेम / राउटर वाहक द्वारा प्रदान किया जाता है, तो वे उस उपयोगकर्ता को लॉग इन और डिलीट कर सकते हैं जो मैन्युअल रूप से एक्सेस करते हैं।
तय करें कि क्या आप वाई-फाई पासवर्ड बदलना चाहते हैं। यदि आपको लगता है कि कोई व्यक्ति आपके पासवर्ड का उपयोग कर रहा है, तो नए नेटवर्क को कॉन्फ़िगर करने के लिए एक समर्थन व्यक्ति से पूछें। नोट: पासवर्ड संवेदनशील मुद्दे हैं।
सुरक्षा सेटिंग्स के बारे में सहायक कर्मचारियों से पूछें जो आपके लिए सही हैं। यदि राउटर अपडेट होने के बाद कुछ समय हो गया है, तो आपका वाहक इस में मदद कर सकता है। विज्ञापन
सलाह
- ऐसे पासवर्ड बनाएं जिन्हें हैक करना मुश्किल हो। विशेषज्ञों का सुझाव है कि आप एक लंबा पासवर्ड (कम से कम 15 अक्षर) सेट करें जो अपरकेस, लोअरकेस अक्षरों, संख्याओं और विशेष वर्णों को जोड़ता है, और शब्दकोश में शब्दों के उपयोग को सीमित करता है।
- कुछ नेटवर्क प्रदाता, जैसे यूएस में Comcast, अन्य ग्राहकों के लिए वाई-फाई हॉटस्पॉट के रूप में कार्य करने के लिए आपके राउटर को कॉन्फ़िगर कर सकते हैं। उपयोगकर्ता आपके साथ अपना कनेक्शन साझा नहीं करेंगे, इसलिए आपको अपने परिवार के संसाधनों का उपयोग करने के बारे में चिंता करने की ज़रूरत नहीं है।
चेतावनी
- केवल उस वाई-फाई पासवर्ड को साझा करें, जिस पर आप भरोसा करते हैं। यदि कोई आपके घर के वाई-फाई का उपयोग अवैध सामग्री को हैक करने या डाउनलोड करने के लिए करता है, तो आपको जवाबदेह ठहराया जा सकता है।
- ऐसे सॉफ़्टवेयर को कभी भी डाउनलोड न करें जो निर्माता की आधिकारिक वेबसाइट को छोड़कर किसी भी स्रोत से इंटरनेट कनेक्शन को अवरुद्ध करता हो।