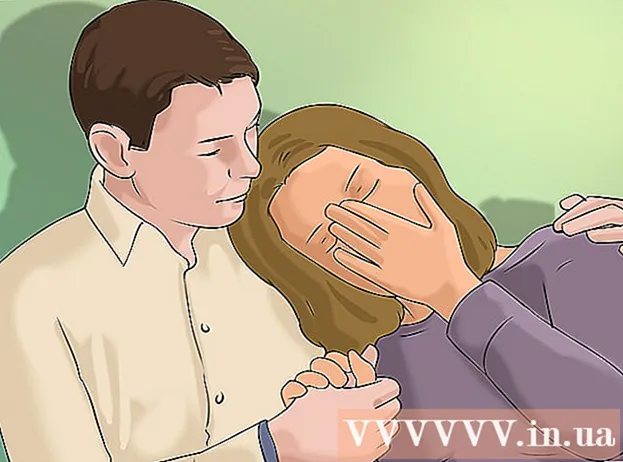लेखक:
Monica Porter
निर्माण की तारीख:
22 जुलूस 2021
डेट अपडेट करें:
1 जुलाई 2024

विषय
यदि आप घर में अन्य उपकरणों के साथ इंटरनेट कनेक्शन साझा करना चाहते हैं, तो आप शायद आश्चर्यचकित होंगे कि एक जटिल नेटवर्क स्थापित किए बिना कैसे करें। सौभाग्य से, विंडोज और मैक कंप्यूटर आसानी से अन्य उपकरणों के साथ इंटरनेट कनेक्शन साझा कर सकते हैं। आप अपने वायरलेस डिवाइस से कनेक्ट करने के लिए राउटर का उपयोग किए बिना अपने कंप्यूटर को एक वायरलेस हॉटस्पॉट में बदल सकते हैं।
कदम
3 की विधि 1: विंडोज पीसी पर साझा कनेक्शन
नेटवर्क में उपकरण कॉन्फ़िगर करें। नेटवर्क पर टेदरिंग करते समय, इसे नियमित नेटवर्क से थोड़ा अलग लेआउट की आवश्यकता होती है। सामान्य लेआउट इस प्रकार है:
- उस कंप्यूटर से कनेक्ट करें जो नेटवर्क ("सर्वर") को ब्रॉडबैंड मॉडेम में ईथरनेट या 4G हॉटस्पॉट का उपयोग करके USB का उपयोग कर साझा कर रहा है। यदि आप मॉडेम को ईथरनेट के उपयोग से सर्वर से कनेक्ट करते हैं, तो आपको दो ईथरनेट पोर्ट (एक को मॉडेम से कनेक्ट करने के लिए, और दूसरे को हब या राउटर से कनेक्ट करने के लिए) की आवश्यकता होती है।
- ईथरनेट केबल का उपयोग करके सर्वर को वायर्ड या वायरलेस नेटवर्क राउटर के WAN पोर्ट से कनेक्ट करें।
- ईथरनेट या वायरलेस सिग्नल का उपयोग करके किसी अन्य कंप्यूटर को हब या राउटर से कनेक्ट करें। ध्यान दें कि कंप्यूटर कनेक्शन को किसी विशेष सेटिंग की आवश्यकता नहीं है, और सभी ऑपरेटिंग सिस्टम पर लागू होता है।
- यदि आप दो कंप्यूटर कनेक्ट करते हैं, तो सीधे ईथरनेट का उपयोग करके कनेक्ट करें।

सर्वर पर नेटवर्क कनेक्शन विंडो खोलें। आप विंडोज + आर कीबोर्ड शॉर्टकट और प्रकार का उपयोग कर सकते हैं Ncpa.cpl पर.
इंटरनेट स्रोत से जुड़े एडाप्टर पर राइट क्लिक करें। यह मॉडेम या यूएसबी हो। सुनिश्चित करें कि आपने केवल इंटरनेट से कनेक्ट किए गए एडॉप्टर के साथ किया था, न कि सर्वर और पूरे नेटवर्क से कनेक्ट होने वाला।

"गुण" चुनें और टैब चुनें।साझा करना।
"अन्य नेटवर्क उपयोगकर्ताओं को इस कंप्यूटर के इंटरनेट कनेक्शन के माध्यम से कनेक्ट करने की अनुमति दें" विकल्प चुनें। परिवर्तनों को सहेजने के लिए लागू करें का चयन करें।
- इस चरण में, यदि आप एक वायरलेस एडेप्टर है, तो आप सर्वर को एक वायरलेस एक्सेस प्वाइंट में बदल सकते हैं। निर्देशों के लिए यहां क्लिक करें।

बटन का चयन करें।सेटिंग्स ... (सेटिंग्स ...) विशिष्ट सेवाओं को सक्रिय करने के लिए। यह विशेष रूप से महत्वपूर्ण है यदि अन्य कंप्यूटर को ईमेल, एफ़टीपी या अन्य सेवाओं तक पहुंच की आवश्यकता है। अपनी इच्छित सेवाओं को सक्रिय करने के लिए विशिष्ट वस्तुओं का चयन करें।
वायरलेस राउटर का कॉन्फ़िगरेशन पृष्ठ खोलें। अब जब सर्वर स्थापित हो गया है, तो आपको कनेक्शन ट्रांसमिशन की अनुमति देने के लिए अपने राउटर को कॉन्फ़िगर करना होगा। राउटर के कॉन्फ़िगरेशन पृष्ठ को खोलने के लिए निर्देशों का संदर्भ लें।
- यदि आप हब या स्विच का उपयोग कर रहे हैं, तो आपको कोई कॉन्फ़िगरेशन करने की आवश्यकता नहीं है।
राउटर पर इंटरनेट सेटिंग्स पेज खोलें। प्रकार के आधार पर, पृष्ठ का नाम भिन्न हो सकता है।
सुनिश्चित करें कि "आईपी एड्रेस" आइटम "स्वचालित रूप से प्राप्त करें" पर सेट है। राउटर के आधार पर आइटम के नाम थोड़े अलग हो सकते हैं।
अन्य कंप्यूटर और उपकरणों को केंद्रीय राउटर से कनेक्ट करें। सर्वर और राउटर कॉन्फ़िगर किया गया, अब दूसरे डिवाइस से कनेक्ट होने का समय है।
- यदि ईथरनेट के माध्यम से कनेक्ट हो रहा है, तो प्रत्येक कंप्यूटर को राउटर या हब पर LAN पोर्ट के माध्यम से कनेक्ट करें।
- यदि वायरलेस नेटवर्क से कनेक्ट हो रहा है, तो राउटर से कनेक्ट करें जैसे कि आप किसी अन्य वायरलेस नेटवर्क का उपयोग कर रहे थे।
समस्या निवारण
कोई टैब नहीं मिला।साझा करना। यह आमतौर पर तब होता है जब आपके पास केवल एक नेटवर्क एडाप्टर स्थापित होता है। इंटरनेट कनेक्शन साझा करने के लिए आपके पास कम से कम दो अलग-अलग नेटवर्क एडेप्टर होने चाहिए।
नेटवर्क के अन्य कंप्यूटर इंटरनेट से कनेक्ट नहीं हो सकते हैं। यह आमतौर पर तब होता है जब कंप्यूटर को सही आईपी पता प्राप्त नहीं होता है।
- सुनिश्चित करें कि आपने अपने सर्वर पर और इंटरनेट से जुड़े अपने एडॉप्टर पर इंटरनेट कनेक्शन साझाकरण सक्रिय कर दिया है। नेटवर्क के अन्य सभी कंप्यूटर नहीं हैं सक्षम होना चाहिए।
- कंप्यूटर पर नेटवर्क कनेक्शन विंडो खोलें जो नेटवर्क तक नहीं पहुंच सकती है। (या विंडोज + आर कुंजी संयोजन और प्रकार दबाएं Ncpa.cpl पर).
- नेटवर्क एडेप्टर आइकन पर राइट-क्लिक करें और गुण चुनें।
- "इंटरनेट प्रोटोकॉल संस्करण 4 (टीसीपी / आईपीवी 4)" चुनें और फिर गुण बटन चुनें।
- "आईपी पते को स्वचालित रूप से प्राप्त करें" चुनें। "इंटरनेट प्रोटोकॉल संस्करण 6 (टीसीपी / आईपीवी 6)" अनुभाग के साथ भी ऐसा ही करें।
कंप्यूटर फ़ाइलें साझा कर सकता है, लेकिन इंटरनेट से कनेक्ट नहीं हो सकता। दो नेटवर्क एडेप्टर को जोड़ने से इस समस्या को हल करने में मदद मिल सकती है।
- सर्वर सर्वर पर नेटवर्क कनेक्शन विंडो खोलें (विंडोज कुंजी + आर फिर टाइप करें Ncpa.cpl पर).
- उन दो कन्वर्टर्स को चुनें जिन्हें आप लिंक करना चाहते हैं। यह कन्वर्टर है जो इंटरनेट से जुड़ता है और वह है जो पूरे नेटवर्क से जुड़ता है। Ctrl कुंजी दबाए रखें और प्रत्येक कनवर्टर का चयन करने के लिए क्लिक करें।
- दो चयनित नेटवर्क में से एक पर राइट-क्लिक करें और "ब्रिज कनेक्शन" चुनें। संकेत मिलने पर यस बटन चुनें।
- अपने कंप्यूटर को पुनरारंभ करें और फिर से इंटरनेट से कनेक्ट करने का प्रयास करें।
सूचना मिली "इंटरनेट कनेक्शन साझाकरण सक्रिय होने पर एक त्रुटि हुई। (नल) "(इंटरनेट कनेक्शन साझाकरण सक्षम होने के दौरान एक त्रुटि हुई। (नल))। यह विंडोज इंटरनेट शेयरिंग सेवा में त्रुटि के कारण हो सकता है।
- Windows कुंजी + R दबाएँ और टाइप करें services.msc। सेवाएँ विंडो खोलने के लिए Enter दबाएँ।
- निम्नलिखित ढूंढे:
- आवेदन परत गेटवे सेवा
- नेटवर्क कनेक्शन
- नेटवर्क स्थान जागरूकता (NLA)
- लगाओ और चलाओ
- रिमोट एक्सेस ऑटो कनेक्शन प्रबंधक
- रिमोट एक्सेस कनेक्शन मैनेजर
- दूरस्थ प्रक्रिया कॉल (RPC)
- टेलीफोन (टेलीफोनी)
- Windows फ़ायरवॉल (Windows फ़ायरवॉल)
- उपरोक्त सभी सेवाओं पर डबल-क्लिक करें और "स्टार्टअप प्रकार" आइटम को "स्वचालित" पर सेट करें।
- प्रत्येक सेवा को सेट करने के बाद अपने कंप्यूटर को पुनरारंभ करें और इंटरनेट से कनेक्ट करने का प्रयास करें।
विधि 2 का 3: एक वायरलेस नेटवर्क राउटर में एक विंडोज पीसी चालू करें
होस्ट कंप्यूटर पर कनेक्शन साझाकरण को सक्षम करने के लिए भाग 1 में दिए चरणों का पालन करें। यह विधि आपको अपने विंडोज-आधारित होस्ट कंप्यूटर को अन्य उपकरणों के लिए वायरलेस हॉटस्पॉट में बदलने के लिए वायरलेस एडाप्टर का उपयोग करने की अनुमति देती है। सबसे पहले, आपको भाग 1 में 5 के माध्यम से चरण 1 का पालन करके सर्वर पर इंटरनेट साझाकरण को सक्षम करने की आवश्यकता है।
- सर्वर को अन्य कंप्यूटरों और उपकरणों के संकेतों को प्रसारित करने के लिए एक वायरलेस एडाप्टर की आवश्यकता होती है। यदि सर्वर में वायरलेस कार्ड स्थापित नहीं है, तो आप एक वायरलेस यूएसबी एडेप्टर का उपयोग कर सकते हैं।
- सुनिश्चित करें कि आप नेटवर्क से जुड़े एडॉप्टर पर इंटरनेट कनेक्शन साझा करने में सक्षम हैं। वायरलेस नेटवर्क बनाने के लिए उपयोग किए जाने वाले वायरलेस एडाप्टर पर साझाकरण को सक्रिय न करें।
सिस्टम ट्रे में नेटवर्क आइकन पर राइट-क्लिक करें और "ओपन नेटवर्क और साझाकरण केंद्र तक पहुंचें" का चयन करें। यह एक विंडो खोलेगा जिसमें सक्रिय कनेक्शन होंगे।
"एक नया कनेक्शन या नेटवर्क सेट करें" चुनें। आप इसे नेटवर्क और साझाकरण केंद्र विंडो के नीचे पा सकते हैं।
"एक वायरलेस एड हॉक (कंप्यूटर-से-कंप्यूटर) नेटवर्क सेट करें" चुनें। यदि आपके पास विंडोज 8 है, तो आपको मुफ्त वर्चुअल राउटर सॉफ़्टवेयर डाउनलोड करना होगा (, जो कि वही काम करता है।
वायरलेस नेटवर्क के लिए सेटिंग्स दर्ज करें। नेटवर्क का नाम और "WPA2-Personal" के रूप में सुरक्षा प्रारूप चुनें। याद रखें कि ऐसा पासवर्ड न चुनें जो अनुमान लगाने में बहुत आसान हो।
- "इस नेटवर्क को सहेजें" विकल्प का चयन करना याद रखें, अन्यथा आपको अपना कंप्यूटर शुरू करने पर हर बार पुन: कॉन्फ़िगर करना होगा।
अपने कंप्यूटर और अन्य उपकरणों को नेटवर्क तक पहुंचने की अनुमति दें। एक बार जब आप एक नया वायरलेस नेटवर्क और अनुमत लाइन साझाकरण बना लेते हैं, तो आप किसी भी कंप्यूटर या मोबाइल डिवाइस को नए नेटवर्क से जोड़ सकते हैं। नेटवर्क तक पहुँच शुरू करने में सक्षम होने के लिए पिछले चरण में आपके द्वारा सेट किया गया सुरक्षा पासवर्ड दर्ज करें। विज्ञापन
समस्या निवारण
मेरा उपकरण वायरलेस नेटवर्क से कनेक्ट नहीं होता है। कुछ पुराने डिवाइस स्थानीय नेटवर्क से कनेक्ट नहीं हो सकते हैं, और समस्या और भी गंभीर है अगर वे WPA-2 प्रारूप का समर्थन नहीं करते हैं। यदि आपको अपने नेटवर्क में डिवाइस का उपयोग करना चाहिए, तो WEP सुरक्षा प्रारूप का उपयोग करने का प्रयास करें। विज्ञापन
विधि 3 की 3: मैक पर कनेक्शन साझा करना
आपको यह समझने की जरूरत है कि मैक पर टेदरिंग कैसे की जाती है। OS X का साझाकरण मेनू आपको किसी भी एडेप्टर को स्थापित करके आसानी से अपने मैक के इंटरनेट कनेक्शन को साझा करने देता है। कनेक्शन साझा करने के लिए उपयोग किए जाने वाले कंप्यूटर को "सर्वर" कहा जाता है।आपको अपने कनेक्शन को साझा करने में सक्षम होने के लिए होस्ट कंप्यूटर पर कम से कम दो एडेप्टर स्थापित करने की आवश्यकता है; एक इंटरनेट से कनेक्ट करने के लिए और दूसरा सिस्टम में दूसरे कंप्यूटर से कनेक्ट करने के लिए।
- यदि आपके पास एक वायरलेस नेटवर्क एडेप्टर है, जिसका आप उपयोग नहीं कर रहे हैं (उदाहरण के लिए, एक ईथरनेट केबल के माध्यम से मॉडेम से जुड़ा सर्वर), तो आप इसका उपयोग एक नया वायरलेस नेटवर्क बनाने और अन्य उपकरणों के प्रसारण के लिए कर सकते हैं।
- यदि आपके पास दो ईथरनेट कन्वर्टर्स हैं, तो एक मॉडेम से कनेक्ट हो सकता है, दूसरा नेटवर्क स्विच या राउटर से कनेक्ट हो सकता है। अन्य कंप्यूटर और डिवाइस इस नेटवर्क से जुड़ सकते हैं।
सर्वर को सीधे इंटरनेट से जुड़ा होना चाहिए। सर्वोत्तम परिणामों के लिए, आपको सर्वर को सीधे ईथरनेट बैंडविड्थ मॉडेम से कनेक्ट करना चाहिए, या यूएसबी हॉटस्पॉट का उपयोग करना चाहिए। यदि आपके मैक में ईथरनेट पोर्ट नहीं है, तो आप USB या थंडरबोल्ट एडाप्टर का उपयोग कर सकते हैं।
अपने मैक सर्वर पर सिस्टम वरीयताएँ मेनू खोलें। Apple मेनू पर क्लिक करें और फिर "सिस्टम सेटिंग्स" चुनें।
"साझाकरण" विकल्प पर क्लिक करें। इससे शेयरिंग विंडो खुल जाएगी।
बाएं फलक में "इंटरनेट शेयरिंग" चुनें। यह सर्वर के इंटरनेट कनेक्शन साझाकरण को सक्रिय करता है।
"अपने कनेक्शन को साझा करें" मेनू पर क्लिक करें और अपना इंटरनेट स्रोत चुनें। यदि आप ईथरनेट पोर्ट या USB हॉटस्पॉट के माध्यम से मॉडेम से कनेक्ट कर रहे हैं, तो मेनू सूची में संबंधित आइटम का चयन करें।
- इंटरनेट साझाकरण को सक्षम करने के लिए प्रारंभ करें पर क्लिक करें। ध्यान दें कि इंटरनेट साझाकरण सक्षम करना आपके वर्तमान नेटवर्क कनेक्शन को डिस्कनेक्ट कर सकता है।
उस विधि का चयन करें जिसे आप प्रसारित करना चाहते हैं। आपके द्वारा चुनी गई विधि इस बात पर निर्भर करती है कि आप अन्य कंप्यूटरों को इंटरनेट से कैसे कनेक्ट करना चाहते हैं।
- यदि आप अपने मैक को वायरलेस राउटर में बदलना चाहते हैं, तो "वाई-फाई" श्रेणी चुनें।
- यदि आप अपने मैक को स्थानीय नेटवर्क या वायरलेस राउटर से कनेक्ट करना चाहते हैं, तो "ईथरनेट" चुनें।
होस्ट मैक को हब या राउटर के WAN पोर्ट (ईथरनेट) से कनेक्ट करें। यदि आप अपने इंटरनेट कनेक्शन को हब या राउटर के माध्यम से साझा करना चाहते हैं ताकि अन्य कंप्यूटर आसानी से कनेक्ट हो सकें, तो आप एक ईथरनेट केबल का उपयोग कर सकते हैं और इसे WAN पोर्ट में प्लग कर सकते हैं।
वायरलेस नेटवर्क (वाई-फाई) सेटिंग्स को फिर से कॉन्फ़िगर करें। यदि आप अपने मैक को वायरलेस हॉटस्पॉट में बदलने का निर्णय लेते हैं, तो नेटवर्क को एक्सेस नाम और पासवर्ड देने के लिए वाई-फाई विकल्प ... पर क्लिक करें। सुरक्षा प्रारूप को "WPA2 व्यक्तिगत" के रूप में चुनना याद रखें और ऐसा पासवर्ड सेट न करें जो अनुमान लगाने में बहुत आसान हो।
- यदि आप किसी अपार्टमेंट बिल्डिंग जैसे घनी आबादी वाले क्षेत्र में रहते हैं, तो "चैनल" टैब को या तो बदल दें, ये दो सामान्य प्रकार हैं। ऐसा करने से व्यवधान कम होगा।
अन्य कंप्यूटर और डिवाइस को राउटर या हब से कनेक्ट करें। मैक सर्वर इंटरनेट कनेक्शन साझा करने के लिए तैयार है, आप सामान्य नेटवर्क के समान कंप्यूटर और अन्य डिवाइस कनेक्ट कर सकते हैं।
- यदि आप ईथरनेट से कनेक्ट करते हैं, तो प्रत्येक मशीन को LAN पोर्ट के माध्यम से कनेक्ट करें। इंटरनेट से कनेक्ट करने के लिए उन्हें स्वचालित रूप से आईपी एड्रेस मिलेगा।
- यदि आप वायरलेस नेटवर्क से कनेक्ट कर रहे हैं, तो अन्य वायरलेस नेटवर्क के लिए समान चरणों का पालन करें।
समस्या निवारण
मेरा दूसरा उपकरण इंटरनेट से कनेक्ट नहीं हो सकता। यह आमतौर पर तब होता है जब आप वायरलेस नेटवर्क को सक्रिय करने के बाद शेयरिंग सेटिंग्स बदलते हैं। सबसे तेज़ वर्कअराउंड इंटरनेट शेयरिंग को अक्षम करना है, अपने मैक को पुनरारंभ करें, फिर इसे सक्षम करें और एक नया वायरलेस नेटवर्क बनाएं। विज्ञापन
सलाह
- अपने इंटरनेट कनेक्शन को कार्यस्थल या सुरक्षित स्थानों पर साझा करने से नेटवर्क समस्याएं हो सकती हैं। होम नेटवर्क साझाकरण आपके द्वारा पहले कॉन्फ़िगर किए गए किसी भी नेटवर्क को अक्षम कर सकता है।
- नेटवर्क पर अन्य कंप्यूटरों के साथ कनेक्शन साझा करने के लिए होस्ट कंप्यूटर को हमेशा ऑन और इंटरनेट से कनेक्ट होना चाहिए।
- अगर आप अपने मोबाइल डिवाइस को वायरलेस राउटर में बदलना चाहते हैं। कृपया अधिक ऑनलाइन ट्यूटोरियल देखें।