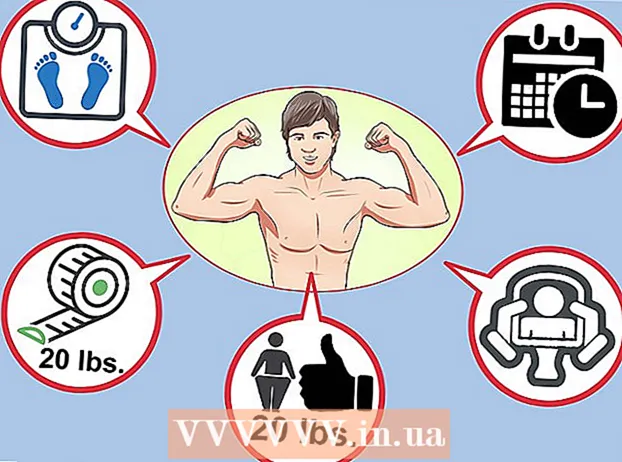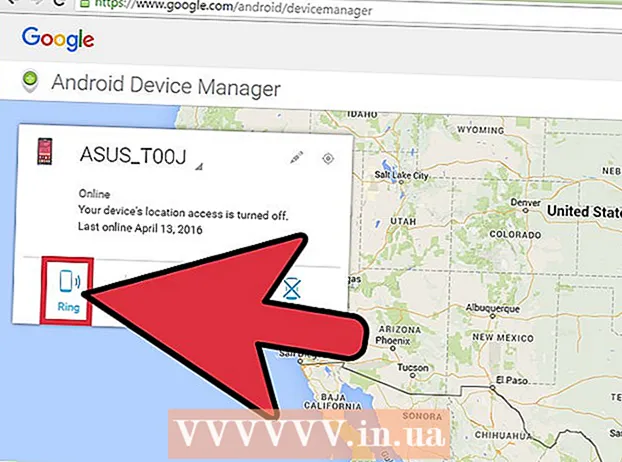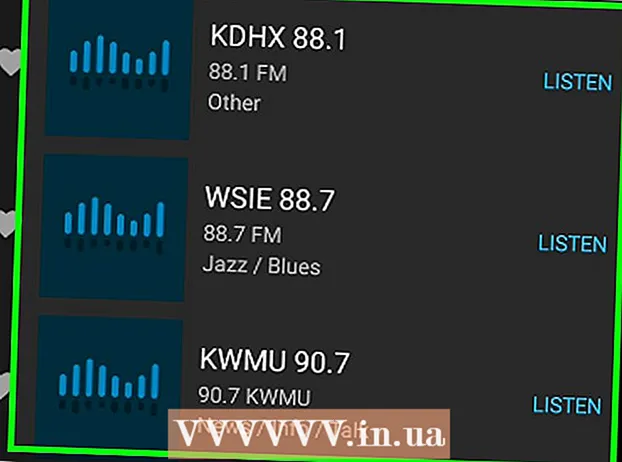लेखक:
Roger Morrison
निर्माण की तारीख:
4 सितंबर 2021
डेट अपडेट करें:
1 जुलाई 2024

विषय
यह wikiHow आपको विंडोज 10 कंप्यूटर और सिस्टम को रीसेट करने का तरीका सिखाता है। विंडोज 10 आपके पूरे सिस्टम को रीसेट करना आसान बनाता है और आपकी सभी व्यक्तिगत फाइलों, ऐप्स और कस्टम सेटिंग्स को आपके सेटिंग्स मेनू से हटा देता है।
कदम बढ़ाने के लिए
 स्टार्ट मेन्यू खोलें। स्टार्ट मेनू खोलने के लिए अपनी स्क्रीन के निचले बाएं कोने में स्थित विंडोज आइकन पर क्लिक करें।
स्टार्ट मेन्यू खोलें। स्टार्ट मेनू खोलने के लिए अपनी स्क्रीन के निचले बाएं कोने में स्थित विंडोज आइकन पर क्लिक करें।  पर क्लिक करें समायोजन प्रारंभ मेनू में। यह विकल्प मेनू में गियर आइकन के बगल में है। सेटिंग्स मेनू एक नई विंडो में खुलता है।
पर क्लिक करें समायोजन प्रारंभ मेनू में। यह विकल्प मेनू में गियर आइकन के बगल में है। सेटिंग्स मेनू एक नई विंडो में खुलता है।  विकल्प पर क्लिक करें अद्यतन और सुरक्षा. यह विकल्प सेटिंग्स मेनू में नीले घूर्णन तीर की तरह दिखता है।
विकल्प पर क्लिक करें अद्यतन और सुरक्षा. यह विकल्प सेटिंग्स मेनू में नीले घूर्णन तीर की तरह दिखता है।  पर क्लिक करें स्वास्थ्य लाभ बाएं साइडबार में। अद्यतन और सुरक्षा विकल्प विंडो के बाईं ओर एक नेविगेशन मेनू में सूचीबद्ध हैं। यहाँ पर क्लिक करें स्वास्थ्य लाभ- गोद लेना।
पर क्लिक करें स्वास्थ्य लाभ बाएं साइडबार में। अद्यतन और सुरक्षा विकल्प विंडो के बाईं ओर एक नेविगेशन मेनू में सूचीबद्ध हैं। यहाँ पर क्लिक करें स्वास्थ्य लाभ- गोद लेना।  बटन दबाएँ काम करने के लिए "इस पीसी को रीसेट करें" के तहत। इस विकल्प से आप अपने कंप्यूटर पर विंडोज ऑपरेटिंग सिस्टम को फिर से इंस्टॉल कर सकते हैं और अपने पूरे सिस्टम को रीसेट कर सकते हैं।
बटन दबाएँ काम करने के लिए "इस पीसी को रीसेट करें" के तहत। इस विकल्प से आप अपने कंप्यूटर पर विंडोज ऑपरेटिंग सिस्टम को फिर से इंस्टॉल कर सकते हैं और अपने पूरे सिस्टम को रीसेट कर सकते हैं।  पर क्लिक करें सब कुछ हटवा दो. यह विकल्प आपकी सभी व्यक्तिगत फ़ाइलों, ऐप्स और सेटिंग्स को बिना किसी बैकअप को सहेजे हटा देगा।
पर क्लिक करें सब कुछ हटवा दो. यह विकल्प आपकी सभी व्यक्तिगत फ़ाइलों, ऐप्स और सेटिंग्स को बिना किसी बैकअप को सहेजे हटा देगा। - यदि आप अपनी व्यक्तिगत फ़ाइलों का बैकअप लेना चाहते हैं, तो यहां चुनें मेरी फाइल रख। यह रीसेट के दौरान आपके सभी एप्लिकेशन और सेटिंग्स को हटा देगा, लेकिन अपनी सभी फ़ाइलों, जैसे फ़ोटो, संगीत और दस्तावेज़ों का बैकअप लेना सुनिश्चित करें।
 पर क्लिक करें फ़ाइलें हटाएं और ड्राइव को साफ़ करें. यह विकल्प आपके कंप्यूटर पर सब कुछ हटा देगा और एक पूर्ण और संपूर्ण सिस्टम रीसेट करेगा।
पर क्लिक करें फ़ाइलें हटाएं और ड्राइव को साफ़ करें. यह विकल्प आपके कंप्यूटर पर सब कुछ हटा देगा और एक पूर्ण और संपूर्ण सिस्टम रीसेट करेगा। - यदि आप समय पर कम हैं, तो यहाँ रहने पर विचार करें केवल फ़ाइलें हटाएं चयन करना। ध्यान रखें कि यह विकल्प कम सुरक्षित है और आपके ड्राइव पर मौजूद सभी डेटा को डिलीट नहीं करेगा।
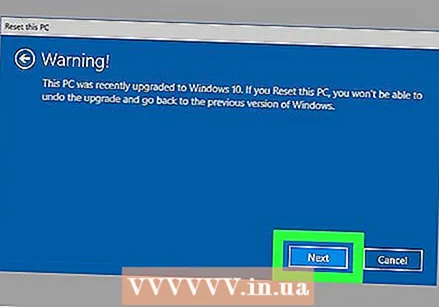 पर क्लिक करें अगला चेतावनी विंडो में। यह पुष्टि करता है कि आप अपना कंप्यूटर रीसेट करना चाहते हैं, और आप इसे अब अगले पृष्ठ पर शुरू कर सकते हैं।
पर क्लिक करें अगला चेतावनी विंडो में। यह पुष्टि करता है कि आप अपना कंप्यूटर रीसेट करना चाहते हैं, और आप इसे अब अगले पृष्ठ पर शुरू कर सकते हैं।  बटन दबाएँ रीसेट / रीसेट करें "इस पीसी को रीसेट करने के लिए तैयार" विंडो में। कंप्यूटर स्वचालित रूप से रीबूट होगा और सिस्टम को रीसेट करने की प्रक्रिया शुरू करेगा।
बटन दबाएँ रीसेट / रीसेट करें "इस पीसी को रीसेट करने के लिए तैयार" विंडो में। कंप्यूटर स्वचालित रूप से रीबूट होगा और सिस्टम को रीसेट करने की प्रक्रिया शुरू करेगा। - यहां आपका कंप्यूटर आपके संपूर्ण सिस्टम को प्रारूपित करने के लिए विंडोज 10 ऑपरेटिंग सिस्टम को फिर से इंस्टॉल करेगा।
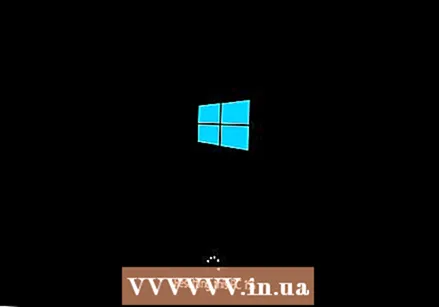 सिस्टम को रीसेट करने के लिए प्रतीक्षा करें। आपकी ड्राइव, आपकी फ़ाइलों और आपके कंप्यूटर की प्रोसेसिंग पावर के आकार के आधार पर, रीसेट कुछ मिनटों से कुछ घंटों तक ले सकता है।
सिस्टम को रीसेट करने के लिए प्रतीक्षा करें। आपकी ड्राइव, आपकी फ़ाइलों और आपके कंप्यूटर की प्रोसेसिंग पावर के आकार के आधार पर, रीसेट कुछ मिनटों से कुछ घंटों तक ले सकता है। - जब रीसेट पूरा हो जाता है, तो आपको "एक विकल्प चुनें" स्क्रीन दिखाई देगी।
 बटन दबाएँ मिल कर रहना "एक विकल्प चुनें" पेज पर। फिर विंडोज 10 शुरू हो जाएगा और आप रीसेट कंप्यूटर का उपयोग करना शुरू कर सकते हैं।
बटन दबाएँ मिल कर रहना "एक विकल्प चुनें" पेज पर। फिर विंडोज 10 शुरू हो जाएगा और आप रीसेट कंप्यूटर का उपयोग करना शुरू कर सकते हैं।