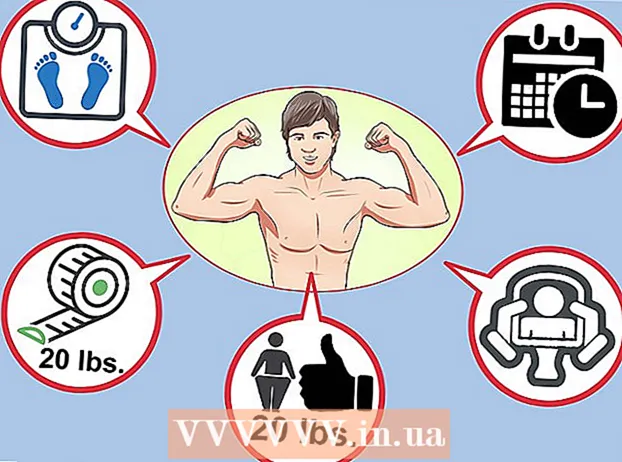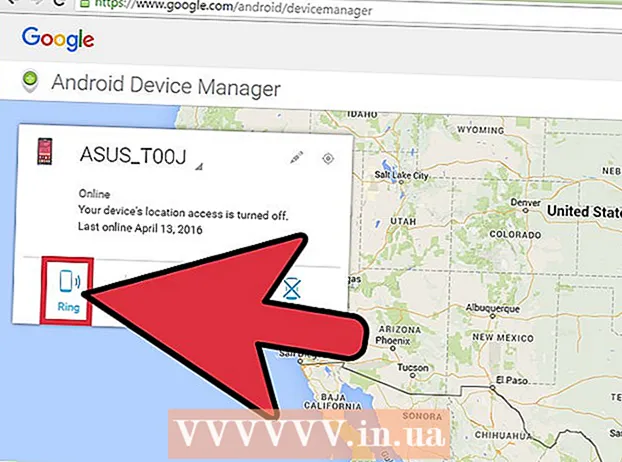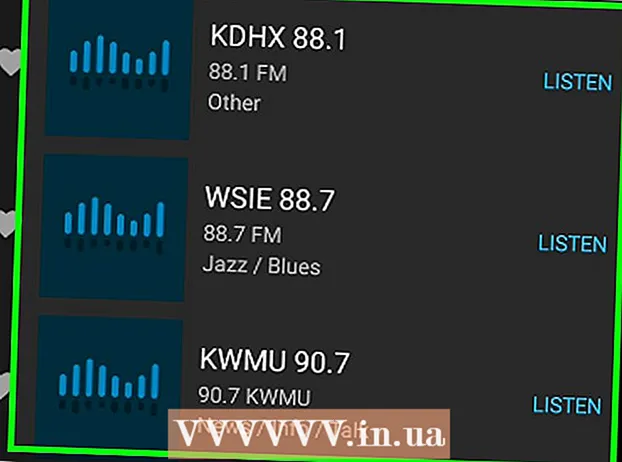लेखक:
John Pratt
निर्माण की तारीख:
10 फ़रवरी 2021
डेट अपडेट करें:
1 जुलाई 2024

विषय
- कदम बढ़ाने के लिए
- विधि 1 की 2: एक सीडी / डीवीडी से उबंटू स्थापित करें
- विधि 2 का 2: विंडोज इंस्टालर का उपयोग करना
- टिप्स
- चेतावनी
- नेसेसिटीज़
उबंटू लिनक्स ऑपरेटिंग सिस्टम के सबसे लोकप्रिय संस्करणों में से एक है। यह मुफ़्त है और लगभग सभी कंप्यूटरों पर काम करता है। इस लेख में, आप पढ़ सकते हैं कि विंडोज से या सीडी से उबंटू कैसे स्थापित किया जाए।
कदम बढ़ाने के लिए
विधि 1 की 2: एक सीडी / डीवीडी से उबंटू स्थापित करें
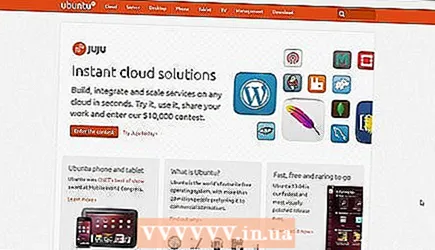 Ubuntu ISO फ़ाइल डाउनलोड करें। आप इसे उबंटू की वेबसाइट से डाउनलोड कर सकते हैं। आपको एक आईएसओ या एक फाइल में एक सीडी या डीवीडी की एक समान प्रतिलिपि के रूप में एक आईएसओ फाइल के बारे में सोचना चाहिए, एक "डिस्क छवि फ़ाइल"। आप उबंटू वेबसाइट से दो संस्करण चुन सकते हैं:
Ubuntu ISO फ़ाइल डाउनलोड करें। आप इसे उबंटू की वेबसाइट से डाउनलोड कर सकते हैं। आपको एक आईएसओ या एक फाइल में एक सीडी या डीवीडी की एक समान प्रतिलिपि के रूप में एक आईएसओ फाइल के बारे में सोचना चाहिए, एक "डिस्क छवि फ़ाइल"। आप उबंटू वेबसाइट से दो संस्करण चुन सकते हैं: - 12.04 एलटीएस पूर्ण तकनीकी सहायता प्रदान करता है और अपडेट लगातार दिखाई दे रहे हैं। यह संस्करण अप्रैल 2017 तक समर्थित होगा। यह विकल्प आपके मौजूदा हार्डवेयर के साथ सबसे अधिक अनुकूलता प्रदान करता है।
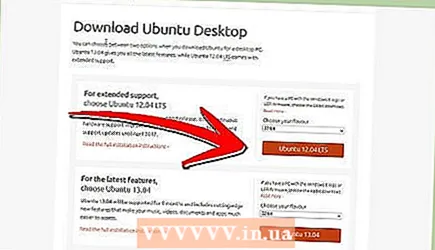
- 13.04 उबंटू का नवीनतम "बिल्ड" है और अभी तक बहुत कम समर्थन है। इस संस्करण में आपको बहुत नवीनतम सुविधाएं मिलती हैं, लेकिन यह सभी हार्डवेयर पर काम नहीं करता है। यह संस्करण अनुभवी लिनक्स उपयोगकर्ताओं के लिए अधिक है।
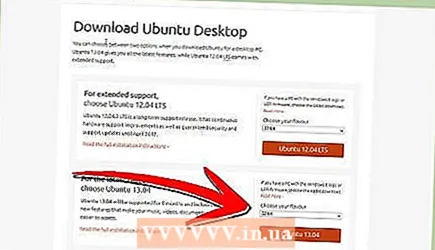
- यदि आपका पीसी विंडोज 8 चला रहा है या यदि आपके पास पीसी यूईएफआई फर्मवेयर है तो 64-बिट संस्करण डाउनलोड करें। अधिकांश पुराने कंप्यूटरों को आपको 32-बिट संस्करण डाउनलोड करने की आवश्यकता होगी।
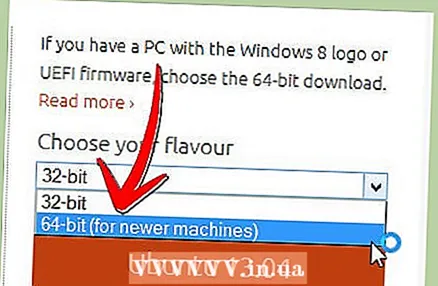
- 12.04 एलटीएस पूर्ण तकनीकी सहायता प्रदान करता है और अपडेट लगातार दिखाई दे रहे हैं। यह संस्करण अप्रैल 2017 तक समर्थित होगा। यह विकल्प आपके मौजूदा हार्डवेयर के साथ सबसे अधिक अनुकूलता प्रदान करता है।
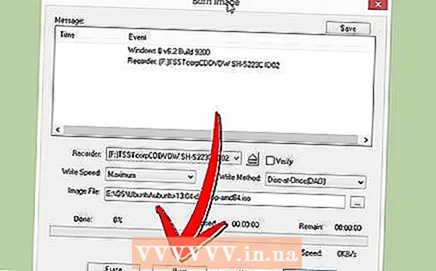 आईएसओ फाइल को जलाएं। एक प्रोग्राम खोलें जो सीडी और डीवीडी को जला सकता है। ऐसे कई मुफ्त कार्यक्रम उपलब्ध हैं जो आपको आईएसओ फाइलों को डिस्क में जलाने की अनुमति देते हैं।
आईएसओ फाइल को जलाएं। एक प्रोग्राम खोलें जो सीडी और डीवीडी को जला सकता है। ऐसे कई मुफ्त कार्यक्रम उपलब्ध हैं जो आपको आईएसओ फाइलों को डिस्क में जलाने की अनुमति देते हैं। - विंडोज 7, विंडोज 8 और मैक ओएस एक्स पर, आपको सीडी बर्निंग प्रोग्राम डाउनलोड करने की आवश्यकता नहीं है, क्षमता पहले से ही निर्मित है।
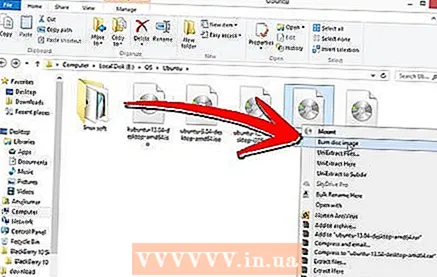
- विंडोज 7, विंडोज 8 और मैक ओएस एक्स पर, आपको सीडी बर्निंग प्रोग्राम डाउनलोड करने की आवश्यकता नहीं है, क्षमता पहले से ही निर्मित है।
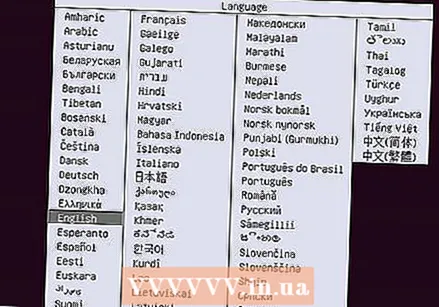 अपनी जली हुई सीडी / डीवीडी से बूट करें। एक बार डिस्क जल जाने के बाद, अपने कंप्यूटर को रिबूट करें और डिस्क से बूट करें। यदि आवश्यक हो, तो पुनरारंभ के दौरान सेटअप कुंजी दबाकर बूट सेटिंग्स बदलें। आमतौर पर यह F12, F2 या Del है।
अपनी जली हुई सीडी / डीवीडी से बूट करें। एक बार डिस्क जल जाने के बाद, अपने कंप्यूटर को रिबूट करें और डिस्क से बूट करें। यदि आवश्यक हो, तो पुनरारंभ के दौरान सेटअप कुंजी दबाकर बूट सेटिंग्स बदलें। आमतौर पर यह F12, F2 या Del है।  स्थापित करने से पहले Ubuntu बाहर की कोशिश करो। एक बार डिस्क से बूट होने के बाद, विकल्प "बिना इंस्टॉल किए हुए Ubuntu का प्रयास करें" दिखाई देगा। ऑपरेटिंग सिस्टम अब डिस्क से बूट होगा और आप पहले उबंटू को चुपचाप तलाश सकते हैं।
स्थापित करने से पहले Ubuntu बाहर की कोशिश करो। एक बार डिस्क से बूट होने के बाद, विकल्प "बिना इंस्टॉल किए हुए Ubuntu का प्रयास करें" दिखाई देगा। ऑपरेटिंग सिस्टम अब डिस्क से बूट होगा और आप पहले उबंटू को चुपचाप तलाश सकते हैं। - उबंटू कैसे काम करता है और ऑपरेटिंग सिस्टम का पता लगाने के लिए "उदाहरण" फ़ोल्डर खोलें।
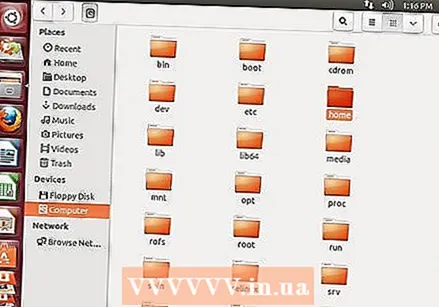
- जब आप अपने आस-पास प्रहार करते हैं, तो अपने डेस्कटॉप पर "स्थापित Ubuntu 12.04 LTS" नामक फ़ाइल पर क्लिक कर सकते हैं।
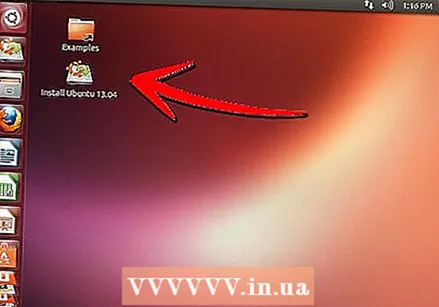
- उबंटू कैसे काम करता है और ऑपरेटिंग सिस्टम का पता लगाने के लिए "उदाहरण" फ़ोल्डर खोलें।
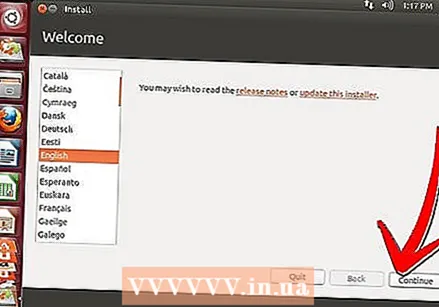 Ubuntu स्थापित करें। आपको अपनी हार्ड ड्राइव पर कम से कम 4.5 जीबी खाली जगह चाहिए, लेकिन अगर आप प्रोग्राम इंस्टॉल करना चाहते हैं और फाइल बनाना चाहते हैं तो अधिक। यदि आप लैपटॉप पर उबंटू स्थापित कर रहे हैं, तो सुनिश्चित करें कि आप इसे प्लग इन करते हैं, क्योंकि इसे स्थापित करने में बहुत अधिक बैटरी जीवन लगता है।
Ubuntu स्थापित करें। आपको अपनी हार्ड ड्राइव पर कम से कम 4.5 जीबी खाली जगह चाहिए, लेकिन अगर आप प्रोग्राम इंस्टॉल करना चाहते हैं और फाइल बनाना चाहते हैं तो अधिक। यदि आप लैपटॉप पर उबंटू स्थापित कर रहे हैं, तो सुनिश्चित करें कि आप इसे प्लग इन करते हैं, क्योंकि इसे स्थापित करने में बहुत अधिक बैटरी जीवन लगता है। - विकल्प "इंस्टॉलेशन के दौरान अपडेट डाउनलोड करें", साथ ही विकल्प "यह थर्ड-पार्टी सॉफ़्टवेयर इंस्टॉल करें" की जाँच करें। आप "थर्ड पार्टी सॉफ्टवेयर" के साथ एमपी 3 फाइल और फ्लैश वीडियो चला सकते हैं।
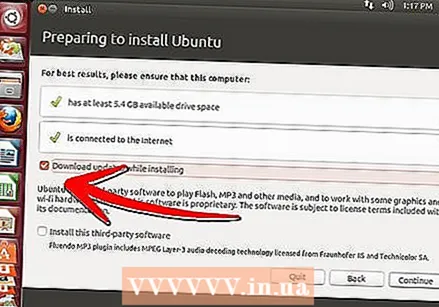
- विकल्प "इंस्टॉलेशन के दौरान अपडेट डाउनलोड करें", साथ ही विकल्प "यह थर्ड-पार्टी सॉफ़्टवेयर इंस्टॉल करें" की जाँच करें। आप "थर्ड पार्टी सॉफ्टवेयर" के साथ एमपी 3 फाइल और फ्लैश वीडियो चला सकते हैं।
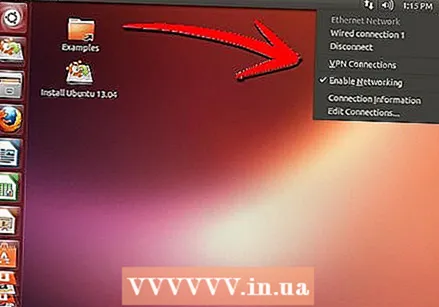 वायरलेस कनेक्शन सेट करें। यदि आपका कंप्यूटर ईथरनेट केबल के माध्यम से इंटरनेट से जुड़ा नहीं है, तो आप अगले चरण में वायरलेस कनेक्शन को कॉन्फ़िगर कर सकते हैं।
वायरलेस कनेक्शन सेट करें। यदि आपका कंप्यूटर ईथरनेट केबल के माध्यम से इंटरनेट से जुड़ा नहीं है, तो आप अगले चरण में वायरलेस कनेक्शन को कॉन्फ़िगर कर सकते हैं। - यदि आपके पास पिछले चरण में इंटरनेट कनेक्शन नहीं था, तो वायरलेस कनेक्शन को कॉन्फ़िगर करने के बाद बैक बटन पर क्लिक करें ताकि आप स्वचालित अपडेट सक्षम कर सकें।
- चुनें कि आप अपने मौजूदा ऑपरेटिंग सिस्टम के साथ क्या करना चाहते हैं। यदि आपके पास विंडोज आपके कंप्यूटर पर स्थापित है, तो आपके पास उबंटू स्थापित करने के लिए कई विकल्प हैं। आप इसे विंडोज के अपने मौजूदा संस्करण के साथ स्थापित कर सकते हैं या आप विंडोज को उबंटू से बदल सकते हैं।
- यदि आप विंडोज के साथ उबंटू स्थापित करते हैं, तो आप ऑपरेटिंग सिस्टम को चुन सकते हैं जिसे आप हर बार रिबूट करना चाहते हैं। विंडोज फाइलें और कार्यक्रम बरकरार रहेंगे।
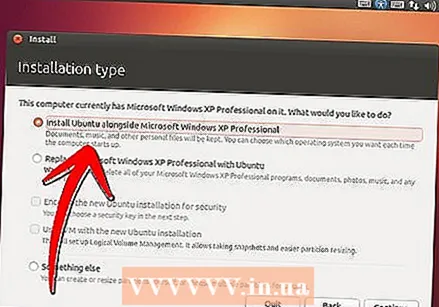
- यदि आप विंडोज को उबंटू से बदलते हैं, तो आपके कंप्यूटर से सभी प्रोग्राम और व्यक्तिगत फाइलें हटा दी जाएंगी।
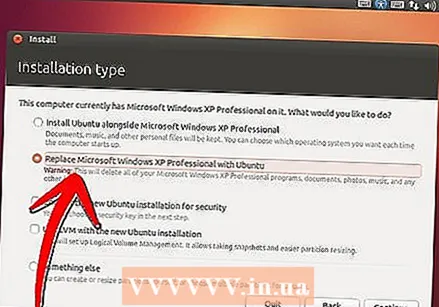
- यदि आप विंडोज के साथ उबंटू स्थापित करते हैं, तो आप ऑपरेटिंग सिस्टम को चुन सकते हैं जिसे आप हर बार रिबूट करना चाहते हैं। विंडोज फाइलें और कार्यक्रम बरकरार रहेंगे।
 अपने विभाजन का आकार निर्धारित करें। यदि आप विंडोज के अलावा उबंटू स्थापित करते हैं, तो आप "विभक्त" का उपयोग यह निर्दिष्ट करने के लिए कर सकते हैं कि आप उबंटू को कितना डिस्क स्थान आवंटित करना चाहते हैं। ध्यान रखें कि Ubuntu स्थापित करने में पहले से ही 4.5 GB लगते हैं, इसलिए प्रोग्राम और फ़ाइलों के लिए कुछ अतिरिक्त स्थान जोड़ना सुनिश्चित करें। एक सामान्य ऑपरेटिंग सिस्टम के लिए न्यूनतम 8 जीबी की आवश्यकता होती है।
अपने विभाजन का आकार निर्धारित करें। यदि आप विंडोज के अलावा उबंटू स्थापित करते हैं, तो आप "विभक्त" का उपयोग यह निर्दिष्ट करने के लिए कर सकते हैं कि आप उबंटू को कितना डिस्क स्थान आवंटित करना चाहते हैं। ध्यान रखें कि Ubuntu स्थापित करने में पहले से ही 4.5 GB लगते हैं, इसलिए प्रोग्राम और फ़ाइलों के लिए कुछ अतिरिक्त स्थान जोड़ना सुनिश्चित करें। एक सामान्य ऑपरेटिंग सिस्टम के लिए न्यूनतम 8 जीबी की आवश्यकता होती है। - जब आप विभाजन को संशोधित कर लें, तो "अभी स्थापित करें" पर क्लिक करें।
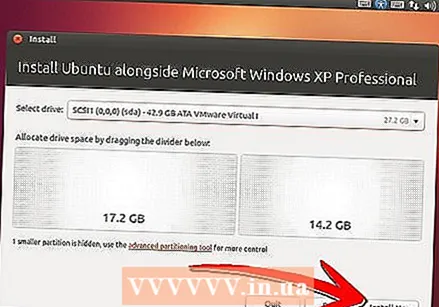
- जब आप विभाजन को संशोधित कर लें, तो "अभी स्थापित करें" पर क्लिक करें।
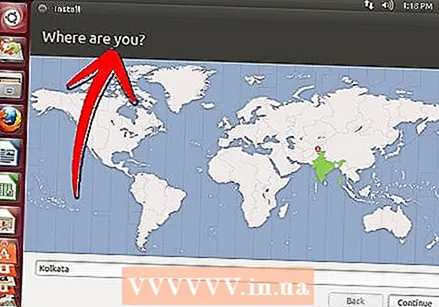 अपना स्थान चुनें। यदि आप इंटरनेट से जुड़े हैं तो यह अपने आप हो जाएगा। सत्यापित करें कि सही समय क्षेत्र इंगित किया गया है और "जारी रखें" पर क्लिक करें।
अपना स्थान चुनें। यदि आप इंटरनेट से जुड़े हैं तो यह अपने आप हो जाएगा। सत्यापित करें कि सही समय क्षेत्र इंगित किया गया है और "जारी रखें" पर क्लिक करें। 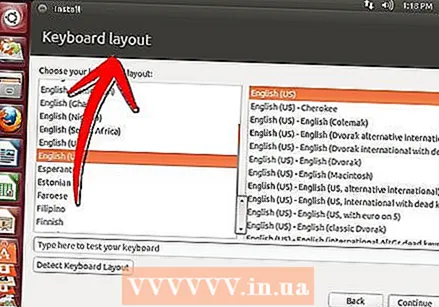 कीबोर्ड लेआउट सेट करें। आप कई विकल्पों में से चुन सकते हैं या "कीबोर्ड का पता लगाएं" बटन पर क्लिक करें। "जारी रखें" पर क्लिक करें।
कीबोर्ड लेआउट सेट करें। आप कई विकल्पों में से चुन सकते हैं या "कीबोर्ड का पता लगाएं" बटन पर क्लिक करें। "जारी रखें" पर क्लिक करें। 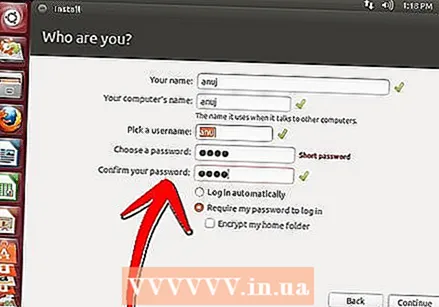 अब अपनी व्यक्तिगत जानकारी दर्ज करें। अपना नाम, अपने कंप्यूटर का नाम, उपयोगकर्ता नाम और पासवर्ड दर्ज करें। आप चुन सकते हैं कि क्या उबंटू स्वचालित रूप से आपको लॉग इन करता है या उबंटू स्टार्टअप पर आपके पासवर्ड के लिए पूछता है।
अब अपनी व्यक्तिगत जानकारी दर्ज करें। अपना नाम, अपने कंप्यूटर का नाम, उपयोगकर्ता नाम और पासवर्ड दर्ज करें। आप चुन सकते हैं कि क्या उबंटू स्वचालित रूप से आपको लॉग इन करता है या उबंटू स्टार्टअप पर आपके पासवर्ड के लिए पूछता है। 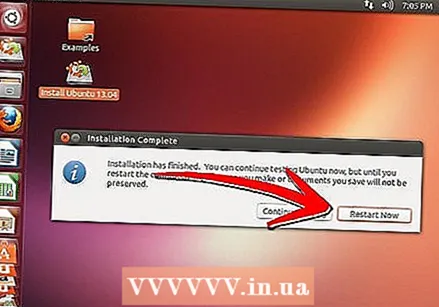 स्थापना के पूरा होने की प्रतीक्षा करें। "जारी रखें" बटन दबाएं, फिर उबंटू स्थापित करना शुरू कर देगा। स्थापना के दौरान, छवि के सभी प्रकार उबंटू के बारे में दिखाई देते हैं। जब स्थापना पूरी हो जाती है, तो आपको कंप्यूटर को पुनरारंभ करना होगा।
स्थापना के पूरा होने की प्रतीक्षा करें। "जारी रखें" बटन दबाएं, फिर उबंटू स्थापित करना शुरू कर देगा। स्थापना के दौरान, छवि के सभी प्रकार उबंटू के बारे में दिखाई देते हैं। जब स्थापना पूरी हो जाती है, तो आपको कंप्यूटर को पुनरारंभ करना होगा।
विधि 2 का 2: विंडोज इंस्टालर का उपयोग करना
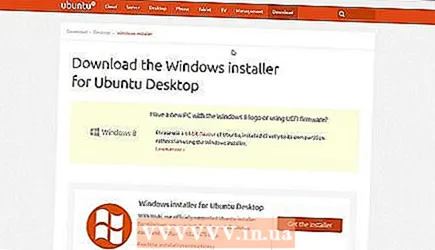 उबंटू वेबसाइट से "वूबी" इंस्टॉलर डाउनलोड करें। Wubi विंडोज 8 पर काम नहीं करता है। यदि आपके पास विंडोज 8 है तो पिछले तरीके का उपयोग करें।
उबंटू वेबसाइट से "वूबी" इंस्टॉलर डाउनलोड करें। Wubi विंडोज 8 पर काम नहीं करता है। यदि आपके पास विंडोज 8 है तो पिछले तरीके का उपयोग करें। - वुबी विंडोज के साथ उबंटू स्थापित करता है। यह मौजूदा कार्यक्रमों और फ़ाइलों को प्रभावित नहीं करता है। हर बार जब आप रिबूट करते हैं तो आप वांछित ऑपरेटिंग सिस्टम चुन सकते हैं।

- वुबी विंडोज के साथ उबंटू स्थापित करता है। यह मौजूदा कार्यक्रमों और फ़ाइलों को प्रभावित नहीं करता है। हर बार जब आप रिबूट करते हैं तो आप वांछित ऑपरेटिंग सिस्टम चुन सकते हैं।
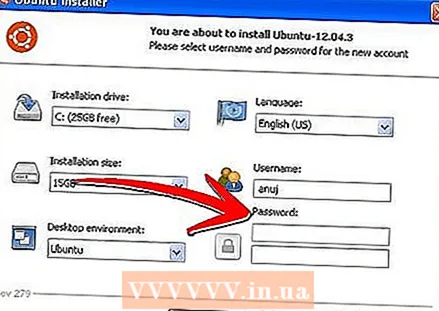 एक उपयोगकर्ता नाम और पासवर्ड चुनें। जब आप इंस्टॉलर शुरू करते हैं, तो एक कॉन्फ़िगरेशन मेनू दिखाई देगा। एक उपयोगकर्ता नाम और पासवर्ड चुनें।
एक उपयोगकर्ता नाम और पासवर्ड चुनें। जब आप इंस्टॉलर शुरू करते हैं, तो एक कॉन्फ़िगरेशन मेनू दिखाई देगा। एक उपयोगकर्ता नाम और पासवर्ड चुनें। - आप यहां उबंटू इंस्टॉलेशन का आकार भी निर्दिष्ट कर सकते हैं। एक बड़ी स्थापना के साथ, आपको प्रोग्राम और फ़ाइलों के लिए अधिक स्थान मिलेगा, लेकिन आपके पास विंडोज के लिए कम जगह होगी।
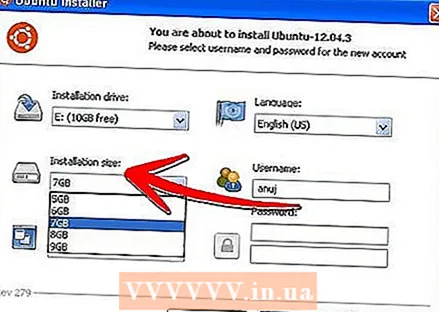
- डेस्कटॉप वातावरण के रूप में उबंटू, कुबंटु या ज़ुबंटू चुनें।
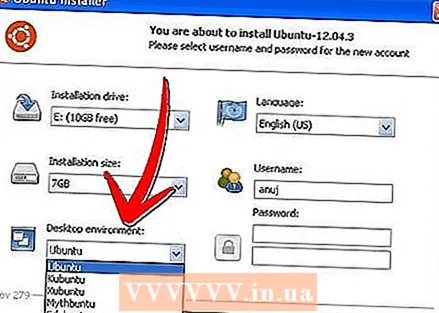
- उबंटू मैक ओएस एक्स के लिए सबसे लोकप्रिय और सबसे समान है।
- कुबंटु में केडीई है और यह विंडोज की तरह है
- Xubuntu में Xfce है, जो पुराने पीसी के लिए तेज़ और अच्छा है।
- आप यहां उबंटू इंस्टॉलेशन का आकार भी निर्दिष्ट कर सकते हैं। एक बड़ी स्थापना के साथ, आपको प्रोग्राम और फ़ाइलों के लिए अधिक स्थान मिलेगा, लेकिन आपके पास विंडोज के लिए कम जगह होगी।
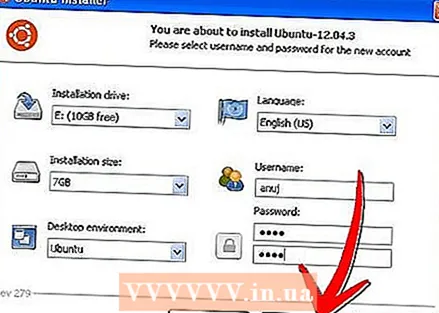 स्थापना प्रक्रिया के साथ आरंभ करने के लिए "इंस्टॉल करें" पर क्लिक करें। स्थापना पूरी तरह से स्वचालित है।
स्थापना प्रक्रिया के साथ आरंभ करने के लिए "इंस्टॉल करें" पर क्लिक करें। स्थापना पूरी तरह से स्वचालित है। - आवश्यक फ़ाइलों को डाउनलोड करने में लंबा समय लग सकता है और यह आपके इंटरनेट कनेक्शन की गति पर निर्भर करता है। आप डाउनलोड के दौरान अपने कंप्यूटर का उपयोग कर सकते हैं।
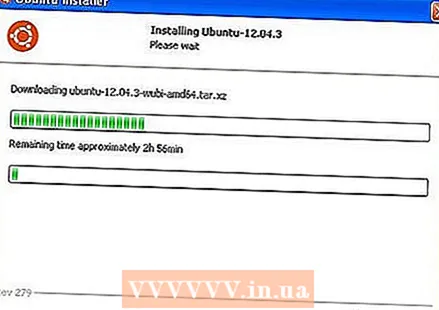
- आवश्यक फ़ाइलों को डाउनलोड करने में लंबा समय लग सकता है और यह आपके इंटरनेट कनेक्शन की गति पर निर्भर करता है। आप डाउनलोड के दौरान अपने कंप्यूटर का उपयोग कर सकते हैं।
 अपने कंप्यूटर को पुनरारंभ। जब स्थापना पूरी हो जाती है, तो आप तुरंत या बाद में कंप्यूटर को पुनरारंभ कर सकते हैं। जब आप पुनरारंभ करते हैं तो आप पहले वांछित ऑपरेटिंग सिस्टम चुन सकते हैं।
अपने कंप्यूटर को पुनरारंभ। जब स्थापना पूरी हो जाती है, तो आप तुरंत या बाद में कंप्यूटर को पुनरारंभ कर सकते हैं। जब आप पुनरारंभ करते हैं तो आप पहले वांछित ऑपरेटिंग सिस्टम चुन सकते हैं।
टिप्स
- Http://www.ubuntuforums.org पर समुदाय से जुड़ें।
- अगर आप कमर्शियल सपोर्ट चाहते हैं तो LTS वर्जन ट्राई करें।
- आप फ़्लक्सबंटू, आइसबंटू या लिनक्स टकसाल जैसे अनौपचारिक उबंटू विकल्प भी चुन सकते हैं। यह हो सकता है कि यह आपके स्वाद के लिए बेहतर हो।
- ईथरनेट केबल के माध्यम से इंटरनेट कनेक्शन के साथ इंस्टॉलेशन करें। एक वायरलेस कनेक्शन त्रुटियों का कारण बन सकता है।
- Ubuntu स्थापित करने से पहले अपने सिस्टम का बैकअप अवश्य लें।
- उबंटू के साथ बहुत सारे सॉफ्टवेयर शामिल हैं, लेकिन फ्लैश नहीं। आप एप्लिकेशन फ़ोल्डर में स्थित उबंटू सॉफ्टवेयर स्टोर से फ्लैश डाउनलोड कर सकते हैं।
- अगर सीडी जलाने से काम नहीं चलता है, तो आप https://shipit.ubuntu.com/ पर एक इंस्टॉलेशन सीडी मंगवा सकते हैं।
चेतावनी
- पहले जांचें कि क्या आपका कंप्यूटर न्यूनतम आवश्यकताओं को पूरा करता है। यदि आपके कंप्यूटर में कम से कम विंडोज एक्सपी है तो आपको कोई समस्या नहीं होगी।
- विंडोज के लिए कुछ वायरस हैं और यह विंडोज की तुलना में बहुत अधिक सुरक्षित है। लेकिन हमेशा "सुरक्षा पैच" स्थापित करना आवश्यक है।
नेसेसिटीज़
- एक पीसी के साथ:
- कम से कम 256MB RAM
- हार्ड डिस्क पर कम से कम 8GB का खाली स्थान
- उबंटू को जलाने के लिए एक खाली सीडी।