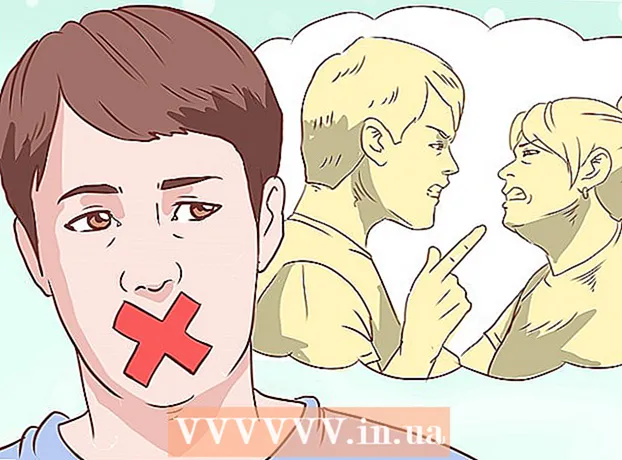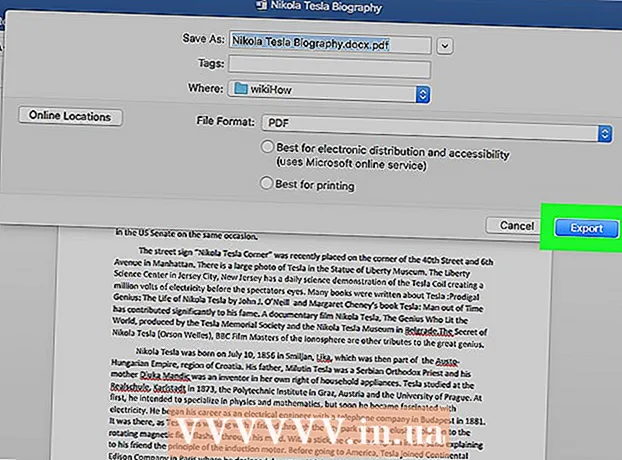लेखक:
Judy Howell
निर्माण की तारीख:
26 जुलाई 2021
डेट अपडेट करें:
1 जुलाई 2024

विषय
- कदम बढ़ाने के लिए
- विधि 1 की 3: समस्या का निदान करें
- विधि 2 की 3: रिपोर्ट का विश्लेषण करें
- 3 की विधि 3: समस्या को ठीक करें
- टिप्स
- चेतावनी
विंडोज ब्लू स्क्रीन, या "स्टॉप एरर", काफी निराशाजनक हो सकता है। अंग्रेजी में इसे "ब्लू स्क्रीन ऑफ डेथ" नहीं कहा जाता है। त्रुटि संदेश आमतौर पर आपकी मदद नहीं करता है, और ब्लू स्क्रीन यादृच्छिक समय पर हड़ताल करने लगता है। इस लेख में, हम आपको नीली स्क्रीन के बारे में अधिक बताएंगे, समस्या का निदान कैसे करें, और त्रुटियों को कैसे ठीक करें।
कदम बढ़ाने के लिए
विधि 1 की 3: समस्या का निदान करें
 यह देखने के लिए जांचें कि क्या आपने हाल ही में कुछ बदला है या नहीं। नीली स्क्रीन का सबसे आम कारण आपके कंप्यूटर या हार्डवेयर सेटिंग्स में हाल ही में परिवर्तन है। यह अक्सर नए ड्राइवरों को स्थापित या अद्यतन करने से संबंधित होता है। ड्राइवर सॉफ्टवेयर के टुकड़े हैं जो हार्डवेयर और विंडोज के बीच संचार प्रदान करते हैं।
यह देखने के लिए जांचें कि क्या आपने हाल ही में कुछ बदला है या नहीं। नीली स्क्रीन का सबसे आम कारण आपके कंप्यूटर या हार्डवेयर सेटिंग्स में हाल ही में परिवर्तन है। यह अक्सर नए ड्राइवरों को स्थापित या अद्यतन करने से संबंधित होता है। ड्राइवर सॉफ्टवेयर के टुकड़े हैं जो हार्डवेयर और विंडोज के बीच संचार प्रदान करते हैं। - हार्डवेयर कॉन्फ़िगरेशन की अनंत संख्या संभव है, इसलिए ड्राइवरों को सभी संभव सेटअपों के लिए परीक्षण नहीं किया जा सकता है। इसलिए, ड्राइवर को स्थापित या अपडेट करने से एक महत्वपूर्ण त्रुटि हो सकती है।
 कंप्यूटर के आंतरिक हार्डवेयर की जाँच करें। कभी-कभी कंप्यूटर के अंदर खराब कनेक्शन ब्लू स्क्रीन का कारण बनता है। यह सुनिश्चित करने के लिए कि सभी केबल और कार्ड ठीक से बैठे हैं, कंप्यूटर खोलें।
कंप्यूटर के आंतरिक हार्डवेयर की जाँच करें। कभी-कभी कंप्यूटर के अंदर खराब कनेक्शन ब्लू स्क्रीन का कारण बनता है। यह सुनिश्चित करने के लिए कि सभी केबल और कार्ड ठीक से बैठे हैं, कंप्यूटर खोलें। - यह लैपटॉप के साथ थोड़ा अधिक कठिन है। किसी भी मामले में, आप जांच सकते हैं कि हार्ड ड्राइव और रैम ठीक से कनेक्ट और अटक गए हैं या नहीं। लैपटॉप मामले को हटाने के लिए एक छोटे फिलिप्स पेचकश का उपयोग करें। विभिन्न घटकों को मजबूती से दबाएं।
 कंप्यूटर का तापमान जांचें। ओवरहीटिंग से हार्डवेयर विफलता हो सकती है। ओवरहीटिंग के लिए ग्राफिक्स कार्ड और प्रोसेसर सबसे अधिक संभावना वाले उम्मीदवार हैं।
कंप्यूटर का तापमान जांचें। ओवरहीटिंग से हार्डवेयर विफलता हो सकती है। ओवरहीटिंग के लिए ग्राफिक्स कार्ड और प्रोसेसर सबसे अधिक संभावना वाले उम्मीदवार हैं। - आप BIOS मेनू से या विंडोज से सॉफ्टवेयर के साथ विभिन्न घटकों के तापमान की जांच कर सकते हैं।
 कार्यशील मेमोरी का परीक्षण करें। रैम, या रैम के साथ एक समस्या, नीली स्क्रीन का एक सामान्य कारण है। यदि रैम में कुछ गड़बड़ है, तो सिस्टम अस्थिर हो जाएगा। आप अपने रैम को "memtest86" नामक प्रोग्राम के साथ टेस्ट कर सकते हैं। यह कार्यक्रम मुफ्त में ऑनलाइन उपलब्ध है, आप इसे बूट डिस्क (सीडी) में जलाकर चला सकते हैं।
कार्यशील मेमोरी का परीक्षण करें। रैम, या रैम के साथ एक समस्या, नीली स्क्रीन का एक सामान्य कारण है। यदि रैम में कुछ गड़बड़ है, तो सिस्टम अस्थिर हो जाएगा। आप अपने रैम को "memtest86" नामक प्रोग्राम के साथ टेस्ट कर सकते हैं। यह कार्यक्रम मुफ्त में ऑनलाइन उपलब्ध है, आप इसे बूट डिस्क (सीडी) में जलाकर चला सकते हैं। - अपने कंप्यूटर को पुनरारंभ करें और सॉफ़्टवेयर को शुरू करने दें। मेमटेस्ट को स्वचालित रूप से रैम परीक्षण चलाना चाहिए। इसमें कई मिनट लग सकते हैं। कई बार परीक्षण करने से सर्वोत्तम परिणाम प्राप्त होते हैं। जब तक आप इसे मैन्युअल रूप से बंद नहीं करेंगे, तब तक मेमेस्ट टेस्ट जारी रहेगा
 अपनी हार्ड ड्राइव का परीक्षण करें। त्रुटियों के लिए स्कैन करने और संभावित समस्याओं को ठीक करने के लिए अपनी हार्ड ड्राइव के "chkdsk" फ़ंक्शन का उपयोग करें। आप "कंप्यूटर" / "मेरा कंप्यूटर" खोलकर और जिस डिस्क को आप जांचना चाहते हैं उस पर अपने दाहिने माउस बटन के साथ क्लिक करके chkdsk शुरू करें। "गुण" चुनें।
अपनी हार्ड ड्राइव का परीक्षण करें। त्रुटियों के लिए स्कैन करने और संभावित समस्याओं को ठीक करने के लिए अपनी हार्ड ड्राइव के "chkdsk" फ़ंक्शन का उपयोग करें। आप "कंप्यूटर" / "मेरा कंप्यूटर" खोलकर और जिस डिस्क को आप जांचना चाहते हैं उस पर अपने दाहिने माउस बटन के साथ क्लिक करके chkdsk शुरू करें। "गुण" चुनें। - "टूल" टैब पर क्लिक करें।
- "त्रुटि जाँच" के तहत, "अभी जाँच करें" पर क्लिक करें। यदि आपको व्यवस्थापक पासवर्ड या पुष्टिकरण के लिए संकेत दिया जाता है, तो पासवर्ड या पुष्टि लिखें।
 सभी अनावश्यक घटकों को बंद करें। यह निर्धारित करने का एक तरीका है कि जो कुछ भी हो रहा है वह कंप्यूटर को काम करने के लिए आवश्यक नहीं है। यदि यह त्रुटि को ठीक करता है, तो आप जानते हैं कि समस्या हटाए गए घटकों में से एक के साथ है।
सभी अनावश्यक घटकों को बंद करें। यह निर्धारित करने का एक तरीका है कि जो कुछ भी हो रहा है वह कंप्यूटर को काम करने के लिए आवश्यक नहीं है। यदि यह त्रुटि को ठीक करता है, तो आप जानते हैं कि समस्या हटाए गए घटकों में से एक के साथ है। - एक डेस्कटॉप कंप्यूटर में कम से कम एक मदरबोर्ड, एक हार्ड ड्राइव, बिजली की आपूर्ति, रैम और एक कीबोर्ड की आवश्यकता होती है। अपने डिस्प्ले को सीधे अपने मदरबोर्ड के मॉनिटर आउटपुट (यदि मौजूद है) से कनेक्ट करें ताकि आप ग्राफिक्स कार्ड को हटा सकें। आप निदान के दौरान बाकी सब भी हटा सकते हैं।
- यदि कंप्यूटर घटकों को हटाने के बाद समस्याओं के बिना कार्य करता है, तो घटकों को एक-एक करके वापस जोड़ना महत्वपूर्ण है और देखें कि क्या समस्या वापस आती है। इस तरह से आप पता लगा सकते हैं कि कौन सा घटक समस्याओं का कारण बन रहा है।
- यह विधि लैपटॉप के साथ काम नहीं करती है, क्योंकि विभिन्न घटकों को हटाने के लिए बहुत अधिक कठिन (या असंभव) भी है।
विधि 2 की 3: रिपोर्ट का विश्लेषण करें
 कंप्यूटर को सेट करें ताकि वह नीली स्क्रीन पर पुनरारंभ न हो। अक्सर डिफ़ॉल्ट सेटिंग यह होती है कि कंप्यूटर नीली स्क्रीन के साथ रिबूट होता है, इसलिए आपके पास यह विश्लेषण करने का समय नहीं है कि त्रुटि संदेश क्या है। कंप्यूटर को नीली स्क्रीन की स्थिति में रोकने के लिए सेट करें ताकि आप आवश्यक जानकारी कॉपी कर सकें।
कंप्यूटर को सेट करें ताकि वह नीली स्क्रीन पर पुनरारंभ न हो। अक्सर डिफ़ॉल्ट सेटिंग यह होती है कि कंप्यूटर नीली स्क्रीन के साथ रिबूट होता है, इसलिए आपके पास यह विश्लेषण करने का समय नहीं है कि त्रुटि संदेश क्या है। कंप्यूटर को नीली स्क्रीन की स्थिति में रोकने के लिए सेट करें ताकि आप आवश्यक जानकारी कॉपी कर सकें। - "सिस्टम गुण" खोलें। सिस्टम गुण खोलने के लिए एक ही समय में अपने कीबोर्ड पर विंडोज की और पॉज कीज दबाएं।
- एडवांस्ड टैब पर क्लिक करें। Windows XP उपयोगकर्ता तुरंत उन्नत सिस्टम गुण में हैं।
- "स्टार्टअप और रिकवरी" के तहत, "सेटिंग" (या "स्टार्टअप और रिकवरी") पर क्लिक करें।
- "कंप्यूटर को स्वचालित रूप से पुनरारंभ करें" के बगल में स्थित बॉक्स को अनचेक करें। परिवर्तनों को सहेजने के लिए "लागू करें" पर क्लिक करें। अगली बार जब नीली स्क्रीन दिखाई देती है तो आप त्रुटि संदेश देख पाएंगे जब तक कि आप सिस्टम को मैन्युअल रूप से रिबूट नहीं करते।
 समस्या की पुनरावृत्ति के लिए प्रतीक्षा करें। जब नीली स्क्रीन फिर से ऊपर आ जाए, तो निम्नलिखित जानकारी की प्रतिलिपि बनाएँ। एक खोज इंजन में मिली जानकारी दर्ज करें जिससे पता चले कि हार्डवेयर या सॉफ्टवेयर का कौन सा टुकड़ा समस्या पैदा कर रहा है:
समस्या की पुनरावृत्ति के लिए प्रतीक्षा करें। जब नीली स्क्रीन फिर से ऊपर आ जाए, तो निम्नलिखित जानकारी की प्रतिलिपि बनाएँ। एक खोज इंजन में मिली जानकारी दर्ज करें जिससे पता चले कि हार्डवेयर या सॉफ्टवेयर का कौन सा टुकड़ा समस्या पैदा कर रहा है: - समस्या निम्न फ़ाइल के कारण प्रतीत होती है: इस वाक्य के बाद कौन सी फ़ाइल सूचीबद्ध है और इसके नीचे त्रुटि संदेश लिखें।
- "STOP:" STOP संदेश के बाद पहले कोड को कॉपी करें।
3 की विधि 3: समस्या को ठीक करें
 सुरक्षित मोड में बूट करें। यदि Windows स्टॉप त्रुटियों के कारण बूट नहीं होगा, तो सुरक्षित मोड में बूटिंग का प्रयास करें ताकि आप समस्या को ठीक करने का प्रयास कर सकें। जब कंप्यूटर बूट होता है, तब तक F8 कुंजी को बार-बार दबाएं जब तक कि बूट मेनू दिखाई न दे। सेफ़ मोड में बूट करने के लिए "नेटवर्किंग के साथ सुरक्षित मोड" का चयन करें, लेकिन नेटवर्क ड्राइवरों और सेवाओं के साथ आपको अपने नेटवर्क पर इंटरनेट या अन्य कंप्यूटर से कनेक्ट करने की आवश्यकता है।
सुरक्षित मोड में बूट करें। यदि Windows स्टॉप त्रुटियों के कारण बूट नहीं होगा, तो सुरक्षित मोड में बूटिंग का प्रयास करें ताकि आप समस्या को ठीक करने का प्रयास कर सकें। जब कंप्यूटर बूट होता है, तब तक F8 कुंजी को बार-बार दबाएं जब तक कि बूट मेनू दिखाई न दे। सेफ़ मोड में बूट करने के लिए "नेटवर्किंग के साथ सुरक्षित मोड" का चयन करें, लेकिन नेटवर्क ड्राइवरों और सेवाओं के साथ आपको अपने नेटवर्क पर इंटरनेट या अन्य कंप्यूटर से कनेक्ट करने की आवश्यकता है।  वायरस के लिए स्कैन। वायरस और मैलवेयर ब्लू स्क्रीन के कारण होने वाली समस्याओं को कम कर सकते हैं। अपनी समस्या के संभावित कारणों की तलाश के लिए अपने एंटी-वायरस सॉफ़्टवेयर को हमेशा अपडेट रखें और पूर्ण स्कैन चलाएं।
वायरस के लिए स्कैन। वायरस और मैलवेयर ब्लू स्क्रीन के कारण होने वाली समस्याओं को कम कर सकते हैं। अपनी समस्या के संभावित कारणों की तलाश के लिए अपने एंटी-वायरस सॉफ़्टवेयर को हमेशा अपडेट रखें और पूर्ण स्कैन चलाएं।  एक "मरम्मत स्थापना" करें। एक रिकवरी इंस्टॉलेशन पूर्ण विंडोज रीइंस्टॉलेशन का एक त्वरित विकल्प है क्योंकि यह केवल आपके कंप्यूटर पर सिस्टम फ़ाइलों को कॉपी करता है। यह उपयोगी हो सकता है यदि एक आवश्यक फ़ाइल कंप्यूटर में खराबी पैदा कर रही है।
एक "मरम्मत स्थापना" करें। एक रिकवरी इंस्टॉलेशन पूर्ण विंडोज रीइंस्टॉलेशन का एक त्वरित विकल्प है क्योंकि यह केवल आपके कंप्यूटर पर सिस्टम फ़ाइलों को कॉपी करता है। यह उपयोगी हो सकता है यदि एक आवश्यक फ़ाइल कंप्यूटर में खराबी पैदा कर रही है। - रिकवरी इंस्टॉलेशन करने के लिए, इस डिस्क से विंडोज इंस्टॉलेशन डिस्क को सीडी ट्रे और बूट में डालें। मेनू से "मरम्मत स्थापना" चुनें। विंडोज़ अब पुरानी विंडोज़ फ़ाइलों को हटा देगा और नए स्थापित करेगा। आप अपने दस्तावेजों और व्यक्तिगत फाइलों को नहीं खोएंगे।
 अपने ड्राइवरों के पिछले संस्करणों पर वापस जाएं। यदि हार्डवेयर समस्या पैदा कर रहा है, तो पुराने ड्राइवरों को आज़माना एक अच्छा विचार है। यह प्रक्रिया ड्राइवर सॉफ़्टवेयर के पिछले संस्करण को स्थापित करेगी, और इससे समस्या ठीक हो सकती है।
अपने ड्राइवरों के पिछले संस्करणों पर वापस जाएं। यदि हार्डवेयर समस्या पैदा कर रहा है, तो पुराने ड्राइवरों को आज़माना एक अच्छा विचार है। यह प्रक्रिया ड्राइवर सॉफ़्टवेयर के पिछले संस्करण को स्थापित करेगी, और इससे समस्या ठीक हो सकती है। - डिवाइस मैनेजर खोलें। प्रारंभ> नियंत्रण कक्ष> सिस्टम और सुरक्षा पर क्लिक करें, फिर "सिस्टम" के तहत "डिवाइस प्रबंधक" पर क्लिक करें। विंडोज 8 में, विंडोज कुंजी + एक्स दबाएं और "डिवाइस मैनेजर" चुनें।
- डिवाइस ड्राइवर वाली श्रेणी को डबल-क्लिक करें, फिर उस डिवाइस के नाम पर डबल-क्लिक करें जिसे आप पिछले ड्राइवर संस्करण में पुनर्स्थापित करना चाहते हैं।
- "ड्राइवर" टैब पर क्लिक करें और फिर "रोल बैक ड्राइवर" पर क्लिक करें।
- हमेशा की तरह कंप्यूटर का उपयोग करना जारी रखें। एक बार जब आपने ड्राइवर को बहाल कर लिया है, तो आप कंप्यूटर को फिर से सामान्य रूप से उपयोग करना शुरू कर सकते हैं। एक नया संस्करण जारी होने तक ड्राइवर को अपडेट न करें।
 Windows अद्यतन की स्थापना रद्द करें। यदि ड्राइवरों को बहाल करना काम नहीं करता है, तो विंडोज के पुराने, कामकाजी संस्करण में वापस लौटने की कोशिश करें। यह निर्धारित करने में आपकी मदद करेगा कि क्या समस्या हाल ही में सिस्टम अपडेट के कारण हुई है।
Windows अद्यतन की स्थापना रद्द करें। यदि ड्राइवरों को बहाल करना काम नहीं करता है, तो विंडोज के पुराने, कामकाजी संस्करण में वापस लौटने की कोशिश करें। यह निर्धारित करने में आपकी मदद करेगा कि क्या समस्या हाल ही में सिस्टम अपडेट के कारण हुई है। - खुला सिस्टम पुनर्स्थापित करें। स्टार्ट मेनू के सर्च बॉक्स में "सिस्टम रिस्टोर" टाइप करें। समस्याओं को शुरू करने से पहले कार्यक्रम खोलें और कैलेंडर पर एक तारीख चुनें।
- यह उस तिथि से सभी अपडेट और सेटिंग्स को वापस कर देगा। यह निर्धारित करने के लिए उपयोग करें कि क्या विंडोज अपडेट समस्याओं का कारण है।
 अपनी हार्ड ड्राइव पर खाली स्थान। यदि विंडोज स्थापित है, तो डिस्क पर पर्याप्त खाली स्थान नहीं होने पर समस्याएं उत्पन्न हो सकती हैं। यदि आपके पास डिस्क पर 15% से कम खाली स्थान है, तो अनावश्यक फ़ाइलों और कार्यक्रमों को हटा दें।
अपनी हार्ड ड्राइव पर खाली स्थान। यदि विंडोज स्थापित है, तो डिस्क पर पर्याप्त खाली स्थान नहीं होने पर समस्याएं उत्पन्न हो सकती हैं। यदि आपके पास डिस्क पर 15% से कम खाली स्थान है, तो अनावश्यक फ़ाइलों और कार्यक्रमों को हटा दें।  अपडेट करें और ड्राइवरों के नए संस्करण स्थापित करें। यदि अपडेट और ड्राइवरों को पुनर्स्थापित करना काम नहीं करता है, तो आप नवीनतम अपडेट और ड्राइवरों को स्थापित करने का प्रयास कर सकते हैं। सिस्टम और हार्डवेयर अपडेट क्या हैं, यह देखने के लिए विंडोज अपडेट की जांच करें।
अपडेट करें और ड्राइवरों के नए संस्करण स्थापित करें। यदि अपडेट और ड्राइवरों को पुनर्स्थापित करना काम नहीं करता है, तो आप नवीनतम अपडेट और ड्राइवरों को स्थापित करने का प्रयास कर सकते हैं। सिस्टम और हार्डवेयर अपडेट क्या हैं, यह देखने के लिए विंडोज अपडेट की जांच करें। - स्टार्ट पर क्लिक करें और "विंडोज अपडेट" खोजें। विंडोज 8 में, विंडोज की को टैप करें और "विंडोज अपडेट" टाइप करें।
 विंडोज को पुनर्स्थापित करें। यदि आप अभी भी समस्या का स्रोत नहीं खोज पा रहे हैं, तो आप एक पूर्ण Windows पुनर्स्थापना का प्रयास कर सकते हैं। सुनिश्चित करें कि आपके पास अपने सभी दस्तावेजों और फाइलों का एक अच्छा बैकअप है। आपकी हार्ड ड्राइव को स्वरूपित किया जाएगा और सभी डेटा मिटा दिए जाएंगे।
विंडोज को पुनर्स्थापित करें। यदि आप अभी भी समस्या का स्रोत नहीं खोज पा रहे हैं, तो आप एक पूर्ण Windows पुनर्स्थापना का प्रयास कर सकते हैं। सुनिश्चित करें कि आपके पास अपने सभी दस्तावेजों और फाइलों का एक अच्छा बैकअप है। आपकी हार्ड ड्राइव को स्वरूपित किया जाएगा और सभी डेटा मिटा दिए जाएंगे। - यदि नीली स्क्रीन हार्डवेयर के कारण होती है, तो विंडोज को फिर से इंस्टॉल करने से समस्या का समाधान नहीं होगा। केवल हार्डवेयर को बदलने से समस्या हल हो जाएगी।
 हार्डवेयर बदलें। यदि उपरोक्त चरणों ने काम नहीं किया, तो आपको घटकों को बदलना पड़ सकता है। एक लैपटॉप पर यह रैम और हार्ड डिस्क को छोड़कर, हार्डवेयर को बदलने के लिए आसान और अक्सर महंगा नहीं होता है।
हार्डवेयर बदलें। यदि उपरोक्त चरणों ने काम नहीं किया, तो आपको घटकों को बदलना पड़ सकता है। एक लैपटॉप पर यह रैम और हार्ड डिस्क को छोड़कर, हार्डवेयर को बदलने के लिए आसान और अक्सर महंगा नहीं होता है। - यदि RAM परीक्षण दिखाता है कि RAM में कोई समस्या है, तो आपको जल्द से जल्द अपने RAM को बदलना होगा।
- यदि हार्ड ड्राइव की त्रुटियां दिखाई देती हैं, तो ड्राइव का बैकअप लें और एक नया हार्ड ड्राइव इंस्टॉल करें। उस स्थिति में, आपको अपने नए ड्राइव पर विंडोज को फिर से स्थापित करना होगा।
- ग्राफिक्स कार्ड बदलना अक्सर बहुत महंगा होता है। अधिकांश लैपटॉप में ग्राफिक्स कार्ड को बदलना लगभग असंभव है। डेस्कटॉप कंप्यूटर में आप केस खोल सकते हैं और पुराने ग्राफिक्स कार्ड को नए से बदल सकते हैं।
टिप्स
- यदि स्टॉप एरर दिखाई देते हैं, तो हमेशा कंप्यूटर को केवल आवश्यक हार्डवेयर के साथ शुरू करने का प्रयास करें। यदि कंप्यूटर तब समस्याओं के बिना काम करता है, तो आप एक-एक करके घटकों और ड्राइवरों की जांच कर सकते हैं।
चेतावनी
- यदि आप सुनिश्चित नहीं हैं कि आप क्या कर रहे हैं, तो रजिस्ट्री सेटिंग्स या स्टार्टअप प्रोग्राम में बदलाव न करें।
- सिस्टम पुनर्स्थापना चलाने से पहले और त्रुटि जांच का विश्लेषण करने से पहले अपने डेटा का बैकअप लें।