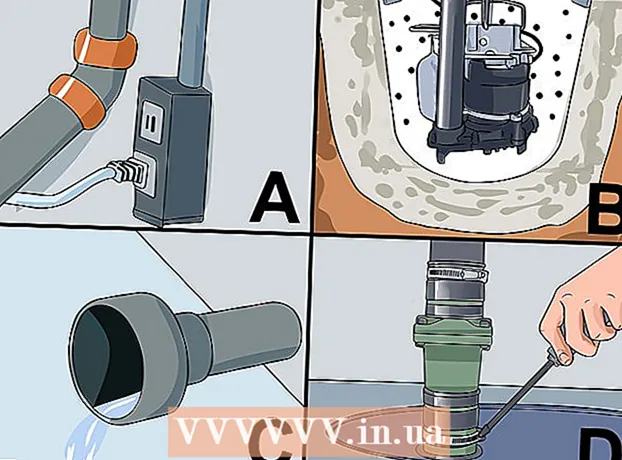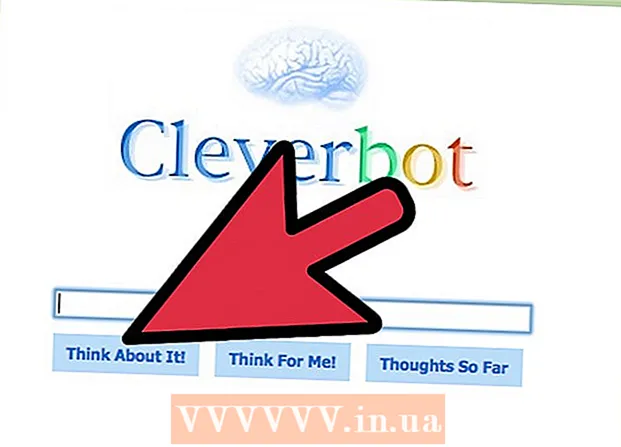लेखक:
Ellen Moore
निर्माण की तारीख:
12 जनवरी 2021
डेट अपडेट करें:
1 जुलाई 2024

विषय
- कदम
- 3 का भाग 1 : NVIDIA ड्राइवर्स को कैसे निकालें
- 3 का भाग 2 : NVIDIA फोल्डर को कैसे हटाएं
- ३ का भाग ३: NVIDIA रजिस्ट्री प्रविष्टियाँ कैसे हटाएं (केवल उन्नत उपयोगकर्ता)
- टिप्स
- चेतावनी
NVIDIA विंडोज कंप्यूटर के लिए उपयुक्त ग्राफिक्स कार्ड के साथ ड्राइवर प्रदान करता है। तृतीय-पक्ष ग्राफिक्स कार्ड स्थापित करने के लिए नियंत्रण कक्ष का उपयोग करें या बस NVIDIA ड्राइवरों की स्थापना रद्द करें। आप छिपे हुए NVIDIA फोल्डर और संबंधित रजिस्ट्री प्रविष्टियों को मैन्युअल रूप से हटा भी सकते हैं।
कदम
3 का भाग 1 : NVIDIA ड्राइवर्स को कैसे निकालें
 1 नियंत्रण कक्ष खोलें। इसके लिए:
1 नियंत्रण कक्ष खोलें। इसके लिए: - निचले बाएँ कोने में प्रारंभ मेनू खोलें।
- प्रवेश करना कंट्रोल पैनल.
- खोज परिणामों में "कंट्रोल पैनल" पर क्लिक करें।
 2 पर क्लिक करें प्रोग्राम हटाना. यह विकल्प प्रोग्राम्स सेक्शन में है। सभी स्थापित कार्यक्रमों की एक सूची प्रदर्शित की जाएगी।
2 पर क्लिक करें प्रोग्राम हटाना. यह विकल्प प्रोग्राम्स सेक्शन में है। सभी स्थापित कार्यक्रमों की एक सूची प्रदर्शित की जाएगी। - विंडोज 8 में, स्टार्ट मेनू पर राइट-क्लिक करें और मेनू से प्रोग्राम और फीचर्स चुनें।
 3 नीचे स्क्रॉल करें और टैप करें NVIDIA वीडियो ड्राइवर. प्रोग्राम्स और फीचर्स पेज पर, प्रोग्राम्स को वर्णानुक्रम में क्रमबद्ध किया जाता है। NVIDIA वीडियो ड्राइवर मुख्य घटक है।
3 नीचे स्क्रॉल करें और टैप करें NVIDIA वीडियो ड्राइवर. प्रोग्राम्स और फीचर्स पेज पर, प्रोग्राम्स को वर्णानुक्रम में क्रमबद्ध किया जाता है। NVIDIA वीडियो ड्राइवर मुख्य घटक है।  4 पर क्लिक करें हटाएं / बदलें. कार्यक्रमों की सूची के ऊपर यह दूसरा विकल्प है। NVIDIA अनइंस्टालर खुल जाएगा
4 पर क्लिक करें हटाएं / बदलें. कार्यक्रमों की सूची के ऊपर यह दूसरा विकल्प है। NVIDIA अनइंस्टालर खुल जाएगा  5 पर क्लिक करें हटाएं. NVIDIA घटक हटा दिया जाएगा।
5 पर क्लिक करें हटाएं. NVIDIA घटक हटा दिया जाएगा। - स्थापना रद्द करने के दौरान, स्क्रीन कई बार बंद हो जाएगी - यह सामान्य है।
 6 पर क्लिक करें अब रिबूट करें. अपने कंप्यूटर को पुनरारंभ करने के लिए ऐसा करें।
6 पर क्लिक करें अब रिबूट करें. अपने कंप्यूटर को पुनरारंभ करने के लिए ऐसा करें।  7 नियंत्रण कक्ष खोलें। इसके लिए:
7 नियंत्रण कक्ष खोलें। इसके लिए: - निचले बाएँ कोने में प्रारंभ मेनू खोलें।
- प्रवेश करना कंट्रोल पैनल.
- खोज परिणामों में "कंट्रोल पैनल" पर क्लिक करें।
 8 पर क्लिक करें प्रोग्राम हटाना. यह विकल्प प्रोग्राम्स सेक्शन में है। "कार्यक्रम और सुविधाएँ" की एक सूची प्रकट होती है।
8 पर क्लिक करें प्रोग्राम हटाना. यह विकल्प प्रोग्राम्स सेक्शन में है। "कार्यक्रम और सुविधाएँ" की एक सूची प्रकट होती है।  9 शेष NVIDIA घटकों को हटा दें। कंप्यूटर पर अतिरिक्त NVIDIA घटक हो सकते हैं, जैसे NVIDIA GeForce अनुभव, NVIDIA PhysX सिस्टम सॉफ़्टवेयर, NVIDIA 3D विज़न नियंत्रक, और इसी तरह। इनमें से किसी एक घटक का चयन करें और स्थापना रद्द करें / बदलें पर क्लिक करें। घटक को हटाने के लिए स्क्रीन पर दिए गए निर्देशों का पालन करें। प्रोग्राम और फीचर सूची में प्रत्येक NVIDIA घटक के लिए इस प्रक्रिया को दोहराएं।
9 शेष NVIDIA घटकों को हटा दें। कंप्यूटर पर अतिरिक्त NVIDIA घटक हो सकते हैं, जैसे NVIDIA GeForce अनुभव, NVIDIA PhysX सिस्टम सॉफ़्टवेयर, NVIDIA 3D विज़न नियंत्रक, और इसी तरह। इनमें से किसी एक घटक का चयन करें और स्थापना रद्द करें / बदलें पर क्लिक करें। घटक को हटाने के लिए स्क्रीन पर दिए गए निर्देशों का पालन करें। प्रोग्राम और फीचर सूची में प्रत्येक NVIDIA घटक के लिए इस प्रक्रिया को दोहराएं। - यदि आवश्यक हो तो अपने कंप्यूटर को पुनरारंभ करें।
3 का भाग 2 : NVIDIA फोल्डर को कैसे हटाएं
 1 एक्सप्लोरर विंडो खोलें
1 एक्सप्लोरर विंडो खोलें  . स्क्रीन के निचले भाग में टास्कबार पर एक नीली क्लिप के साथ पीले फ़ोल्डर आइकन पर क्लिक करें।
. स्क्रीन के निचले भाग में टास्कबार पर एक नीली क्लिप के साथ पीले फ़ोल्डर आइकन पर क्लिक करें।  2 टैब पर जाएं राय. आप इसे स्क्रीन के शीर्ष पर मेनू बार में पाएंगे।
2 टैब पर जाएं राय. आप इसे स्क्रीन के शीर्ष पर मेनू बार में पाएंगे।  3 बॉक्स को चेक करें
3 बॉक्स को चेक करें  "हिडन आइटम" पर। सभी छिपी हुई फ़ाइलें और फ़ोल्डर प्रदर्शित किए जाएंगे, जिसमें रजिस्ट्री कुंजियों वाले फ़ोल्डर भी शामिल हैं।
"हिडन आइटम" पर। सभी छिपी हुई फ़ाइलें और फ़ोल्डर प्रदर्शित किए जाएंगे, जिसमें रजिस्ट्री कुंजियों वाले फ़ोल्डर भी शामिल हैं।  4 पर क्लिक करें यह कंप्यूटर. यह विकल्प मेनू बार पर है और मॉनिटर आइकन के साथ चिह्नित है। खुलने वाली विंडो में कंप्यूटर से जुड़े सभी डिस्क प्रदर्शित होंगे।
4 पर क्लिक करें यह कंप्यूटर. यह विकल्प मेनू बार पर है और मॉनिटर आइकन के साथ चिह्नित है। खुलने वाली विंडो में कंप्यूटर से जुड़े सभी डिस्क प्रदर्शित होंगे।  5 अपने स्थानीय विंडोज ड्राइव का चयन करें। यह विंडोज लोगो के साथ एक हार्ड ड्राइव आइकन के साथ चिह्नित है। यह सबसे अधिक संभावना है सी: ड्राइव। इसे "OS (C :)", "लोकल डिस्क (C :)", "सिस्टम (C :)" या आपके कंप्यूटर का नाम कहा जा सकता है।
5 अपने स्थानीय विंडोज ड्राइव का चयन करें। यह विंडोज लोगो के साथ एक हार्ड ड्राइव आइकन के साथ चिह्नित है। यह सबसे अधिक संभावना है सी: ड्राइव। इसे "OS (C :)", "लोकल डिस्क (C :)", "सिस्टम (C :)" या आपके कंप्यूटर का नाम कहा जा सकता है।  6 रूट फोल्डर में "NVIDIA" फोल्डर पर क्लिक करें। अब कुंजी दबाएं हटाएंफ़ोल्डर को हटाने के लिए।
6 रूट फोल्डर में "NVIDIA" फोल्डर पर क्लिक करें। अब कुंजी दबाएं हटाएंफ़ोल्डर को हटाने के लिए।  7 "प्रोग्रामडेटा" फ़ोल्डर खोलें। यह सिस्टम ड्राइव (विंडोज ड्राइव) पर छिपे हुए फ़ोल्डरों में से एक है।
7 "प्रोग्रामडेटा" फ़ोल्डर खोलें। यह सिस्टम ड्राइव (विंडोज ड्राइव) पर छिपे हुए फ़ोल्डरों में से एक है।  8 सभी NVIDIA फ़ोल्डर हटाएं। "ProgramData" फ़ोल्डर के अंतर्गत सभी "NVIDIA" या "NVIDIA Corporation" फ़ोल्डर ढूंढें और उन्हें हाइलाइट करने के लिए क्लिक करें। अब डिलीट की दबाएं।
8 सभी NVIDIA फ़ोल्डर हटाएं। "ProgramData" फ़ोल्डर के अंतर्गत सभी "NVIDIA" या "NVIDIA Corporation" फ़ोल्डर ढूंढें और उन्हें हाइलाइट करने के लिए क्लिक करें। अब डिलीट की दबाएं।  9 सिस्टम ड्राइव पर लौटने के लिए बाएँ तीर बटन पर क्लिक करें (C:) यह एक्सप्लोरर विंडो के शीर्ष पर है।
9 सिस्टम ड्राइव पर लौटने के लिए बाएँ तीर बटन पर क्लिक करें (C:) यह एक्सप्लोरर विंडो के शीर्ष पर है।  10 प्रोग्राम फ़ाइलें फ़ोल्डर खोलें। आप इसे सिस्टम ड्राइव (C :) पर पाएंगे।
10 प्रोग्राम फ़ाइलें फ़ोल्डर खोलें। आप इसे सिस्टम ड्राइव (C :) पर पाएंगे।  11 सभी NVIDIA फ़ोल्डर हटाएं। प्रोग्राम फाइल्स फोल्डर में NVIDIA या NVIDIA Corporation फोल्डर को हाईलाइट करें और फिर डिलीट की दबाएं। अब सिस्टम ड्राइव पर वापस जाएं (C :)।
11 सभी NVIDIA फ़ोल्डर हटाएं। प्रोग्राम फाइल्स फोल्डर में NVIDIA या NVIDIA Corporation फोल्डर को हाईलाइट करें और फिर डिलीट की दबाएं। अब सिस्टम ड्राइव पर वापस जाएं (C :)।  12 प्रोग्राम फ़ाइलें (x86) फ़ोल्डर खोलें। यदि आप Windows का 64-बिट संस्करण चला रहे हैं, तो आपके कंप्यूटर पर प्रोग्राम फ़ाइलें (x86) फ़ोल्डर होना चाहिए। इसे खोलने के लिए उस पर क्लिक करें। आपको यह फोल्डर सिस्टम ड्राइव (C :) पर मिलेगा।
12 प्रोग्राम फ़ाइलें (x86) फ़ोल्डर खोलें। यदि आप Windows का 64-बिट संस्करण चला रहे हैं, तो आपके कंप्यूटर पर प्रोग्राम फ़ाइलें (x86) फ़ोल्डर होना चाहिए। इसे खोलने के लिए उस पर क्लिक करें। आपको यह फोल्डर सिस्टम ड्राइव (C :) पर मिलेगा।  13 सभी NVIDIA फ़ोल्डर हटाएं। प्रोग्राम फाइल्स (x86) फोल्डर में NVIDIA या NVIDIA Corporation फोल्डर को हाईलाइट करें और फिर डिलीट की दबाएं। अब सिस्टम ड्राइव पर वापस जाएं (C :)।
13 सभी NVIDIA फ़ोल्डर हटाएं। प्रोग्राम फाइल्स (x86) फोल्डर में NVIDIA या NVIDIA Corporation फोल्डर को हाईलाइट करें और फिर डिलीट की दबाएं। अब सिस्टम ड्राइव पर वापस जाएं (C :)।  14 "उपयोगकर्ता" फ़ोल्डर खोलें और अपने नाम के फ़ोल्डर पर क्लिक करें। आप अपने सिस्टम ड्राइव पर उपयोगकर्ता फ़ोल्डर पाएंगे। इसमें आपको कंप्यूटर पर सभी विंडोज यूजर्स के फोल्डर मिल जाएंगे। अपने नाम के फोल्डर पर क्लिक करें।
14 "उपयोगकर्ता" फ़ोल्डर खोलें और अपने नाम के फ़ोल्डर पर क्लिक करें। आप अपने सिस्टम ड्राइव पर उपयोगकर्ता फ़ोल्डर पाएंगे। इसमें आपको कंप्यूटर पर सभी विंडोज यूजर्स के फोल्डर मिल जाएंगे। अपने नाम के फोल्डर पर क्लिक करें।  15 "AppData" फ़ोल्डर खोलें। आप इसे यूजर फोल्डर में पाएंगे।
15 "AppData" फ़ोल्डर खोलें। आप इसे यूजर फोल्डर में पाएंगे।  16 "स्थानीय" फ़ोल्डर खोलें। यह "AppData" फ़ोल्डर में स्थित है।
16 "स्थानीय" फ़ोल्डर खोलें। यह "AppData" फ़ोल्डर में स्थित है।  17 सभी NVIDIA फ़ोल्डर हटाएं। किसी भी "NVIDIA" या "NVIDIA Corporation" फ़ोल्डर का चयन करें और हटाएं कुंजी दबाएं।
17 सभी NVIDIA फ़ोल्डर हटाएं। किसी भी "NVIDIA" या "NVIDIA Corporation" फ़ोल्डर का चयन करें और हटाएं कुंजी दबाएं।  18 AppData फ़ोल्डर में वापस जाने के लिए बाएँ तीर बटन पर क्लिक करें। यह एक्सप्लोरर विंडो के शीर्ष पर है।
18 AppData फ़ोल्डर में वापस जाने के लिए बाएँ तीर बटन पर क्लिक करें। यह एक्सप्लोरर विंडो के शीर्ष पर है।  19 "रोमिंग" फ़ोल्डर खोलें। आप इसे "AppData" फ़ोल्डर में पाएंगे।
19 "रोमिंग" फ़ोल्डर खोलें। आप इसे "AppData" फ़ोल्डर में पाएंगे।  20 सभी NVIDIA फ़ोल्डर हटाएं। किसी भी "NVIDIA" या "NVIDIA Corporation" फ़ोल्डर का चयन करें और हटाएं कुंजी दबाएं।
20 सभी NVIDIA फ़ोल्डर हटाएं। किसी भी "NVIDIA" या "NVIDIA Corporation" फ़ोल्डर का चयन करें और हटाएं कुंजी दबाएं।
३ का भाग ३: NVIDIA रजिस्ट्री प्रविष्टियाँ कैसे हटाएं (केवल उन्नत उपयोगकर्ता)
 1 स्टार्ट मेन्यू खोलें
1 स्टार्ट मेन्यू खोलें  . टास्कबार पर विंडोज लोगो बटन पर क्लिक करें।
. टास्कबार पर विंडोज लोगो बटन पर क्लिक करें।  2 प्रवेश करना regedit. "Regedit" प्रारंभ मेनू के शीर्ष पर दिखाई देता है।
2 प्रवेश करना regedit. "Regedit" प्रारंभ मेनू के शीर्ष पर दिखाई देता है। - चेतावनी: यदि आप सही रजिस्ट्री प्रविष्टि को हटाते हैं, तो आप सिस्टम को तोड़ सकते हैं। इसलिए, अपने जोखिम और जोखिम पर आगे बढ़ें।
 3 पर क्लिक करें regedit. रजिस्ट्री संपादक विंडो खुल जाएगी।
3 पर क्लिक करें regedit. रजिस्ट्री संपादक विंडो खुल जाएगी।  4 "HKEY_CURRENT_USER" फ़ोल्डर के आगे वाले तीर पर क्लिक करें। तीर बाएँ फलक में फ़ोल्डर के बाईं ओर है। "HKEY_CURRENT_USER" फ़ोल्डर के अंतर्गत सभी फ़ोल्डर प्रदर्शित होते हैं।
4 "HKEY_CURRENT_USER" फ़ोल्डर के आगे वाले तीर पर क्लिक करें। तीर बाएँ फलक में फ़ोल्डर के बाईं ओर है। "HKEY_CURRENT_USER" फ़ोल्डर के अंतर्गत सभी फ़ोल्डर प्रदर्शित होते हैं।  5 "सॉफ़्टवेयर" फ़ोल्डर के बगल में स्थित तीर पर क्लिक करें। यह बाएँ फलक में "HKEY_CURRENT_USER" फ़ोल्डर के अंतर्गत स्थित है।
5 "सॉफ़्टवेयर" फ़ोल्डर के बगल में स्थित तीर पर क्लिक करें। यह बाएँ फलक में "HKEY_CURRENT_USER" फ़ोल्डर के अंतर्गत स्थित है।  6 सभी NVIDIA फ़ोल्डर हटाएं। बाएँ फलक में "NVIDIA" या "NVIDIA Corporation" फ़ोल्डर खोजें। उन पर क्लिक करें और फिर डिलीट की दबाएं।
6 सभी NVIDIA फ़ोल्डर हटाएं। बाएँ फलक में "NVIDIA" या "NVIDIA Corporation" फ़ोल्डर खोजें। उन पर क्लिक करें और फिर डिलीट की दबाएं।  7 "HKEY_USERS" फ़ोल्डर के बाईं ओर स्थित तीर पर क्लिक करें। इस फ़ोल्डर में अतिरिक्त रजिस्ट्री फ़ोल्डर हैं, जिनमें ".DEFAULT" फ़ोल्डर और संख्यात्मक नामों वाले कई अन्य फ़ोल्डर शामिल हैं।
7 "HKEY_USERS" फ़ोल्डर के बाईं ओर स्थित तीर पर क्लिक करें। इस फ़ोल्डर में अतिरिक्त रजिस्ट्री फ़ोल्डर हैं, जिनमें ".DEFAULT" फ़ोल्डर और संख्यात्मक नामों वाले कई अन्य फ़ोल्डर शामिल हैं।  8 ".DEFAULT" फ़ोल्डर के बाईं ओर स्थित तीर पर क्लिक करें। यह बाएँ फलक में "HKEY_USERS" फ़ोल्डर के अंतर्गत पहला फ़ोल्डर है।
8 ".DEFAULT" फ़ोल्डर के बाईं ओर स्थित तीर पर क्लिक करें। यह बाएँ फलक में "HKEY_USERS" फ़ोल्डर के अंतर्गत पहला फ़ोल्डर है।  9 "सॉफ़्टवेयर" फ़ोल्डर के बगल में स्थित तीर पर क्लिक करें। यह फ़ोल्डर ".DEFAULT" फ़ोल्डर में स्थित है।
9 "सॉफ़्टवेयर" फ़ोल्डर के बगल में स्थित तीर पर क्लिक करें। यह फ़ोल्डर ".DEFAULT" फ़ोल्डर में स्थित है।  10 सभी NVIDIA फ़ोल्डर हटाएं। बाएँ फलक में "NVIDIA" या "NVIDIA Corporation" फ़ोल्डर खोजें। उन पर क्लिक करें और फिर डिलीट की दबाएं।
10 सभी NVIDIA फ़ोल्डर हटाएं। बाएँ फलक में "NVIDIA" या "NVIDIA Corporation" फ़ोल्डर खोजें। उन पर क्लिक करें और फिर डिलीट की दबाएं।  11 "KEY_USERS" फ़ोल्डर में अन्य फ़ोल्डरों के लिए उपरोक्त चरणों को दोहराएं। यही है, फ़ोल्डर के बाईं ओर तीर पर क्लिक करें, और फिर "सॉफ़्टवेयर" फ़ोल्डर के बगल में स्थित तीर पर। अब किसी भी "NVIDIA" या "NVIDIA Corporation" फ़ोल्डर को हटा दें।
11 "KEY_USERS" फ़ोल्डर में अन्य फ़ोल्डरों के लिए उपरोक्त चरणों को दोहराएं। यही है, फ़ोल्डर के बाईं ओर तीर पर क्लिक करें, और फिर "सॉफ़्टवेयर" फ़ोल्डर के बगल में स्थित तीर पर। अब किसी भी "NVIDIA" या "NVIDIA Corporation" फ़ोल्डर को हटा दें।  12 सभी "एनवीडिया" फ़ोल्डरों को हटाने के बाद अपने कंप्यूटर को पुनरारंभ करें। इससे सभी NVIDIA रजिस्ट्री प्रविष्टियों से छुटकारा मिल जाएगा।
12 सभी "एनवीडिया" फ़ोल्डरों को हटाने के बाद अपने कंप्यूटर को पुनरारंभ करें। इससे सभी NVIDIA रजिस्ट्री प्रविष्टियों से छुटकारा मिल जाएगा।
टिप्स
- एनवीडिया ड्राइवरों को हटाने से पहले, सिस्टम पुनर्स्थापना बिंदु बनाएं। ऐसा तभी करें जब आप गलती से एक वांछित रजिस्ट्री प्रविष्टि को हटा दें, जिससे सिस्टम क्रैश हो जाता है। इस मामले में, ड्राइवरों को हटाने से पहले इसे बिंदु पर लाने के लिए सिस्टम को पुनर्स्थापित करें।
चेतावनी
- रजिस्ट्री संपादक में, रजिस्ट्री कुंजियों के मूल्यों को न बदलें, क्योंकि इससे प्रोग्राम या पूरे सिस्टम को नुकसान हो सकता है। यदि आपने गलती से कुंजी मान बदल दिया है, तो अपने सिस्टम को पुनर्स्थापित करने के लिए इन चरणों का पालन करें, या सिस्टम समस्याओं को ठीक करने के लिए Windows को पुनर्स्थापित करें।