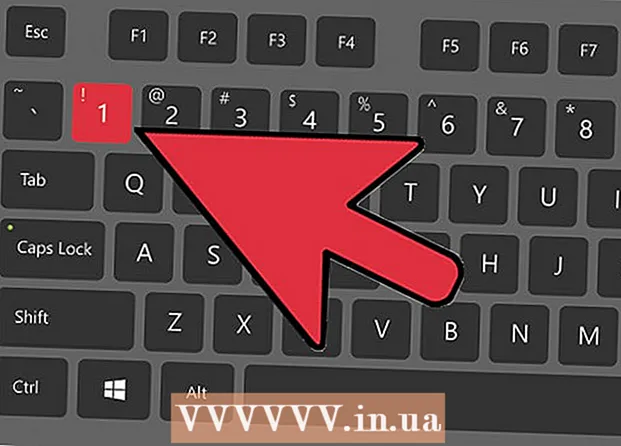लेखक:
Charles Brown
निर्माण की तारीख:
9 फ़रवरी 2021
डेट अपडेट करें:
26 जून 2024

विषय
- कदम बढ़ाने के लिए
- विधि 1 की 7: मेमोरी कार्ड या यूएसबी ड्राइव से लेखन सुरक्षा निकालें
- विधि 2 की 7: डिस्कपार्ट (विंडोज) का उपयोग करना
- विधि 3 की 7: रजिस्ट्री को अनुकूलित करें (विंडोज)
- विधि 4 की 7: डिस्क डिस्क को फिक्स करना (मैक)
- 5 की विधि 5: फॉर्मेट मेमोरी कार्ड या यूएसबी ड्राइव
- विधि 6 की 7: फ़ाइल से सुरक्षा हटाएं (Windows)
- विधि 7 की 7: फ़ाइल से सुरक्षा हटाएं (Mac)
- टिप्स
सुरक्षा लिखें यह सुनिश्चित करता है कि डिस्क या एसडी कार्ड की सामग्री को अधिलेखित या संशोधित नहीं किया जा सकता है। यह मूल रूप से आपको डिस्क या कार्ड का उपयोग करने से रोकता है। लिखने की सुरक्षा को बंद करने के कई तरीके हैं, एक भौतिक स्विच को फ़्लिप करने से लेकर आपके कंप्यूटर की उन्नत सेटिंग्स में चारों ओर खुदाई करने तक। हालांकि, अगर ड्राइव में कुछ गड़बड़ है, तो आपको सुधार करना पड़ सकता है।
कदम बढ़ाने के लिए
विधि 1 की 7: मेमोरी कार्ड या यूएसबी ड्राइव से लेखन सुरक्षा निकालें
- पक्ष पर एक स्विच के लिए देखो। अधिकांश मेमोरी कार्ड और कुछ ड्राइव में साइड में एक छोटा सा स्विच होता है। यदि आप स्विच पा सकते हैं, तो इसे "अनलॉक" पर सेट करें। यह कार्ड के मोर्चे पर स्थिति है। सावधान रहें कि जब आप कार्ड को अपने कंप्यूटर में डालें तो फिर से स्विच को स्लाइड न करें। यदि आपके कार्ड या ड्राइव में स्विच नहीं है, तो आप अगले चरण पर आगे बढ़ सकते हैं।
- यदि आप कार्ड एडेप्टर का उपयोग कर रहे हैं, तो एडॉप्टर पर दूसरा स्विच हो सकता है।
- कुछ Apple लैपटॉप पर, कार्ड डालने पर स्विच बंद हो जाता है। फिर स्विच को दो स्थितियों के बीच में रखने की कोशिश करें और फिर कार्ड को स्लॉट में डालें। केवल यह कोशिश करें कि दोनों अन्य पद काम न करें।
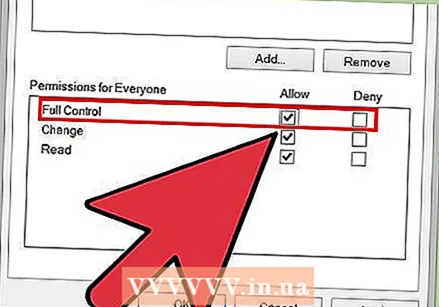 अनुमतियाँ बदलें। कुछ ड्राइव आपको साझा सुरक्षा को सक्षम करते हुए भी साझाकरण अनुमतियों को समायोजित करने की अनुमति देते हैं। विंडोज कंप्यूटर पर, डिस्क आइकन पर राइट क्लिक करें, चुनें गुण → सुरक्षा → समूहों या उपयोगकर्ताओं के नाम। "पूर्ण नियंत्रण" के बगल में स्थित बॉक्स को चेक करें और ठीक पर क्लिक करें।
अनुमतियाँ बदलें। कुछ ड्राइव आपको साझा सुरक्षा को सक्षम करते हुए भी साझाकरण अनुमतियों को समायोजित करने की अनुमति देते हैं। विंडोज कंप्यूटर पर, डिस्क आइकन पर राइट क्लिक करें, चुनें गुण → सुरक्षा → समूहों या उपयोगकर्ताओं के नाम। "पूर्ण नियंत्रण" के बगल में स्थित बॉक्स को चेक करें और ठीक पर क्लिक करें। - अब यदि कोई त्रुटि संदेश बताता है कि फ़ाइल, डिस्क या मेमोरी कार्ड नहीं, फाइल राइट प्रोटेक्शन पर सेक्शन देखें।
 एक अलग मेमोरी कार्ड एडॉप्टर आज़माएं। यदि आप गलत प्रकार के एडेप्टर का उपयोग करते हैं, उदाहरण के लिए एसडी कार्ड या माइक्रोएसडी कार्ड के लिए एसडीएचसी एडेप्टर, तो कुछ मामलों में आप केवल कार्ड पढ़ सकते हैं और इसे संपादित नहीं कर सकते। अपने मेमोरी कार्ड पर एडेप्टर और पाठ की विशिष्टताओं की जांच करें, और एक एडेप्टर खोजने की कोशिश करें जो आपके विशिष्ट कार्ड प्रकार के लिए उपयुक्त है।
एक अलग मेमोरी कार्ड एडॉप्टर आज़माएं। यदि आप गलत प्रकार के एडेप्टर का उपयोग करते हैं, उदाहरण के लिए एसडी कार्ड या माइक्रोएसडी कार्ड के लिए एसडीएचसी एडेप्टर, तो कुछ मामलों में आप केवल कार्ड पढ़ सकते हैं और इसे संपादित नहीं कर सकते। अपने मेमोरी कार्ड पर एडेप्टर और पाठ की विशिष्टताओं की जांच करें, और एक एडेप्टर खोजने की कोशिश करें जो आपके विशिष्ट कार्ड प्रकार के लिए उपयुक्त है। - कंप्यूटर पर मेमोरी कार्ड के लिए स्लॉट हमेशा अच्छी तरह से काम नहीं करता है। एक कार्ड रीडर आज़माएं जिसे आप USB पोर्ट में देख सकते हैं कि यह समस्या ठीक करता है या नहीं।
- अधिक उन्नत विधि का उपयोग करें। यदि उपरोक्त विधियां काम नहीं करती हैं, या आप एक नया एडेप्टर नहीं ढूंढ सकते हैं, तो नीचे दिए गए अधिक उन्नत तरीकों में से एक का प्रयास करें।
- विंडोज के लिए: "डिस्कपार्ट का उपयोग करें" और फिर "रजिस्ट्री को अनुकूलित करें" पर जाएं।
- Apple के लिए: "डिस्क डिस्क को पुनर्स्थापित करना" पर जाएं।
- किसी भी ऑपरेटिंग सिस्टम पर "फ़ॉर्मेटिंग मेमोरी कार्ड या यूएसबी ड्राइव" को जारी रखें, लेकिन केवल तभी जब आपको ड्राइव पर डेटा की आवश्यकता न हो।
विधि 2 की 7: डिस्कपार्ट (विंडोज) का उपयोग करना
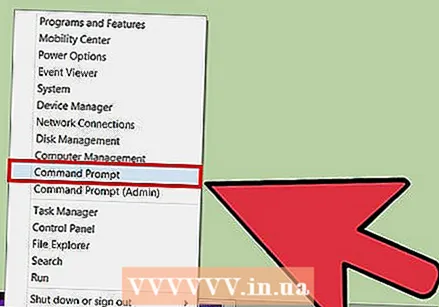 स्टार्ट मेनू में "cmd" टाइप करें। विंडोज में कमांड प्रॉम्प्ट विंडो खोलने के लिए, स्टार्ट मेनू खोलें और टाइप करें अध्यक्ष एवं प्रबंध निदेशक पाठ बॉक्स में। एंटर दबाएं, अब एक कमांड प्रॉम्प्ट विंडो खुलेगी।
स्टार्ट मेनू में "cmd" टाइप करें। विंडोज में कमांड प्रॉम्प्ट विंडो खोलने के लिए, स्टार्ट मेनू खोलें और टाइप करें अध्यक्ष एवं प्रबंध निदेशक पाठ बॉक्स में। एंटर दबाएं, अब एक कमांड प्रॉम्प्ट विंडो खुलेगी। - कमांड प्रॉम्प्ट विंडो आपके कर्सर का उपयोग नहीं करती है। यदि आपने कोई गलती की है तो आप वापस जाने के लिए तीर बटन को टाइप और "डिलीट" कर सकते हैं।
 नई विंडो में "डिस्कपार्ट" टाइप करें। कमांड प्रॉम्प्ट विंडो में, टाइप करें डिस्कपार्ट और Enter दबाएं। यह आपको डिस्क प्रॉम्प्ट को कमांड प्रॉम्प्ट विंडो से एक्सेस करने की अनुमति देगा।
नई विंडो में "डिस्कपार्ट" टाइप करें। कमांड प्रॉम्प्ट विंडो में, टाइप करें डिस्कपार्ट और Enter दबाएं। यह आपको डिस्क प्रॉम्प्ट को कमांड प्रॉम्प्ट विंडो से एक्सेस करने की अनुमति देगा। 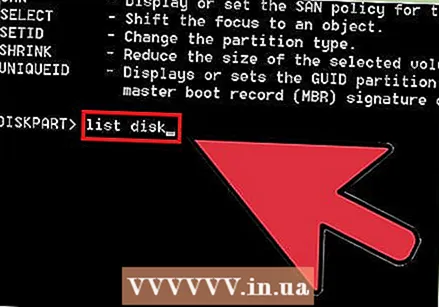 "सूची डिस्क" टाइप करें. प्रकार सूची डिस्क और हिट दर्ज करें। अब आपके कंप्यूटर से जुड़ी सभी ड्राइव की एक सूची दिखाई देगी, जिसमें आपका यूएसबी ड्राइव या मेमोरी कार्ड शामिल है। यदि आपको पता नहीं है कि कौन सी ड्राइव संरक्षित है, तो पहले "मेरा कंप्यूटर" पर जाएं और देखें कि ड्राइव किस ड्राइव अक्षर से संबंधित है।
"सूची डिस्क" टाइप करें. प्रकार सूची डिस्क और हिट दर्ज करें। अब आपके कंप्यूटर से जुड़ी सभी ड्राइव की एक सूची दिखाई देगी, जिसमें आपका यूएसबी ड्राइव या मेमोरी कार्ड शामिल है। यदि आपको पता नहीं है कि कौन सी ड्राइव संरक्षित है, तो पहले "मेरा कंप्यूटर" पर जाएं और देखें कि ड्राइव किस ड्राइव अक्षर से संबंधित है। - आप डिस्क को डिस्कनेक्ट करने और "सूची डिस्क" को फिर से टाइप करके यह भी पता लगा सकते हैं कि यह किस डिस्क पर है। अब जो डिस्क गायब हो गई है वह डिस्क है जिसे आप ढूंढ रहे हैं।
- यदि आप अपनी डिस्क नहीं देखते हैं, तो "सूची वॉल्यूम" टाइप करें। इस मामले में, आप अगले चरणों का पालन कर सकते हैं, लेकिन जहां भी "डिस्क" कहता है, उसे "वॉल्यूम" से बदल दें।
 अपने ड्राइव का चयन करें। एक बार जब आप जानते हैं कि यह कौन सी डिस्क है, तो टाइप करें डिस्क X का चयन करें, एक्स की जगह डिस्क की संख्या (उदाहरण के लिए, टाइप करें) डिस्क 2 का चयन करें यदि संख्या 2 लेखन सुरक्षा के साथ डिस्क है)।
अपने ड्राइव का चयन करें। एक बार जब आप जानते हैं कि यह कौन सी डिस्क है, तो टाइप करें डिस्क X का चयन करें, एक्स की जगह डिस्क की संख्या (उदाहरण के लिए, टाइप करें) डिस्क 2 का चयन करें यदि संख्या 2 लेखन सुरक्षा के साथ डिस्क है)। 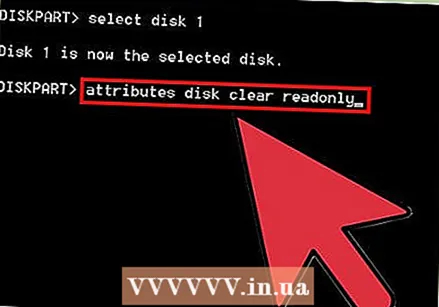 टाइप करें "एट्रिब्यूट डिस्क क्लियर रीडोनली" और एंटर दबाएं। आदेश विशेषताएँ डिस्क को आसानी से साफ़ करें यदि कोई है तो लेखन सुरक्षा हटा देता है।
टाइप करें "एट्रिब्यूट डिस्क क्लियर रीडोनली" और एंटर दबाएं। आदेश विशेषताएँ डिस्क को आसानी से साफ़ करें यदि कोई है तो लेखन सुरक्षा हटा देता है। - जैसा दिखता है ठीक वैसा ही कमांड टाइप करें। "पठनीय" एक शब्द है।
- यदि यह काम नहीं करता है, तो आप नीचे दी गई विधि का उपयोग कर सकते हैं।
 डिस्क उपयोगिता से बाहर निकलें। प्रकार बाहर जाएं और मोटी उपयोगिता से बाहर निकलने के लिए एंटर दबाएं।
डिस्क उपयोगिता से बाहर निकलें। प्रकार बाहर जाएं और मोटी उपयोगिता से बाहर निकलने के लिए एंटर दबाएं।
विधि 3 की 7: रजिस्ट्री को अनुकूलित करें (विंडोज)
- जोखिमों को समझें। विंडोज ऑपरेटिंग सिस्टम एक "रजिस्ट्री" का उपयोग करता है जिसमें कई महत्वपूर्ण जानकारी होती है। यदि कुछ गलत तरीके से यहां सेट किया गया है, तो हो सकता है कि सभी डिस्क को इस वजह से संरक्षित लिखा जाए। नीचे दिए गए चरणों का पालन करके आप समस्या का निदान और सुधार कर सकते हैं, लेकिन कभी न बदलो रजिस्ट्री में अन्य सेटिंग्स, क्योंकि सबसे खराब स्थिति में ऑपरेटिंग सिस्टम का उपयोग नहीं किया जा सकता है।
- इसे संशोधित करने से पहले रजिस्ट्री का बैकअप लें।
 रजिस्ट्री संपादक की उपयोगिता खोलें। आप के माध्यम से इस कार्यक्रम को खोलें regedit स्टार्ट मेनू पर टेक्स्ट बॉक्स में टाइप करना। विंडोज 8 उपयोगकर्ता कर सकते हैं regedit जब वे होम स्क्रीन देखते हैं। खोज करने के लिए एंटर दबाएं और खोज परिणाम सूची में "रजिस्ट्री संपादक" पर क्लिक करें।
रजिस्ट्री संपादक की उपयोगिता खोलें। आप के माध्यम से इस कार्यक्रम को खोलें regedit स्टार्ट मेनू पर टेक्स्ट बॉक्स में टाइप करना। विंडोज 8 उपयोगकर्ता कर सकते हैं regedit जब वे होम स्क्रीन देखते हैं। खोज करने के लिए एंटर दबाएं और खोज परिणाम सूची में "रजिस्ट्री संपादक" पर क्लिक करें। - यदि आप इसे नहीं खोज सकते हैं, तो खोजें रजिस्ट्री त्रुटि या रजिस्ट्री त्रुटियां.
 के लिए जाओ HKEY_LOCAL_MACHINE. यह फ़ोल्डर अनुभाग में पाया जा सकता है संगणक बाएँ स्तंभ में रजिस्ट्री संपादक के भीतर। इसके आगे वाले तीर पर क्लिक करें HKEY_LOCAL_MACHINE फ़ोल्डर खोलने के लिए।
के लिए जाओ HKEY_LOCAL_MACHINE. यह फ़ोल्डर अनुभाग में पाया जा सकता है संगणक बाएँ स्तंभ में रजिस्ट्री संपादक के भीतर। इसके आगे वाले तीर पर क्लिक करें HKEY_LOCAL_MACHINE फ़ोल्डर खोलने के लिए।  सही फ़ोल्डर में नेविगेट करें। फ़ोल्डर खोजें HKEY_LOCAL_MACHINE फ़ोल्डर के लिए प्रणाली, इसे खोलें और फिर खोलें करंटकंट्रोलसेट, और फिरनियंत्रण। अंत में जब तक आप फ़ोल्डर नहीं पा लेते हैं तब तक स्क्रॉल करें StorageDevicePolatics पाता है। यदि यह फ़ोल्डर मौजूद नहीं है, तो आप अगले चरण पर जा सकते हैं।
सही फ़ोल्डर में नेविगेट करें। फ़ोल्डर खोजें HKEY_LOCAL_MACHINE फ़ोल्डर के लिए प्रणाली, इसे खोलें और फिर खोलें करंटकंट्रोलसेट, और फिरनियंत्रण। अंत में जब तक आप फ़ोल्डर नहीं पा लेते हैं तब तक स्क्रॉल करें StorageDevicePolatics पाता है। यदि यह फ़ोल्डर मौजूद नहीं है, तो आप अगले चरण पर जा सकते हैं। 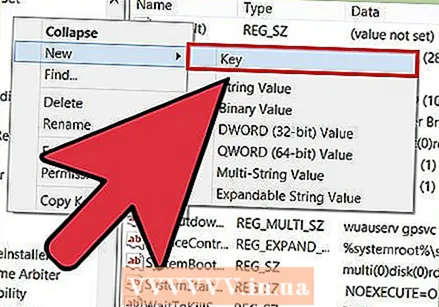 फ़ोल्डर बनाएँ StorageDevicePolatics अगर यह मौजूद नहीं है। यदि आपको StorageDevicePolurities फ़ोल्डर नहीं मिल रहा है, तो आपको जारी रखने से पहले उस नाम से एक फ़ोल्डर बनाना होगा। नियंत्रण फ़ोल्डर में खाली स्थान पर राइट-क्लिक करें। "नया" चुनें और फिर "कुंजी"। फ़ोल्डर का नाम StorageDevicePolatics रिक्त स्थान के बिना, जैसा कि यहाँ दिखाया गया है।
फ़ोल्डर बनाएँ StorageDevicePolatics अगर यह मौजूद नहीं है। यदि आपको StorageDevicePolurities फ़ोल्डर नहीं मिल रहा है, तो आपको जारी रखने से पहले उस नाम से एक फ़ोल्डर बनाना होगा। नियंत्रण फ़ोल्डर में खाली स्थान पर राइट-क्लिक करें। "नया" चुनें और फिर "कुंजी"। फ़ोल्डर का नाम StorageDevicePolatics रिक्त स्थान के बिना, जैसा कि यहाँ दिखाया गया है।  प्रविष्टि "WriteProtect" को 0 में बदलें। फ़ोल्डर में "WriteProtect" पर डबल क्लिक करें StorageDevicePolatics। फ़ील्ड में संख्या "मूल्य डेटा" से बदलें 1 सेवा मेरे 0। दबाबो ठीक। अगर आपके पास फोल्डर है StorageDevicePolatics आप निम्न चरणों का पालन कर सकते हैं:
प्रविष्टि "WriteProtect" को 0 में बदलें। फ़ोल्डर में "WriteProtect" पर डबल क्लिक करें StorageDevicePolatics। फ़ील्ड में संख्या "मूल्य डेटा" से बदलें 1 सेवा मेरे 0। दबाबो ठीक। अगर आपके पास फोल्डर है StorageDevicePolatics आप निम्न चरणों का पालन कर सकते हैं: - नया फ़ोल्डर खोलें StorageDevicePolatics और खाली जगह पर राइट क्लिक करें। "नया" चुनें, फिर DWORD (32-बिट) मान। नई फ़ाइल को नाम दें लेखन - अवरोध। इसे खोलने और रखने के लिए फ़ाइल पर डबल-क्लिक करें 0 "मान" फ़ील्ड में। दबाबो ठीक।
- आपको सब कुछ ठीक वैसे ही टाइप करना है जैसा कि यहाँ है, ऊपरी और निचले मामले सहित, अन्यथा यह काम नहीं करेगा।
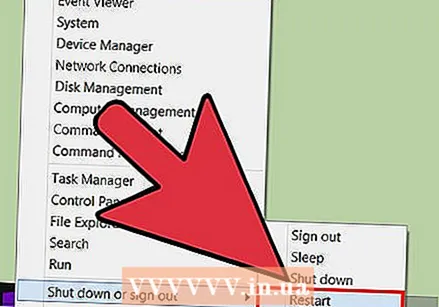 अपने कंप्यूटर को पुनरारंभ। कंप्यूटर को पुनरारंभ करने के बाद ही रजिस्ट्री में परिवर्तन प्रभावी होंगे। रिबूट करने से पहले आप जो कर रहे थे उसे बचाएं।
अपने कंप्यूटर को पुनरारंभ। कंप्यूटर को पुनरारंभ करने के बाद ही रजिस्ट्री में परिवर्तन प्रभावी होंगे। रिबूट करने से पहले आप जो कर रहे थे उसे बचाएं।
विधि 4 की 7: डिस्क डिस्क को फिक्स करना (मैक)
- डिस्क उपयोगिता खोलें। यह प्रोग्राम यहां पाया जा सकता है: एप्लिकेशन → यूटिलिटीज → डिस्क यूटिलिटी। अगर आपको यह नहीं मिल रहा है तो स्पॉटलाइट में इसे खोजें।
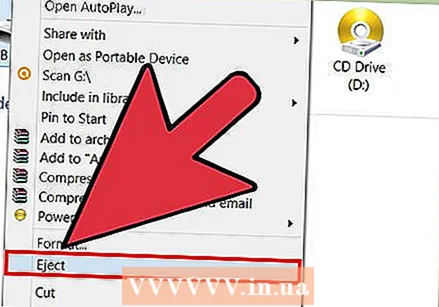 बाएं स्तंभ में लेखन सुरक्षा के साथ डिस्क या कार्ड का चयन करें। कॉलम आपकी हार्ड ड्राइव, डीवीडी ड्राइव और सभी माउंटेड डिवाइस को सूचीबद्ध करता है। लेखन सुरक्षा के साथ डिवाइस का चयन करें।
बाएं स्तंभ में लेखन सुरक्षा के साथ डिस्क या कार्ड का चयन करें। कॉलम आपकी हार्ड ड्राइव, डीवीडी ड्राइव और सभी माउंटेड डिवाइस को सूचीबद्ध करता है। लेखन सुरक्षा के साथ डिवाइस का चयन करें। 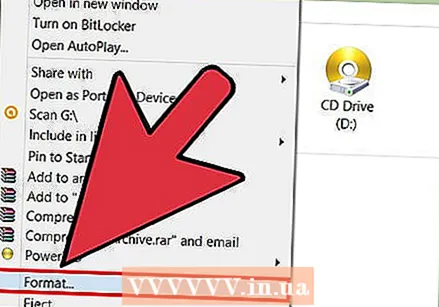 डिस्क अनुमतियों की मरम्मत करें। सही कार्ड या ड्राइव का चयन करने के बाद फिक्स ड्राइव अनुमतियों पर क्लिक करें। अब डिस्क उपयोगिता त्रुटियों को ठीक करने की कोशिश करेगी।
डिस्क अनुमतियों की मरम्मत करें। सही कार्ड या ड्राइव का चयन करने के बाद फिक्स ड्राइव अनुमतियों पर क्लिक करें। अब डिस्क उपयोगिता त्रुटियों को ठीक करने की कोशिश करेगी। - बड़ी डिस्क के साथ, प्रोग्राम को समाप्त होने में कुछ समय लग सकता है।
5 की विधि 5: फॉर्मेट मेमोरी कार्ड या यूएसबी ड्राइव
- यह समझें कि यह कार्ड या डिस्क के सभी डेटा को मिटा देगा। ड्राइव को फ़ॉर्मेट करना सभी डेटा को नष्ट कर देता है और ड्राइव को फिर से कॉन्फ़िगर करता है। अंत में आपके पास पूरी तरह से खाली डिस्क होगी, बिना फोटो या अन्य जानकारी के। लाभ यह है कि यह किसी भी लिखने की सुरक्षा को कम कर देता है।
- यदि आपके ड्राइव पर फाइलें हैं, तो ऐसा करने से पहले अन्य तरीकों में से एक का प्रयास करें।
- सभी बाहरी ड्राइव और मेमोरी कार्ड निकालें। गलत उपकरणों को प्रारूपित करने से बचने के लिए, पहले सभी ड्राइव और कार्ड को निकालना एक अच्छा विचार है। नीचे दी गई विधि पर जाएं जो आपके ऑपरेटिंग सिस्टम से मेल खाती है। जिस समय आप अपने डिवाइस का चयन करने जाते हैं, तो फॉर्मेट शुरू करने से पहले यह देख लें कि आपके पास सही ड्राइव है।
- विंडोज कंप्यूटर पर डिस्क को फॉर्मेट करें। "मेरा कंप्यूटर" खोलें और अपने ड्राइव को कंप्यूटर से कनेक्ट करें। जब कार्ड या डिस्क आइकन दिखाई देता है, तो उस पर राइट क्लिक करें और "प्रारूप" चुनें। "ओके" पर क्लिक करें और प्रारूप समाप्त होने तक प्रतीक्षा करें। इसमें सबसे ज्यादा कुछ मिनट लगते हैं।
- "फाइल सिस्टम" के तहत चुनने के लिए विकल्पों की एक सूची हो सकती है। ज्यादातर मामलों में FAT32 चुनना सबसे अच्छा है, यह विकल्प संभवतः पहले से ही चुना गया है।
- यदि विकल्प नहीं दिखता है, तो किसी व्यवस्थापक खाते से पुन: प्रयास करें, या किसी अन्य विधि के लिए इस अनुभाग के अंतिम चरण पर जाएं।
- Apple कंप्यूटर पर डिस्क को प्रारूपित करें। के लिए जाओ कार्यक्रमों → उपयोगिताएँ → डिस्क उपयोगिता। ड्राइव या कार्ड कनेक्ट करें और इसे बाएं कॉलम में चुनें। शीर्ष पर "हटाएं" टैब पर क्लिक करें और हटाएं .... यहां आप चाहें तो फ़ाइल संरचना को भी समायोजित कर सकते हैं:
- "मैक ओएस एक्सटेंडेड (जर्नलेड)" सामान्य विकल्प है यदि आप केवल मैक पर ड्राइव का उपयोग करते हैं। "मैक ओएस एक्सटेंडेड (जर्नलेड, एनक्रिप्टेड) चुनें यदि आप पासवर्ड को ड्राइव की सुरक्षा करना चाहते हैं।
- यदि आप Windows और Apple कंप्यूटर दोनों पर डिस्क का उपयोग करने की योजना बनाते हैं, तो "MS DOS (FAT)" की सिफारिश की जाती है। "एक्सफ़ैट" यूएसबी ड्राइव के लिए एक समान विकल्प है।
- Google Chrome बुक पर ड्राइव को प्रारूपित करें। फ़ाइलें एप्लिकेशन (एक नीला फ़ोल्डर) खोलें और ड्राइव कनेक्ट करें। बाएं कॉलम में ड्राइव पर राइट-क्लिक करें और फॉर्मेट डिवाइस चुनें। ठीक पर क्लिक करें और प्रक्रिया को पूरा करने के लिए कुछ सेकंड के लिए कुछ सेकंड प्रतीक्षा करें।
- यह FAT32 फ़ाइल सिस्टम का उपयोग करता है, जिसे लगभग सभी उपकरणों द्वारा पढ़ा जा सकता है। आप इस सेटिंग को Chrome बुक पर नहीं बदल सकते हैं।
विधि 6 की 7: फ़ाइल से सुरक्षा हटाएं (Windows)
 एक व्यवस्थापक के रूप में लॉग इन करें। यदि आपके कंप्यूटर में कई खाते हैं, तो सुनिश्चित करें कि आप एक व्यवस्थापक के रूप में लॉग इन हैं। अन्य उपयोगकर्ता सुरक्षा लिख नहीं सकते।
एक व्यवस्थापक के रूप में लॉग इन करें। यदि आपके कंप्यूटर में कई खाते हैं, तो सुनिश्चित करें कि आप एक व्यवस्थापक के रूप में लॉग इन हैं। अन्य उपयोगकर्ता सुरक्षा लिख नहीं सकते। - विंडोज के कुछ संस्करण आपको किसी भी खाते से लेखन सुरक्षा को समायोजित करने की अनुमति देते हैं, जब तक आप व्यवस्थापक पासवर्ड जानते हैं।
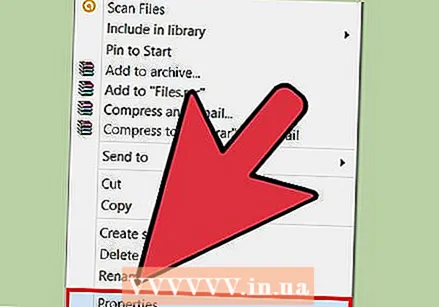 फ़ाइल पर राइट-क्लिक करें और गुण चुनें। चुनते हैं गुण उस फ़ाइल के बारे में जानकारी के साथ एक विंडो खोलने के लिए।
फ़ाइल पर राइट-क्लिक करें और गुण चुनें। चुनते हैं गुण उस फ़ाइल के बारे में जानकारी के साथ एक विंडो खोलने के लिए। 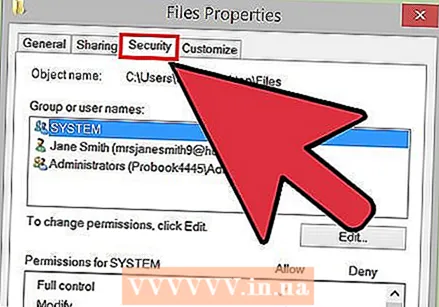 सुरक्षा टैब का चयन करें। यह टैब गुण विंडो के शीर्ष पर है।
सुरक्षा टैब का चयन करें। यह टैब गुण विंडो के शीर्ष पर है।  अनुमतियाँ बदलें। सूची में अपना खाता नाम खोजें। अनुमतियों को "पढ़ें और लिखें", "पढ़ें और निष्पादित करें" या "पूर्ण नियंत्रण" बदलें। आपको ये विकल्प ड्रॉप-डाउन मेनू के रूप में मिल सकते हैं, लेकिन यह सिर्फ एक-दूसरे के नीचे के विकल्पों की एक सूची भी हो सकती है।
अनुमतियाँ बदलें। सूची में अपना खाता नाम खोजें। अनुमतियों को "पढ़ें और लिखें", "पढ़ें और निष्पादित करें" या "पूर्ण नियंत्रण" बदलें। आपको ये विकल्प ड्रॉप-डाउन मेनू के रूप में मिल सकते हैं, लेकिन यह सिर्फ एक-दूसरे के नीचे के विकल्पों की एक सूची भी हो सकती है। - विंडोज के कुछ संस्करणों के लिए आपको पहले एडिट बटन पर क्लिक करना होगा।
विधि 7 की 7: फ़ाइल से सुरक्षा हटाएं (Mac)
- फ़ाइल पर नियंत्रण-क्लिक करें और "जानकारी प्राप्त करें" चुनें। फ़ाइल या फ़ोल्डर को नियंत्रित करें और चुनें जानकारी दिखाएँ प्रकट होने वाले मेनू में। अब फाइल के बारे में जानकारी के साथ एक नई विंडो खुलेगी।
- विशेषाधिकार सेटिंग्स के लिए देखो। नीचे आपको "साझाकरण और अनुमतियाँ" अनुभाग मिलेगा। यदि आवश्यक हो, तो अनुभाग का विस्तार करने के लिए शीर्षक के बगल वाले तीर पर क्लिक करें।
- सेटिंग्स बदलें। सूची में अपना उपयोगकर्ता नाम खोजें। "प्राधिकरण" के तहत अपने नाम के आगे "केवल पढ़ने के लिए" पर क्लिक करें और इसे "पढ़ें और लिखें" में बदल दें।
टिप्स
- जब USB ड्राइव में यांत्रिक विफलता होती है, तो लिखने-संरक्षित त्रुटियां अक्सर होती हैं। यदि हां, तो आप ज्यादातर मामलों में एक नया ड्राइव खरीदना होगा।
- यदि मेमोरी कार्ड पर राइट प्रोटेक्ट बटन टूट गया है, तो आप कार्ड का फिर से उपयोग करने के लिए चिपकने वाला टेप का एक छोटा सा टुकड़ा उपयोग कर सकते हैं। उस छेद को कवर करें जहां बटन चिपकने वाले टेप के एक छोटे से वर्ग के साथ हुआ करता था। संपर्कों को टेप करने के लिए सावधान रहें और सुनिश्चित करें कि टेप पूरी तरह से सपाट है।