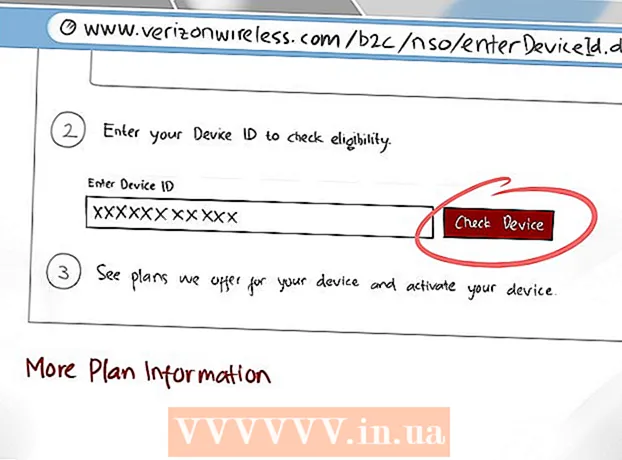लेखक:
Roger Morrison
निर्माण की तारीख:
1 सितंबर 2021
डेट अपडेट करें:
1 जुलाई 2024

विषय
- कदम बढ़ाने के लिए
- 3 की विधि 1: विंडोज एक्सपी में प्रिंटस्क्रीन का उपयोग करना
- 3 की विधि 2: विंडोज विस्टा और विंडोज 7 में स्क्रीन प्रिंट करें
- 3 की विधि 3: मैक पर प्रिंट स्क्रीन का उपयोग करना
- टिप्स
- नेसेसिटीज़
"प्रिंट स्क्रीन" स्क्रीनशॉट, स्क्रीनशॉट या आपकी स्क्रीन की तस्वीर के लिए एक और शब्द है। स्क्रीनशॉट कई कारणों से उपयोगी हो सकता है, जैसे सॉफ्टवेयर मैनुअल के लिए इमेज अपलोड करना। जबकि अधिकांश पीसी कीबोर्ड में "प्रिंट स्क्रीन" बटन होता है जबकि सभी मैक कीबोर्ड नहीं होते हैं, आप आसानी से मैक और पीसी दोनों पर स्क्रीनशॉट ले सकते हैं। यदि आप जानना चाहते हैं कि कुछ ही क्षणों में स्क्रीनशॉट कैसे लिया जाए, तो नीचे दिए गए चरणों का पालन करें।
कदम बढ़ाने के लिए
3 की विधि 1: विंडोज एक्सपी में प्रिंटस्क्रीन का उपयोग करना
 पूरी स्क्रीन का स्क्रीनशॉट लें। पर दबाएं Prt Scस्क्रीनशॉट लेने के लिए अपने कीबोर्ड पर बटन। यह आपकी पूरी स्क्रीन की एक छवि लेगा।
पूरी स्क्रीन का स्क्रीनशॉट लें। पर दबाएं Prt Scस्क्रीनशॉट लेने के लिए अपने कीबोर्ड पर बटन। यह आपकी पूरी स्क्रीन की एक छवि लेगा। - है Prt Sc बैंगनी, फिर दबाएँ Fn + Prt Sc।
 एक विंडो का स्क्रीनशॉट लें। यदि आप किसी विशेष विंडो की छवि चाहते हैं, तो सुनिश्चित करें कि इस विंडो में आपकी स्क्रीन और प्रेस पर फोकस है Prt Sc + Alt.
एक विंडो का स्क्रीनशॉट लें। यदि आप किसी विशेष विंडो की छवि चाहते हैं, तो सुनिश्चित करें कि इस विंडो में आपकी स्क्रीन और प्रेस पर फोकस है Prt Sc + Alt.  Microsoft पेंट खोलें। प्रारंभ मेनू पर क्लिक करें, "सभी कार्यक्रम," फिर "सहायक उपकरण" पर जाएं, फिर "पेंट" पर क्लिक करें।
Microsoft पेंट खोलें। प्रारंभ मेनू पर क्लिक करें, "सभी कार्यक्रम," फिर "सहायक उपकरण" पर जाएं, फिर "पेंट" पर क्लिक करें।  चित्र को पेंट में पेस्ट करें। दबाएँ Ctrl + V या "संपादित करें" पर जाएं और "पेस्ट" चुनें। यह इमेज को पेंट में पेस्ट कर देगा।
चित्र को पेंट में पेस्ट करें। दबाएँ Ctrl + V या "संपादित करें" पर जाएं और "पेस्ट" चुनें। यह इमेज को पेंट में पेस्ट कर देगा।  स्क्रीनशॉट को सेव करें। फ़ाइल को सहेजने और नाम देने के लिए "फ़ाइल" और "इस रूप में सहेजें" पर क्लिक करें। एक बार जब आपने फ़ाइल का नाम ले लिया, तो "सहेजें" पर क्लिक करें। एक बार यह चरण पूरा हो जाने के बाद, आपने प्रिंट स्क्रीन का सफलतापूर्वक उपयोग किया है और छवि को बचाया है।
स्क्रीनशॉट को सेव करें। फ़ाइल को सहेजने और नाम देने के लिए "फ़ाइल" और "इस रूप में सहेजें" पर क्लिक करें। एक बार जब आपने फ़ाइल का नाम ले लिया, तो "सहेजें" पर क्लिक करें। एक बार यह चरण पूरा हो जाने के बाद, आपने प्रिंट स्क्रीन का सफलतापूर्वक उपयोग किया है और छवि को बचाया है।
3 की विधि 2: विंडोज विस्टा और विंडोज 7 में स्क्रीन प्रिंट करें
 क्लिपिंग टूल ढूंढें। आप "प्रारंभ> सभी कार्यक्रम> सहायक उपकरण" और फिर "स्निपिंग टूल" पर क्लिक करके ऐसा कर सकते हैं। आप बस स्टार्ट मेनू पर भी क्लिक कर सकते हैं और "कट" टाइप कर सकते हैं और स्निपिंग टूल के आने का इंतजार कर सकते हैं। होम बेसिक को छोड़कर विंडोज विस्टा के हर वर्जन में क्लिपिंग टूल को शामिल किया गया है।
क्लिपिंग टूल ढूंढें। आप "प्रारंभ> सभी कार्यक्रम> सहायक उपकरण" और फिर "स्निपिंग टूल" पर क्लिक करके ऐसा कर सकते हैं। आप बस स्टार्ट मेनू पर भी क्लिक कर सकते हैं और "कट" टाइप कर सकते हैं और स्निपिंग टूल के आने का इंतजार कर सकते हैं। होम बेसिक को छोड़कर विंडोज विस्टा के हर वर्जन में क्लिपिंग टूल को शामिल किया गया है।  काटने के उपकरण खोलें। इसे खोलने के लिए क्लिपिंग टूल पर क्लिक करें।
काटने के उपकरण खोलें। इसे खोलने के लिए क्लिपिंग टूल पर क्लिक करें।  "नया" चुनें। यह स्निपिंग टूल विकल्पों की एक सूची लाएगा।
"नया" चुनें। यह स्निपिंग टूल विकल्पों की एक सूची लाएगा।  वांछित स्निपिंग टूल विकल्प चुनें। चार विकल्प हैं जो आपको विभिन्न तरीकों से प्रिंट स्क्रीन का उपयोग करने की अनुमति देते हैं। यहाँ विकल्प हैं और उनका उपयोग कैसे करें:
वांछित स्निपिंग टूल विकल्प चुनें। चार विकल्प हैं जो आपको विभिन्न तरीकों से प्रिंट स्क्रीन का उपयोग करने की अनुमति देते हैं। यहाँ विकल्प हैं और उनका उपयोग कैसे करें: - मुफ्त फार्म। यह विकल्प आपको स्क्रीन के किसी भी क्षेत्र को चुनने और कैप्चर करने की अनुमति देता है।
- आयताकार। यह आपको स्क्रीन के एक आयताकार क्षेत्र को काटने की अनुमति देगा।
- खिड़की। इस विकल्प से आप एक विंडो की पूरी रिकॉर्डिंग ले सकते हैं।
- पूर्ण स्क्रीन। इस विकल्प से आप पूरी स्क्रीन काट सकते हैं।
 उस क्षेत्र का चयन करें जिसे आप कैप्चर करना चाहते हैं। आपके द्वारा चुने गए विकल्प के आधार पर, अब आप उस क्षेत्र का चयन कर सकते हैं जिसे आप कैप्चर करना चाहते हैं।
उस क्षेत्र का चयन करें जिसे आप कैप्चर करना चाहते हैं। आपके द्वारा चुने गए विकल्प के आधार पर, अब आप उस क्षेत्र का चयन कर सकते हैं जिसे आप कैप्चर करना चाहते हैं। - जिस "फ्री फॉर्म" पर आप अपने माउस के साथ उस क्षेत्र के चारों ओर चयन करते हैं जिसे आप कैप्चर करना चाहते हैं।
- "आयत" पर आप स्क्रीन पर एक आयत बनाते हैं।
- "विंडो" में आप केवल उसी विंडो का चयन करते हैं जिसे आप कैप्चर करना चाहते हैं।
- स्क्रीनशॉट पहले ही "पूर्ण स्क्रीन" पर ले लिया गया है।
 स्क्रीनशॉट को सेव करें। छवि को बचाने के लिए ऊपरी बाएं कोने में स्निपिंग टूल में डिस्क पर क्लिक करें। छवि को पहले से ही स्वचालित रूप से विंडोज क्लिपबोर्ड पर कॉपी किया गया है।
स्क्रीनशॉट को सेव करें। छवि को बचाने के लिए ऊपरी बाएं कोने में स्निपिंग टूल में डिस्क पर क्लिक करें। छवि को पहले से ही स्वचालित रूप से विंडोज क्लिपबोर्ड पर कॉपी किया गया है।
3 की विधि 3: मैक पर प्रिंट स्क्रीन का उपयोग करना
 पूरे स्क्रीन की एक छवि लें। संपूर्ण स्क्रीन कैप्चर करने के लिए, दबाएँ कमांड + शिफ्ट + ३। यह तुरंत आपके पूरे स्क्रीन की एक छवि लेता है - आप एक तस्वीर लेने वाले कैमरे की आवाज़ भी सुनते हैं। यह भी आपके डेस्कटॉप पर छवि को स्वचालित रूप से रखेगा।
पूरे स्क्रीन की एक छवि लें। संपूर्ण स्क्रीन कैप्चर करने के लिए, दबाएँ कमांड + शिफ्ट + ३। यह तुरंत आपके पूरे स्क्रीन की एक छवि लेता है - आप एक तस्वीर लेने वाले कैमरे की आवाज़ भी सुनते हैं। यह भी आपके डेस्कटॉप पर छवि को स्वचालित रूप से रखेगा।  स्क्रीन के एक आयताकार हिस्से को कैप्चर करें। स्क्रीन के एक आयताकार हिस्से को पकड़ने के लिए, दबाएं कमांड + शिफ्ट + 4। अब आप अपने माउस से स्क्रीन के एक हिस्से का चयन कर सकते हैं। वांछित क्षेत्र के चारों ओर माउस खींचें और फिर स्क्रीनशॉट लेने के लिए कुंजी जारी करें।
स्क्रीन के एक आयताकार हिस्से को कैप्चर करें। स्क्रीन के एक आयताकार हिस्से को पकड़ने के लिए, दबाएं कमांड + शिफ्ट + 4। अब आप अपने माउस से स्क्रीन के एक हिस्से का चयन कर सकते हैं। वांछित क्षेत्र के चारों ओर माउस खींचें और फिर स्क्रीनशॉट लेने के लिए कुंजी जारी करें।  एक स्थायी फ़ाइल के बजाय छवि को क्लिपबोर्ड पर कॉपी करें। दबाएँ नियंत्रण अन्य कार्यों के साथ, एक स्थायी फ़ाइल के रूप में, अस्थायी रूप से क्लिपबोर्ड पर छवि को सहेजने के लिए। यह आपको स्क्रीनशॉट को किसी अन्य प्रोग्राम में कॉपी और पेस्ट करने की अनुमति देता है, जैसे कि छवि संपादन सॉफ्टवेयर।
एक स्थायी फ़ाइल के बजाय छवि को क्लिपबोर्ड पर कॉपी करें। दबाएँ नियंत्रण अन्य कार्यों के साथ, एक स्थायी फ़ाइल के रूप में, अस्थायी रूप से क्लिपबोर्ड पर छवि को सहेजने के लिए। यह आपको स्क्रीनशॉट को किसी अन्य प्रोग्राम में कॉपी और पेस्ट करने की अनुमति देता है, जैसे कि छवि संपादन सॉफ्टवेयर।
टिप्स
- यदि आप छवि को बचाने से पहले "Prt Sc" को फिर से दबाते हैं, तो पिछले स्क्रीनशॉट को नए से बदल दिया जाएगा।
- जब आप दोबारा क्लिपबोर्ड का उपयोग करते हैं, तो आपके द्वारा कॉपी की गई छवि या पाठ को आपके स्क्रीनशॉट से बदल दिया जाएगा।
- यदि आप केवल वर्तमान विंडो का स्क्रीनशॉट लेना चाहते हैं, तो "Alt + Prt Sc" दबाएँ
- प्रिंट स्क्रीन हमेशा "Prt Sc" की तरह नहीं दिख सकती है। बारीकी से देखें: यदि यह "प्रिंट स्क्रीन" के एक छोटे संस्करण की तरह दिखता है, तो यह शायद सही बटन है।
नेसेसिटीज़
- एक कंप्यूटर
- विंडोज (यह गाइड ओएस एक्स या लिनक्स के लिए नहीं है)
- कुंजीपटल
- स्क्रीन पर कुछ ऐसा जिसे आप स्क्रीनशॉट लेना चाहते हैं।