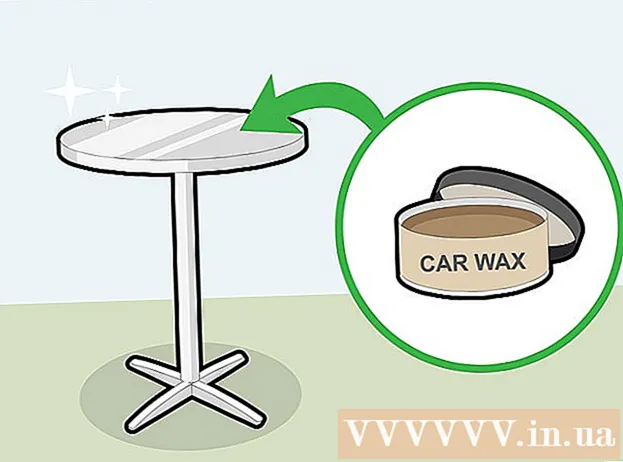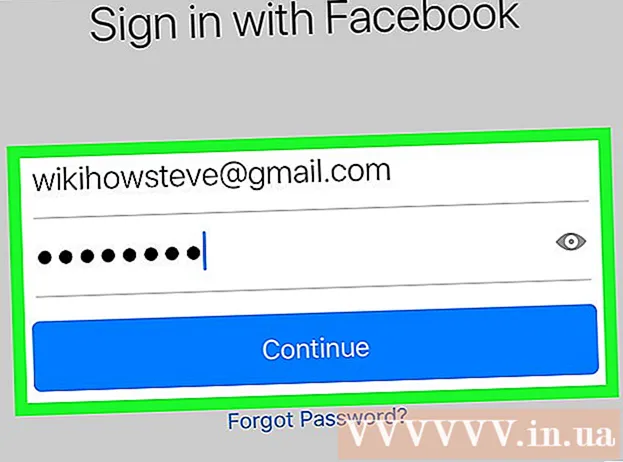लेखक:
Judy Howell
निर्माण की तारीख:
25 जुलाई 2021
डेट अपडेट करें:
1 जुलाई 2024

विषय
- कदम बढ़ाने के लिए
- 5 की विधि 1: एक पीसी पर टाइप करें
- 5 की विधि 2: विंडोज के लिए Altcodes (ASCII कोड) जानें
- विधि 3 की 5: एक मैक पर टाइप लहजे
- 5 की विधि 4: एक्सेंट को कॉपी और पेस्ट करें
- 5 की विधि 5: अपनी कीबोर्ड सेटिंग्स को समायोजित करें
- टिप्स
चाहे आप किसी विदेशी भाषा में टाइप कर रहे हों या डच शब्दों में उच्चारण जोड़ना, यह जानना कि लहजे या विराम चिह्न को जोड़ना आपको बहुत तेज़ी से टाइप करने में मदद करेगा। काफी कुछ तरीके हैं जिनसे आप उच्चारण पत्र टाइप कर सकते हैं, यह निर्भर करता है कि आप किस प्रोग्राम का उपयोग कर रहे हैं। इस लेख में आप कुछ सबसे अधिक उपयोग किए जाने वाले तरीके पा सकते हैं। यह लेख मानता है कि आप एक अंग्रेजी कीबोर्ड के साथ काम कर रहे हैं।
कदम बढ़ाने के लिए
5 की विधि 1: एक पीसी पर टाइप करें
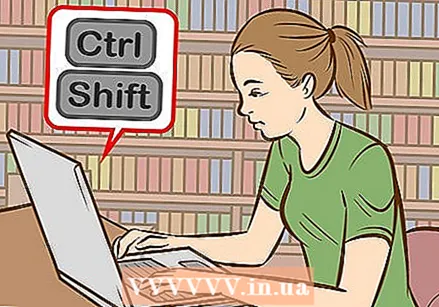 कीबोर्ड शॉर्टकट आज़माएं। Microsoft Word के साथ अधिकांश नए पीसी पर कीबोर्ड शॉर्टकट का उपयोग किया जा सकता है। कीबोर्ड के शॉर्टकट्स को याद रखना अक्सर तेज और आसान होता है, क्योंकि एसीसीआई टाइप्स के लिए एसीसीआई का उपयोग करना होता है।
कीबोर्ड शॉर्टकट आज़माएं। Microsoft Word के साथ अधिकांश नए पीसी पर कीबोर्ड शॉर्टकट का उपयोग किया जा सकता है। कीबोर्ड के शॉर्टकट्स को याद रखना अक्सर तेज और आसान होता है, क्योंकि एसीसीआई टाइप्स के लिए एसीसीआई का उपयोग करना होता है। 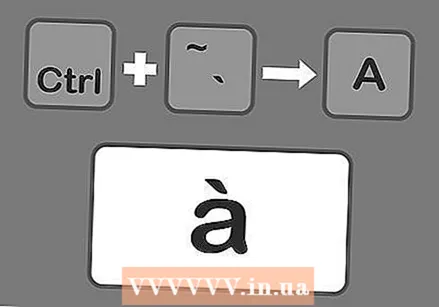 नियंत्रण और `दबाएं, फिर एक गंभीर उच्चारण जोड़ने के लिए पत्र लिखें। नियंत्रण कुंजी दबाए रखें और फिर कीबोर्ड के ऊपरी बाएं कोने में उच्चारण कुंजी दबाएं, नंबर 1 के बगल में। चाबियाँ जारी करें और फिर उस अक्षर में लिखें जिसे आप उच्चारण जोड़ना चाहते हैं।
नियंत्रण और `दबाएं, फिर एक गंभीर उच्चारण जोड़ने के लिए पत्र लिखें। नियंत्रण कुंजी दबाए रखें और फिर कीबोर्ड के ऊपरी बाएं कोने में उच्चारण कुंजी दबाएं, नंबर 1 के बगल में। चाबियाँ जारी करें और फिर उस अक्षर में लिखें जिसे आप उच्चारण जोड़ना चाहते हैं। - लहजे की कुंजी आमतौर पर एक ही कुंजी के साथ होती है ~। यह उस पर धर्मत्यागी के साथ कुंजी नहीं है।
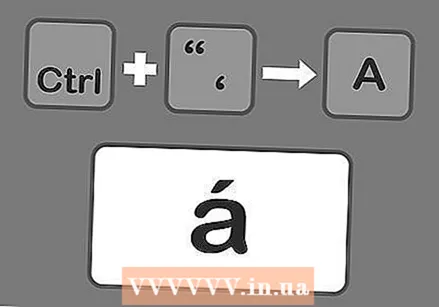 प्रेस नियंत्रण और ", फिर एक तीव्र उच्चारण जोड़ने के लिए पत्र। नियंत्रण कुंजी दबाए रखें और फिर एपोस्ट्रोफ के साथ कुंजी दबाएं। आप इस कुंजी को Enter कुंजी के बगल में पा सकते हैं। कुंजियाँ जारी करें और फिर उस अक्षर में लिखें जिसे आप उच्चारण जोड़ना चाहते हैं।
प्रेस नियंत्रण और ", फिर एक तीव्र उच्चारण जोड़ने के लिए पत्र। नियंत्रण कुंजी दबाए रखें और फिर एपोस्ट्रोफ के साथ कुंजी दबाएं। आप इस कुंजी को Enter कुंजी के बगल में पा सकते हैं। कुंजियाँ जारी करें और फिर उस अक्षर में लिखें जिसे आप उच्चारण जोड़ना चाहते हैं। 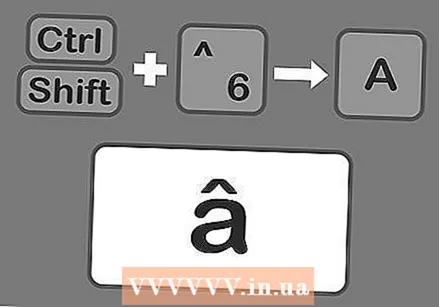 प्रेस कंट्रोल, शिफ्ट और फिर 6 एक परिधि उच्चारण जोड़ने के लिए। नियंत्रण और शिफ्ट कुंजी दबाए रखें, फिर नंबर 6 कुंजी दबाएं। कुंजियों को छोड़ दें और फिर उस अक्षर में टाइप करें जिसे आप उच्चारण जोड़ना चाहते हैं। आप विराम चिह्न 6 की संख्या के साथ परीक्षण का उपयोग करते हैं ^ जो कि संख्या से ऊपर है।
प्रेस कंट्रोल, शिफ्ट और फिर 6 एक परिधि उच्चारण जोड़ने के लिए। नियंत्रण और शिफ्ट कुंजी दबाए रखें, फिर नंबर 6 कुंजी दबाएं। कुंजियों को छोड़ दें और फिर उस अक्षर में टाइप करें जिसे आप उच्चारण जोड़ना चाहते हैं। आप विराम चिह्न 6 की संख्या के साथ परीक्षण का उपयोग करते हैं ^ जो कि संख्या से ऊपर है। 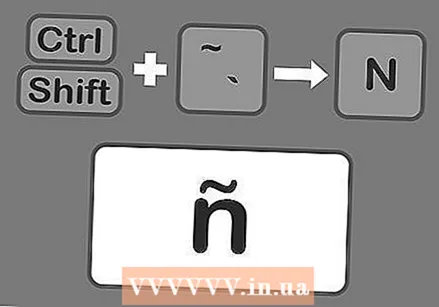 Shift, नियंत्रण और ~ दबाएं, फिर एक टिल्ड जोड़ने के लिए पत्र। टिल्ड के साथ कुंजी वही कुंजी है जिसका उपयोग आप गंभीर उच्चारण बनाने के लिए करते हैं। शिफ्ट कुंजी को पकड़ना न भूलें या आप एक टिल्ड के बजाय एक गंभीर लहजे को टाइप करेंगे। कुंजियाँ जारी करें और फिर उस अक्षर में लिखें जिसे आप उच्चारण जोड़ना चाहते हैं।
Shift, नियंत्रण और ~ दबाएं, फिर एक टिल्ड जोड़ने के लिए पत्र। टिल्ड के साथ कुंजी वही कुंजी है जिसका उपयोग आप गंभीर उच्चारण बनाने के लिए करते हैं। शिफ्ट कुंजी को पकड़ना न भूलें या आप एक टिल्ड के बजाय एक गंभीर लहजे को टाइप करेंगे। कुंजियाँ जारी करें और फिर उस अक्षर में लिखें जिसे आप उच्चारण जोड़ना चाहते हैं। 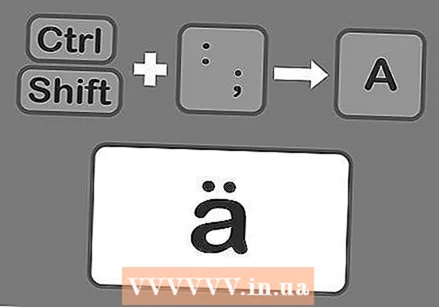 प्रेस शिफ्ट, नियंत्रण और:तब एक umlaut जोड़ने के लिए पत्र। आप एपोस्ट्रोफ कुंजी के बगल में बृहदान्त्र के साथ कुंजी पा सकते हैं। अर्धविराम के बजाय बृहदान्त्र का चयन करने के लिए Shift कुंजी दबाए रखें। कुंजियाँ जारी करें और फिर उस अक्षर में लिखें जिसे आप उच्चारण जोड़ना चाहते हैं।
प्रेस शिफ्ट, नियंत्रण और:तब एक umlaut जोड़ने के लिए पत्र। आप एपोस्ट्रोफ कुंजी के बगल में बृहदान्त्र के साथ कुंजी पा सकते हैं। अर्धविराम के बजाय बृहदान्त्र का चयन करने के लिए Shift कुंजी दबाए रखें। कुंजियाँ जारी करें और फिर उस अक्षर में लिखें जिसे आप उच्चारण जोड़ना चाहते हैं। 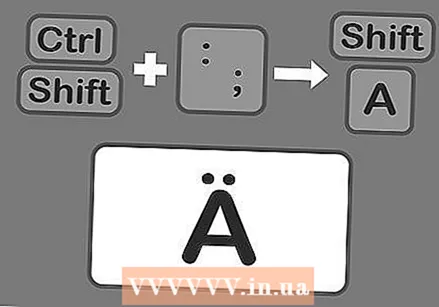 उसी तरह से बड़े अक्षरों में उच्चारण जोड़ें। इस बार, हालांकि, नियंत्रण कुंजी और उच्चारण कुंजी दबाने के तुरंत बाद Shift कुंजी दबाएं। फिर पत्र लिखें। यह स्वचालित रूप से पूंजीकृत हो जाएगा।
उसी तरह से बड़े अक्षरों में उच्चारण जोड़ें। इस बार, हालांकि, नियंत्रण कुंजी और उच्चारण कुंजी दबाने के तुरंत बाद Shift कुंजी दबाएं। फिर पत्र लिखें। यह स्वचालित रूप से पूंजीकृत हो जाएगा।
5 की विधि 2: विंडोज के लिए Altcodes (ASCII कोड) जानें
 Altcodes का उपयोग करें। इन कोड का उपयोग करने के लिए, आपके कीबोर्ड में दाईं ओर एक अलग नंबर पैड होना चाहिए। ASCII कोड माइक्रोसॉफ्ट ऑफिस में काम करते हैं। वे सभी विंडोज कार्यक्रमों में काम नहीं कर सकते हैं, इसलिए आपको यह देखने के लिए अलग से कार्यक्रमों की जांच करनी होगी कि क्या उनमें कोड काम करते हैं।
Altcodes का उपयोग करें। इन कोड का उपयोग करने के लिए, आपके कीबोर्ड में दाईं ओर एक अलग नंबर पैड होना चाहिए। ASCII कोड माइक्रोसॉफ्ट ऑफिस में काम करते हैं। वे सभी विंडोज कार्यक्रमों में काम नहीं कर सकते हैं, इसलिए आपको यह देखने के लिए अलग से कार्यक्रमों की जांच करनी होगी कि क्या उनमें कोड काम करते हैं। 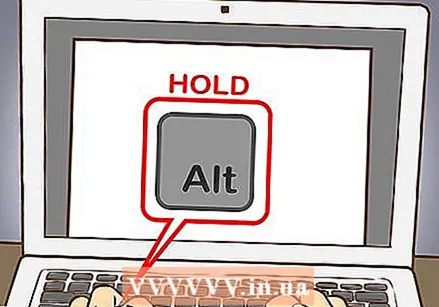 Alt कुंजी दबाए रखें। याद रखने के लिए कई अलग-अलग संख्या कोड हैं, लेकिन उन सभी कोड का उपयोग करने के लिए आपको पहले Alt कुंजी को दबाए रखना होगा। आवश्यक संख्यात्मक कोड दर्ज करते समय कुंजी को दबाए रखें।
Alt कुंजी दबाए रखें। याद रखने के लिए कई अलग-अलग संख्या कोड हैं, लेकिन उन सभी कोड का उपयोग करने के लिए आपको पहले Alt कुंजी को दबाए रखना होगा। आवश्यक संख्यात्मक कोड दर्ज करते समय कुंजी को दबाए रखें। 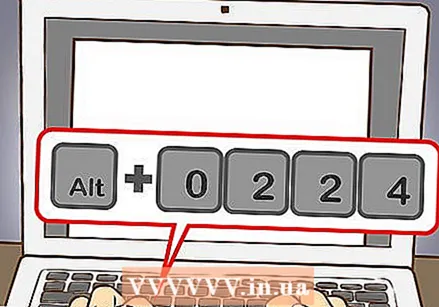 अपने कीबोर्ड के नंबर पैड पर संबंधित उच्चारण के लिए कोड दर्ज करें।
अपने कीबोर्ड के नंबर पैड पर संबंधित उच्चारण के लिए कोड दर्ज करें।- गंभीर उच्चारण बनाने के लिए निम्नलिखित कोड टाइप करें:
- à = 0224; À = 0192
- è = 0232; È = 0200
- ì = 0236; Ì = 0204
- ò = 0242; Ò = 0210
- ù = 0249; Ù = 0217
- तीव्र उच्चारण बनाने के लिए निम्नलिखित कोड टाइप करें:
- á = 0225; Á = 0193
- é = 0233; É = 0201
- í = 0237; Í = 0205
- ó = 0243; Ó = 0211
- ú = 0250; Ú = 0218
- ý = 0253; Ý = 0221
- एक परिधि उच्चारण बनाने के लिए निम्नलिखित कोड टाइप करें:
- â = 0226; Â = 0194
- ê = 0234; Ê = 0202
- î = 0238; Î = 0206
- ô = 0244; Ô = 0212
- û = 0251; Û = 0219
- एक टिल्ड बनाने के लिए निम्नलिखित कोड टाइप करें:
- ã = 0227; Ã = 0195
- ñ = 0241; Ñ = 0209
- õ = 0245; Õ = 0213
- एक umlaut बनाने के लिए निम्नलिखित कोड दर्ज करें:
- ä = 0228; Ä = 0196
- ë = 0235; Ë = 0203
- ï = 0239; Ï = 0207
- ö = 0246; Ö = 0214
- ü = 0252; Ü = 0220
- ÿ = 0255; Ÿ = 0159
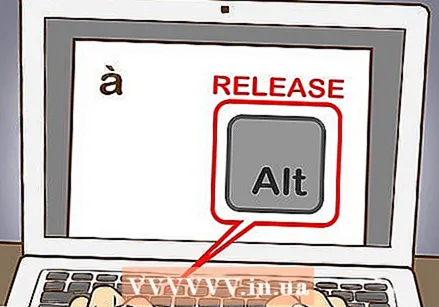 Alt कुंजी जारी करें। लहजा ऊपर लिखे अक्षर के अनुसार दिखाई देगा, जैसा कि ऊपर दिखाया गया है। Altcodes को सीखने के लिए कुछ प्रयास करने पड़ सकते हैं क्योंकि कई को याद रखना है। आप अपने कंप्यूटर पर छोड़ने के लिए एक धोखा पत्र बना सकते हैं ताकि आप जल्दी से इसे देख सकें यदि आपको अक्सर उच्चारण का उपयोग करने की आवश्यकता होती है। यदि आप अक्सर उच्चारण टाइप करते हैं, तो अपनी आवश्यकताओं के अनुसार कीबोर्ड सेटिंग्स को बेहतर ढंग से समायोजित करें।
Alt कुंजी जारी करें। लहजा ऊपर लिखे अक्षर के अनुसार दिखाई देगा, जैसा कि ऊपर दिखाया गया है। Altcodes को सीखने के लिए कुछ प्रयास करने पड़ सकते हैं क्योंकि कई को याद रखना है। आप अपने कंप्यूटर पर छोड़ने के लिए एक धोखा पत्र बना सकते हैं ताकि आप जल्दी से इसे देख सकें यदि आपको अक्सर उच्चारण का उपयोग करने की आवश्यकता होती है। यदि आप अक्सर उच्चारण टाइप करते हैं, तो अपनी आवश्यकताओं के अनुसार कीबोर्ड सेटिंग्स को बेहतर ढंग से समायोजित करें।
विधि 3 की 5: एक मैक पर टाइप लहजे
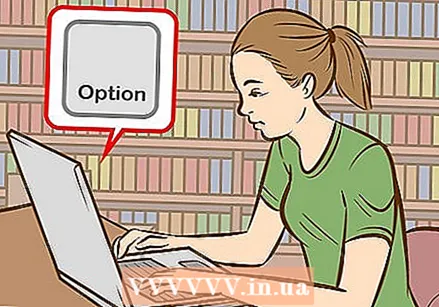 जब आप अपने मैक पर टाइप करते हैं तो एक्सेंट बनाने के लिए कीबोर्ड शॉर्टकट का उपयोग करें। यह विधि उन दस्तावेज़ों के लिए उपयुक्त है जो आप पृष्ठों में लिखते हैं, साथ ही साथ आप इंटरनेट पर क्या लिखते हैं। हमेशा एक विकल्प और एक पत्र टाइप करने के लिए पहले विकल्प कुंजी को दबाएं और फिर दो अन्य कुंजियों के संयोजन को।
जब आप अपने मैक पर टाइप करते हैं तो एक्सेंट बनाने के लिए कीबोर्ड शॉर्टकट का उपयोग करें। यह विधि उन दस्तावेज़ों के लिए उपयुक्त है जो आप पृष्ठों में लिखते हैं, साथ ही साथ आप इंटरनेट पर क्या लिखते हैं। हमेशा एक विकल्प और एक पत्र टाइप करने के लिए पहले विकल्प कुंजी को दबाएं और फिर दो अन्य कुंजियों के संयोजन को। 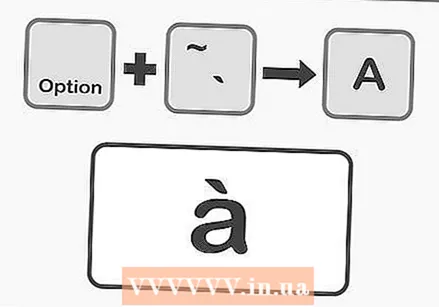 विकल्प कुंजी दबाएं और `। फिर एक पत्र पर एक गंभीर उच्चारण बनाने के लिए टाइप करें। विकल्प कुंजी दबाकर रखें, फिर `के लिए उच्चारण कुंजी टैप करें। कुंजी जारी करें। आपको पृष्ठ पर एक हाइलाइटेड पीला उच्चारण दिखाई देगा। फिर उस पत्र को दबाएं जिसमें आप उच्चारण जोड़ना चाहते हैं। आप इस उच्चारण को किसी भी स्वर में जोड़ सकते हैं।
विकल्प कुंजी दबाएं और `। फिर एक पत्र पर एक गंभीर उच्चारण बनाने के लिए टाइप करें। विकल्प कुंजी दबाकर रखें, फिर `के लिए उच्चारण कुंजी टैप करें। कुंजी जारी करें। आपको पृष्ठ पर एक हाइलाइटेड पीला उच्चारण दिखाई देगा। फिर उस पत्र को दबाएं जिसमें आप उच्चारण जोड़ना चाहते हैं। आप इस उच्चारण को किसी भी स्वर में जोड़ सकते हैं। 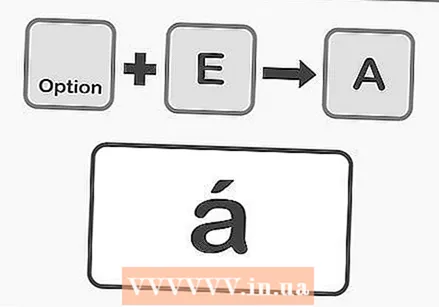 विकल्प कुंजी और ई दबाएं, फिर एक तीव्र उच्चारण बनाने के लिए पत्र। विकल्प कुंजी दबाए रखें और फिर ई दबाएँ। कुंजी जारी करें। जब आप हाइलाइट किए गए पीले लहजे ऐगू को देखते हैं तो आप एक पत्र दर्ज कर सकते हैं। आप इस उच्चारण को किसी भी स्वर में जोड़ सकते हैं।
विकल्प कुंजी और ई दबाएं, फिर एक तीव्र उच्चारण बनाने के लिए पत्र। विकल्प कुंजी दबाए रखें और फिर ई दबाएँ। कुंजी जारी करें। जब आप हाइलाइट किए गए पीले लहजे ऐगू को देखते हैं तो आप एक पत्र दर्ज कर सकते हैं। आप इस उच्चारण को किसी भी स्वर में जोड़ सकते हैं। 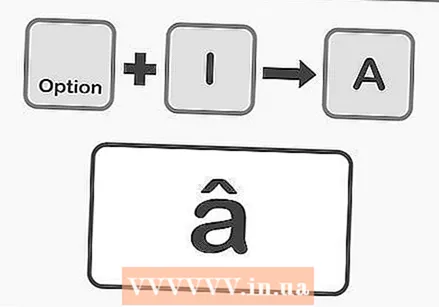 विकल्प कुंजी और I दबाएं, फिर एक परिधि उच्चारण बनाने के लिए पत्र। पहले विकल्प कुंजी को दबाए रखें और फिर I. कुंजी जारी करें दबाएं। फिर अपनी पसंद का पत्र दबाएं। आप इस उच्चारण को किसी स्वर में भी जोड़ सकते हैं।
विकल्प कुंजी और I दबाएं, फिर एक परिधि उच्चारण बनाने के लिए पत्र। पहले विकल्प कुंजी को दबाए रखें और फिर I. कुंजी जारी करें दबाएं। फिर अपनी पसंद का पत्र दबाएं। आप इस उच्चारण को किसी स्वर में भी जोड़ सकते हैं। 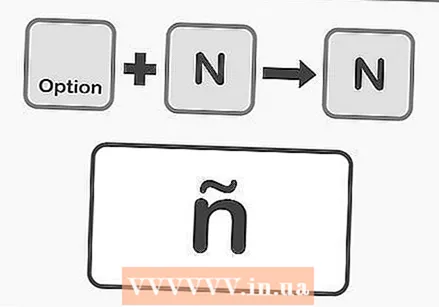 विकल्प कुंजी और एन दबाएं, फिर एक टिल्ड बनाने के लिए पत्र। विकल्प कुंजी दबाए रखें और फिर एन दबाएँ। फिर वांछित पत्र टाइप करें। आप केवल ए, एन और ओ अक्षरों में इस उच्चारण को जोड़ सकते हैं।
विकल्प कुंजी और एन दबाएं, फिर एक टिल्ड बनाने के लिए पत्र। विकल्प कुंजी दबाए रखें और फिर एन दबाएँ। फिर वांछित पत्र टाइप करें। आप केवल ए, एन और ओ अक्षरों में इस उच्चारण को जोड़ सकते हैं। 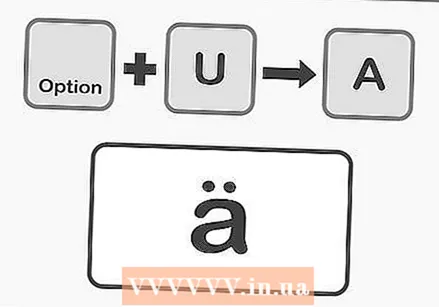 विकल्प कुंजी और U दबाएं, फिर एक umlaut बनाने के लिए पत्र। विकल्प कुंजी को दबाए रखें और फिर यू को जारी करें कुंजियों को टैप करें, अब आप अपनी पसंद के पत्र को दर्ज कर सकते हैं।
विकल्प कुंजी और U दबाएं, फिर एक umlaut बनाने के लिए पत्र। विकल्प कुंजी को दबाए रखें और फिर यू को जारी करें कुंजियों को टैप करें, अब आप अपनी पसंद के पत्र को दर्ज कर सकते हैं। 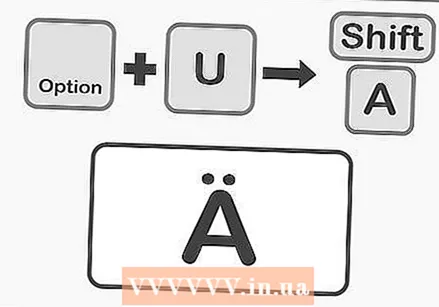 एक बड़े अक्षर में उच्चारण जोड़ने के लिए Shift कुंजी दबाएं। कैपिटल लेटर बनाने के लिए आपको सबसे पहले Shift की को पकड़ना होगा। जब पत्र एक वाक्य की शुरुआत में होता है, तो यह आमतौर पर स्वचालित रूप से एक बड़े अक्षर में बदल जाएगा।
एक बड़े अक्षर में उच्चारण जोड़ने के लिए Shift कुंजी दबाएं। कैपिटल लेटर बनाने के लिए आपको सबसे पहले Shift की को पकड़ना होगा। जब पत्र एक वाक्य की शुरुआत में होता है, तो यह आमतौर पर स्वचालित रूप से एक बड़े अक्षर में बदल जाएगा।
5 की विधि 4: एक्सेंट को कॉपी और पेस्ट करें
 पहले जानिए कि क्या लहजे हैं। हमेशा एक शब्द में सही उच्चारण जोड़ना सुनिश्चित करें, क्योंकि कभी-कभी एक अलग उच्चारण एक शब्द को पूरी तरह से अलग अर्थ दे सकता है। अधिकांश यूरोपीय भाषाओं में उपयोग किए जाने वाले कुछ सबसे प्रसिद्ध उच्चारण हैं:
पहले जानिए कि क्या लहजे हैं। हमेशा एक शब्द में सही उच्चारण जोड़ना सुनिश्चित करें, क्योंकि कभी-कभी एक अलग उच्चारण एक शब्द को पूरी तरह से अलग अर्थ दे सकता है। अधिकांश यूरोपीय भाषाओं में उपयोग किए जाने वाले कुछ सबसे प्रसिद्ध उच्चारण हैं: - गंभीर उच्चारण - à, è, acc, à, à
- एक्सेंट ऐगू - á, é, í, ó, ú, ý
- परिपत्र उच्चारण - एक, ê, acc, ô, â
- टिल्ड - ñ, ñ, ã
- उमलौट - ä, ë, ut, ö, ü, ä
 आवश्यक पत्र या शब्द का एक उदाहरण देखें। आप पहले से मौजूद फ़ाइल का पाठ देख सकते हैं, अपने कंप्यूटर पर विशेष वर्ण तालिका खोज सकते हैं या इंटरनेट पर खोज कर सकते हैं। यदि आप किसी ऐसे शब्द के लिए एक खोज इंजन खोजते हैं जो आमतौर पर उच्चारण का उपयोग करता है, तो आपको पूरे शब्द का एक उदाहरण खोजने में सक्षम होना चाहिए जिसे आप बहुत जल्दी कॉपी कर सकते हैं।
आवश्यक पत्र या शब्द का एक उदाहरण देखें। आप पहले से मौजूद फ़ाइल का पाठ देख सकते हैं, अपने कंप्यूटर पर विशेष वर्ण तालिका खोज सकते हैं या इंटरनेट पर खोज कर सकते हैं। यदि आप किसी ऐसे शब्द के लिए एक खोज इंजन खोजते हैं जो आमतौर पर उच्चारण का उपयोग करता है, तो आपको पूरे शब्द का एक उदाहरण खोजने में सक्षम होना चाहिए जिसे आप बहुत जल्दी कॉपी कर सकते हैं। 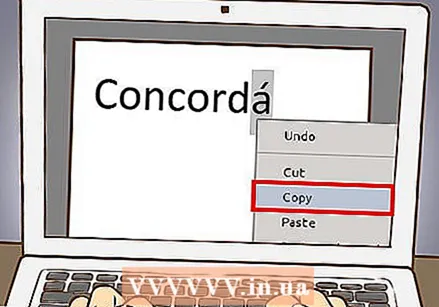 आवश्यक पत्र या शब्द का चयन करें। एक पीसी पर, सही माउस बटन दबाएं और पाठ की प्रतिलिपि बनाने के लिए संदर्भ मेनू में "कॉपी करें" चुनें। एक मैक पर, कमांड + सी दबाएं।
आवश्यक पत्र या शब्द का चयन करें। एक पीसी पर, सही माउस बटन दबाएं और पाठ की प्रतिलिपि बनाने के लिए संदर्भ मेनू में "कॉपी करें" चुनें। एक मैक पर, कमांड + सी दबाएं। 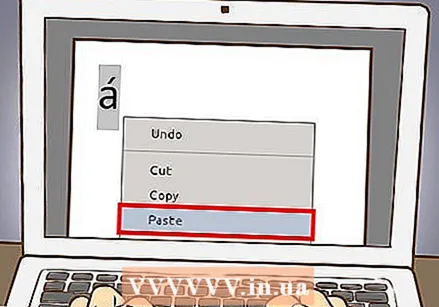 अपने पाठ में ढीले उच्चारण चिपकाएँ। यदि आप एक मैक का उपयोग कर रहे हैं, तो आप सही माउस बटन पर क्लिक करके "पेस्ट और स्टाइल समायोजित करें" विकल्प चुन सकते हैं। यह उपयोगी है यदि अक्षर या शब्द को लहजे के साथ अपने पाठ के बाकी हिस्सों के अनुकूल होना चाहिए। यदि आपके पास एक पीसी है, तो इसे चिपकाए जाने पर शब्द का चयन करें और फ़ॉन्ट को बदल दें ताकि यह शब्द आपके दस्तावेज़ के बाकी हिस्सों के समान दिखाई दे। यदि आप शायद ही कभी एक्सेंट का उपयोग करते हैं या बस एक त्वरित सुधार चाहते हैं, तो यह तेजी से लहजे टाइपिंग के लिए सबसे कुशल तरीका हो सकता है।
अपने पाठ में ढीले उच्चारण चिपकाएँ। यदि आप एक मैक का उपयोग कर रहे हैं, तो आप सही माउस बटन पर क्लिक करके "पेस्ट और स्टाइल समायोजित करें" विकल्प चुन सकते हैं। यह उपयोगी है यदि अक्षर या शब्द को लहजे के साथ अपने पाठ के बाकी हिस्सों के अनुकूल होना चाहिए। यदि आपके पास एक पीसी है, तो इसे चिपकाए जाने पर शब्द का चयन करें और फ़ॉन्ट को बदल दें ताकि यह शब्द आपके दस्तावेज़ के बाकी हिस्सों के समान दिखाई दे। यदि आप शायद ही कभी एक्सेंट का उपयोग करते हैं या बस एक त्वरित सुधार चाहते हैं, तो यह तेजी से लहजे टाइपिंग के लिए सबसे कुशल तरीका हो सकता है।
5 की विधि 5: अपनी कीबोर्ड सेटिंग्स को समायोजित करें
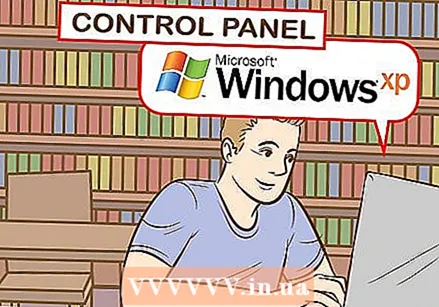 यदि आपके पास Windows XP है, तो कंट्रोल पैनल पर जाएं। स्क्रीन के निचले बाएँ कोने में मुख्य मेनू पर क्लिक करें और फिर नियंत्रण कक्ष चुनें।
यदि आपके पास Windows XP है, तो कंट्रोल पैनल पर जाएं। स्क्रीन के निचले बाएँ कोने में मुख्य मेनू पर क्लिक करें और फिर नियंत्रण कक्ष चुनें। - "दिनांक, समय, भाषा और स्थान" पर क्लिक करें।
- "देश और भाषा सेटिंग" पर क्लिक करें।
- शीर्ष पर "भाषाएँ" टैब चुनें।
- खिड़की के नीचे "विवरण" पर क्लिक करें।
- "जोड़ें" पर क्लिक करें और अपनी पसंद की भाषा चुनें।
- "भाषा" टैब पर वापस जाएं और बाईं ओर Alt कुंजी और Shift कुंजी दबाकर भाषाओं के बीच स्विच करने का विकल्प चुनें। इस तरह आप जब चाहें किसी विदेशी भाषा और अपनी सामान्य भाषा के बीच स्विच कर सकते हैं।
 विंडोज 8 या 10 में, अपने कीबोर्ड सेटिंग्स को समायोजित करने के लिए कंट्रोल पैनल पर जाएं। आप विंडोज कुंजी दबाकर और आर दबाकर मेनू ला सकते हैं।
विंडोज 8 या 10 में, अपने कीबोर्ड सेटिंग्स को समायोजित करने के लिए कंट्रोल पैनल पर जाएं। आप विंडोज कुंजी दबाकर और आर दबाकर मेनू ला सकते हैं। - छोटे आइकन के साथ दृश्य चुनें। आप सीधे "भाषा" मेनू पर जा सकते हैं और कम बार कुछ पर क्लिक करना होगा।
- "भाषा" आइकन पर क्लिक करें।
- "विकल्प" चुनें।
- "एक भाषा जोड़ें" पर क्लिक करें। इससे आप अपनी इच्छित कीबोर्ड सेटिंग चुन सकेंगे।
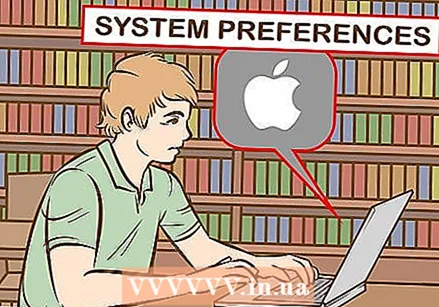 यदि आपके पास एक मैक है तो "सिस्टम प्राथमिकताएं" खोलें और अपनी कीबोर्ड सेटिंग्स को समायोजित करना चाहते हैं। आप इस मेनू को लॉन्चपैड या "एप्लिकेशन" फ़ोल्डर से एक्सेस कर सकते हैं।
यदि आपके पास एक मैक है तो "सिस्टम प्राथमिकताएं" खोलें और अपनी कीबोर्ड सेटिंग्स को समायोजित करना चाहते हैं। आप इस मेनू को लॉन्चपैड या "एप्लिकेशन" फ़ोल्डर से एक्सेस कर सकते हैं। - "भाषा और पाठ" पर क्लिक करें।
- टैब "इनपुट स्रोत" चुनें।
- नीचे स्क्रॉल करें और अपनी पसंदीदा भाषा चुनें।
- विभिन्न भाषाओं के बीच स्विच करने के लिए आप किस मुख्य संयोजन का उपयोग करते हैं या "मेनू बार में इनपुट मेनू दिखाएं" चुनें।
टिप्स
- IPhone या iPad पर, उस अक्षर को दबाएं और दबाएं जिसे आप उच्चारण जोड़ना चाहते हैं। फिर आपको चुनने के लिए उच्चारण पत्रों की एक पंक्ति के साथ प्रस्तुत किया जाना चाहिए।
- कुंजियों के साथ कीबोर्ड हैं जो आपको सीधे उच्चारण अक्षरों को टाइप करने की अनुमति देते हैं। यदि आप अक्सर उच्चारण पत्र टाइप करना चाहते हैं तो ऐसा कीबोर्ड एक उपयोगी खरीद हो सकता है।
- कुछ सॉफ़्टवेयर प्रोग्राम आपको कुछ कुंजियों को उच्चारण अक्षरों में बदलने की अनुमति देते हैं या एक वर्चुअल कीबोर्ड का उपयोग करते हैं, जिसे आप केवल अपने इच्छित अक्षर को टाइप करने के लिए क्लिक कर सकते हैं।