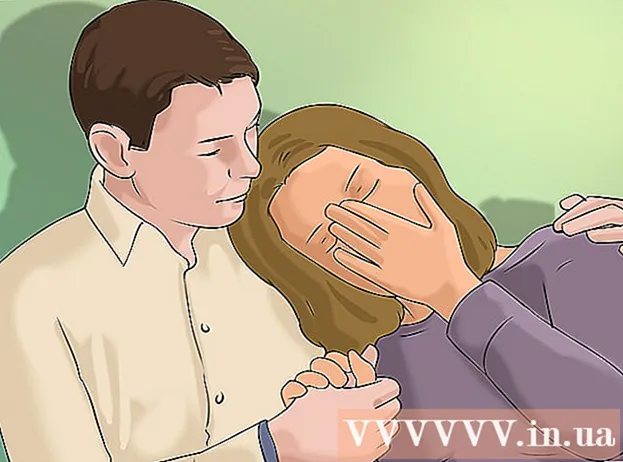लेखक:
Christy White
निर्माण की तारीख:
10 मई 2021
डेट अपडेट करें:
1 जुलाई 2024

विषय
- कदम बढ़ाने के लिए
- भाग 1 का 3: प्रदर्शन प्रणाली पुनर्स्थापना
- समस्याओं का समाधान
- भाग 2 का 3: लैपटॉप को फ़ैक्टरी सेटिंग में पुनर्स्थापित करना
- समस्याओं का समाधान
- 3 का भाग 3: रिकवरी या इंस्टॉलेशन डिस्क का उपयोग करना
- समस्याओं का समाधान
यदि आपका गेटवे लैपटॉप विंडोज में बूट होने या क्रैश होने में विफल रहता है, तो मशीन को पुनर्प्राप्त करने का समय हो सकता है। आप पहले सिस्टम रिस्टोर की कोशिश कर सकते हैं, जो आपके कंप्यूटर को पहले की स्थिति में पुनर्स्थापित करने का प्रयास करता है, मशीन अभी भी ठीक काम कर रही है। इसे पहले आज़माने की सलाह दी जाती है ताकि आपको अपना कोई डेटा खोना न पड़े। यदि यह काम नहीं करता है, तो आप अपने गेटवे को फ़ैक्टरी सेटिंग्स पर रीसेट करने के लिए रिकवरी मैनेजर या विंडोज इंस्टॉलेशन डिस्क का उपयोग कर सकते हैं।
कदम बढ़ाने के लिए
भाग 1 का 3: प्रदर्शन प्रणाली पुनर्स्थापना
 सिस्टम रिस्टोर फीचर क्या करता है, इसे समझें। यह प्रक्रिया आपकी सिस्टम सेटिंग्स, कार्यक्रमों और ड्राइवरों को पिछली तारीख में वापस लाएगी। जब आप अभी भी ठीक काम कर रहे थे तो आप इसे अपने सिस्टम को दूसरी बार पुनर्स्थापित करने के लिए उपयोग कर सकते हैं। सिस्टम पुनर्स्थापना का आपके डेटा या दस्तावेज़ों पर कोई प्रभाव नहीं पड़ता है, लेकिन यह अब और आपके द्वारा चुने गए पुनर्स्थापना बिंदु के बीच स्थापित कार्यक्रमों को हटा देता है।
सिस्टम रिस्टोर फीचर क्या करता है, इसे समझें। यह प्रक्रिया आपकी सिस्टम सेटिंग्स, कार्यक्रमों और ड्राइवरों को पिछली तारीख में वापस लाएगी। जब आप अभी भी ठीक काम कर रहे थे तो आप इसे अपने सिस्टम को दूसरी बार पुनर्स्थापित करने के लिए उपयोग कर सकते हैं। सिस्टम पुनर्स्थापना का आपके डेटा या दस्तावेज़ों पर कोई प्रभाव नहीं पड़ता है, लेकिन यह अब और आपके द्वारा चुने गए पुनर्स्थापना बिंदु के बीच स्थापित कार्यक्रमों को हटा देता है। - यह पहला कदम है जिसे आपको अपने कंप्यूटर को पुनर्स्थापित करने की आवश्यकता होगी क्योंकि आपको अपने डेटा का बैकअप लेने के बारे में चिंता करने की आवश्यकता नहीं है।
 अपने लैपटॉप को पुनरारंभ करें और दबाए रखें।एफ 8परीक्षा दब गया। जैसे ही कंप्यूटर बूट करता है, तुरंत इसे पकड़ना सुनिश्चित करें। यह "उन्नत बूट विकल्प" मेनू को लोड करेगा।
अपने लैपटॉप को पुनरारंभ करें और दबाए रखें।एफ 8परीक्षा दब गया। जैसे ही कंप्यूटर बूट करता है, तुरंत इसे पकड़ना सुनिश्चित करें। यह "उन्नत बूट विकल्प" मेनू को लोड करेगा।  विकल्पों की सूची से "कमांड मोड के साथ सुरक्षित मोड" चुनें। कई फाइलों को लोड किया जाएगा और थोड़ी देर बाद कमांड प्रॉम्प्ट खुल जाएगा।
विकल्पों की सूची से "कमांड मोड के साथ सुरक्षित मोड" चुनें। कई फाइलों को लोड किया जाएगा और थोड़ी देर बाद कमांड प्रॉम्प्ट खुल जाएगा।  सिस्टम पुनर्स्थापना सुविधा खोलें। यदि आप Windows XP का उपयोग कर रहे हैं तो कमांड थोड़ी अलग है।
सिस्टम पुनर्स्थापना सुविधा खोलें। यदि आप Windows XP का उपयोग कर रहे हैं तो कमांड थोड़ी अलग है। - विंडोज 7, 8 और विस्टा - टाइप rstui.exe और हिट दर्ज करें।
- Windows XP - प्रकार % systemroot% system32 Restore rstrui.exe और हिट दर्ज करें।
 अपने पुनर्स्थापना बिंदु का चयन करें। उपलब्ध पुनर्स्थापना बिंदुओं की एक सूची को समय और तिथि के साथ प्रदर्शित किया जाता है, साथ ही एक संक्षिप्त सारांश के साथ कि बिंदु क्यों बनाया गया था। आपके कंप्यूटर में खराबी शुरू होने से पहले दिनांक और समय से एक पुनर्स्थापना बिंदु चुनें। एक पुनर्स्थापना बिंदु का चयन करने के बाद अगला> पर क्लिक करें।
अपने पुनर्स्थापना बिंदु का चयन करें। उपलब्ध पुनर्स्थापना बिंदुओं की एक सूची को समय और तिथि के साथ प्रदर्शित किया जाता है, साथ ही एक संक्षिप्त सारांश के साथ कि बिंदु क्यों बनाया गया था। आपके कंप्यूटर में खराबी शुरू होने से पहले दिनांक और समय से एक पुनर्स्थापना बिंदु चुनें। एक पुनर्स्थापना बिंदु का चयन करने के बाद अगला> पर क्लिक करें। - आप उन बिंदुओं को देख सकते हैं जो "अधिक पुनर्स्थापना बिंदु दिखाएं" पर क्लिक करके विंडोज के विचार बहुत प्रासंगिक नहीं हैं।
 पुनर्प्राप्ति प्रक्रिया समाप्त होने और आपके कंप्यूटर को पुनरारंभ करने के लिए प्रतीक्षा करें। पुनर्प्राप्ति प्रक्रिया को पूरा होने में कई मिनट लग सकते हैं। आपको सूचित किया जाएगा जब विंडोज ने सिस्टम को सफलतापूर्वक बहाल किया है।
पुनर्प्राप्ति प्रक्रिया समाप्त होने और आपके कंप्यूटर को पुनरारंभ करने के लिए प्रतीक्षा करें। पुनर्प्राप्ति प्रक्रिया को पूरा होने में कई मिनट लग सकते हैं। आपको सूचित किया जाएगा जब विंडोज ने सिस्टम को सफलतापूर्वक बहाल किया है। - यह मत भूलो कि अब और आपके बीच चुने गए किसी भी प्रोग्राम को पुनर्स्थापना बिंदु को फिर से स्थापित करना होगा। सावधान रहें, उन कार्यक्रमों में से एक अपराधी हो सकता है!
समस्याओं का समाधान
 मैं "उन्नत बूट विकल्प" मेनू नहीं खोल सकता। यह आमतौर पर मामला है यदि आपके पास विंडोज 8 वाला कंप्यूटर है, क्योंकि यह सिस्टम अक्सर मेनू खोलने के लिए बहुत तेजी से बूट होता है।
मैं "उन्नत बूट विकल्प" मेनू नहीं खोल सकता। यह आमतौर पर मामला है यदि आपके पास विंडोज 8 वाला कंप्यूटर है, क्योंकि यह सिस्टम अक्सर मेनू खोलने के लिए बहुत तेजी से बूट होता है। - विंडोज में स्क्रीन के दाईं से बाईं ओर स्वाइप करके, या स्क्रीन के निचले दाएं कोने में अपने माउस को पकड़कर चार्म्स मेनू खोलें।
- सेटिंग विकल्प पर क्लिक करें और "चालू / बंद" पर क्लिक करें या टैप करें।
- Shift दबाए रखें और "पुनरारंभ करें" चुनें। आपका कंप्यूटर उन्नत बूट मेनू में पुनः आरंभ करेगा।
 मेरे पास एक पुनर्स्थापना बिंदु नहीं है जो समस्या को ठीक करता है। यदि आपके पास एक पुनर्स्थापना बिंदु नहीं है जो समय में काफी पीछे चला जाता है, या कोई भी पुनर्स्थापना बिंदु समस्या को हल नहीं करता है, तो आपको लैपटॉप को फ़ैक्टरी सेटिंग्स पर रीसेट करने की आवश्यकता होगी। निर्देशों के लिए अगला भाग देखें।
मेरे पास एक पुनर्स्थापना बिंदु नहीं है जो समस्या को ठीक करता है। यदि आपके पास एक पुनर्स्थापना बिंदु नहीं है जो समय में काफी पीछे चला जाता है, या कोई भी पुनर्स्थापना बिंदु समस्या को हल नहीं करता है, तो आपको लैपटॉप को फ़ैक्टरी सेटिंग्स पर रीसेट करने की आवश्यकता होगी। निर्देशों के लिए अगला भाग देखें।
भाग 2 का 3: लैपटॉप को फ़ैक्टरी सेटिंग में पुनर्स्थापित करना
 यदि संभव हो, तो अपने डेटा का बैकअप लें। अपने गेटवे को फ़ैक्टरी सेटिंग्स पर पुनर्स्थापित करना हार्ड ड्राइव के सभी डेटा को मिटा देगा, इसलिए अपने डेटा का बैकअप लेना सुनिश्चित करें यदि आपके पास कोई ऐसी फाइलें हैं जो आपके लिए महत्वपूर्ण हैं। बैक अप के कुछ सुझावों के लिए विकी हाउ देखें।
यदि संभव हो, तो अपने डेटा का बैकअप लें। अपने गेटवे को फ़ैक्टरी सेटिंग्स पर पुनर्स्थापित करना हार्ड ड्राइव के सभी डेटा को मिटा देगा, इसलिए अपने डेटा का बैकअप लेना सुनिश्चित करें यदि आपके पास कोई ऐसी फाइलें हैं जो आपके लिए महत्वपूर्ण हैं। बैक अप के कुछ सुझावों के लिए विकी हाउ देखें। - यदि आप विंडोज में बूट करने में असमर्थ हैं, तो आप अपनी फाइलों तक पहुंचने और उन्हें एक बाहरी ड्राइव पर कॉपी करने के लिए लिनक्स लाइव सीडी का उपयोग कर सकते हैं। लाइव सीडी बनाने के लिए और इसका उपयोग कैसे करें, इसके निर्देशों के लिए wikiHow देखें।
 अपने लैपटॉप को दीवार सॉकेट से कनेक्ट करें। लैपटॉप को फ़ैक्टरी सेटिंग्स पर पुनर्स्थापित करने में कुछ समय लग सकता है। यदि इस बीच बिजली की आपूर्ति नहीं होती है, तो गंभीर समस्याएं हो सकती हैं। सुनिश्चित करें कि मशीन को जारी रखने से पहले प्लग किया गया है।
अपने लैपटॉप को दीवार सॉकेट से कनेक्ट करें। लैपटॉप को फ़ैक्टरी सेटिंग्स पर पुनर्स्थापित करने में कुछ समय लग सकता है। यदि इस बीच बिजली की आपूर्ति नहीं होती है, तो गंभीर समस्याएं हो सकती हैं। सुनिश्चित करें कि मशीन को जारी रखने से पहले प्लग किया गया है।  अपने कंप्यूटर को पुनरारंभ करें और दबाएं।Alt + F10जैसे ही गेटवे ऑफ एसर का लोगो दिखाई देता है। पंजीकृत होने से पहले आपको चाबियों को बार-बार दबाना पड़ सकता है। इसके बाद रिकवरी मैनेजर को लोड किया जाएगा।
अपने कंप्यूटर को पुनरारंभ करें और दबाएं।Alt + F10जैसे ही गेटवे ऑफ एसर का लोगो दिखाई देता है। पंजीकृत होने से पहले आपको चाबियों को बार-बार दबाना पड़ सकता है। इसके बाद रिकवरी मैनेजर को लोड किया जाएगा। - Windows बूट मेनू द्वारा संकेत दिए जाने पर Enter दबाएं।
 "फैक्ट्री डिफॉल्ट्स के लिए ऑपरेटिंग सिस्टम को पुनर्स्थापित करें" चुनें। आपको पुष्टि करने के लिए कई बार पूछा जाएगा कि आप आगे बढ़ना चाहते हैं। पुनर्प्राप्ति शुरू करने से ड्राइव से सभी डेटा मिट जाएंगे और फिर विंडोज और आपके लैपटॉप के डिफ़ॉल्ट कार्यक्रमों को पुनर्स्थापित करेंगे। पुनर्प्राप्ति प्रक्रिया को पूरा होने में एक घंटे तक का समय लग सकता है।
"फैक्ट्री डिफॉल्ट्स के लिए ऑपरेटिंग सिस्टम को पुनर्स्थापित करें" चुनें। आपको पुष्टि करने के लिए कई बार पूछा जाएगा कि आप आगे बढ़ना चाहते हैं। पुनर्प्राप्ति शुरू करने से ड्राइव से सभी डेटा मिट जाएंगे और फिर विंडोज और आपके लैपटॉप के डिफ़ॉल्ट कार्यक्रमों को पुनर्स्थापित करेंगे। पुनर्प्राप्ति प्रक्रिया को पूरा होने में एक घंटे तक का समय लग सकता है। - उपयोगकर्ता की फ़ाइलों को रखने और उन्हें कंप्यूटर पर सहेजने का एक विकल्प है, लेकिन यह अनुशंसित नहीं है क्योंकि उनमें से कुछ फाइलें कंप्यूटर में खराबी पैदा कर सकती हैं।
 अपना खाता बनाएं और अपने कंप्यूटर का उपयोग शुरू करें। जब पुनर्प्राप्ति प्रक्रिया पूरी हो जाती है, तो लैपटॉप ऐसा व्यवहार करेगा जैसे वह पहली बार बूट कर रहा हो। आपको एक विंडोज खाता बनाने और अपनी व्यक्तिगत सेटिंग्स को कॉन्फ़िगर करने के लिए कहा जाएगा।
अपना खाता बनाएं और अपने कंप्यूटर का उपयोग शुरू करें। जब पुनर्प्राप्ति प्रक्रिया पूरी हो जाती है, तो लैपटॉप ऐसा व्यवहार करेगा जैसे वह पहली बार बूट कर रहा हो। आपको एक विंडोज खाता बनाने और अपनी व्यक्तिगत सेटिंग्स को कॉन्फ़िगर करने के लिए कहा जाएगा।
समस्याओं का समाधान
 मैं रिकवरी मैनेजर तक नहीं पहुँच सकता। यदि आपने पहले हार्ड ड्राइव को स्वरूपित किया है या एक नया हार्ड ड्राइव स्थापित किया है, तो रिकवरी विभाजन सबसे अधिक संभावना है। कंप्यूटर को मिटाने और विंडोज को पुनर्स्थापित करने के लिए आपको एक रिकवरी डिस्क, या विंडोज इंस्टॉलेशन डिस्क का उपयोग करना होगा। इनमें से किसी एक ड्राइव का उपयोग करने के निर्देश के लिए अगला भाग देखें।
मैं रिकवरी मैनेजर तक नहीं पहुँच सकता। यदि आपने पहले हार्ड ड्राइव को स्वरूपित किया है या एक नया हार्ड ड्राइव स्थापित किया है, तो रिकवरी विभाजन सबसे अधिक संभावना है। कंप्यूटर को मिटाने और विंडोज को पुनर्स्थापित करने के लिए आपको एक रिकवरी डिस्क, या विंडोज इंस्टॉलेशन डिस्क का उपयोग करना होगा। इनमें से किसी एक ड्राइव का उपयोग करने के निर्देश के लिए अगला भाग देखें।  कंप्यूटर को पुनर्स्थापित करने से समस्या हल नहीं हुई। यदि आपने लैपटॉप को पूरी तरह से मिटा दिया है और फ़ैक्टरी रीसेट के साथ विंडोज को पुनर्स्थापित किया है, लेकिन समस्या बनी रहती है, तो इसका कारण संभवतः एक हार्डवेयर घटक है।
कंप्यूटर को पुनर्स्थापित करने से समस्या हल नहीं हुई। यदि आपने लैपटॉप को पूरी तरह से मिटा दिया है और फ़ैक्टरी रीसेट के साथ विंडोज को पुनर्स्थापित किया है, लेकिन समस्या बनी रहती है, तो इसका कारण संभवतः एक हार्डवेयर घटक है। - एक नई हार्ड ड्राइव को स्थापित करना या नई रैम को जोड़ना दोनों ही आसान हैं और कंप्यूटर के साथ आपकी समस्याओं को हल कर सकते हैं। यदि यह मदद नहीं करता है, तो कृपया गेटवे तकनीकी सहायता से संपर्क करें।
3 का भाग 3: रिकवरी या इंस्टॉलेशन डिस्क का उपयोग करना
 यदि आपके पास एक है तो अपने रिकवरी ड्राइव को प्राप्त करें। लैपटॉप को अक्सर कई विशिष्ट ड्राइवरों की आवश्यकता होती है, और लैपटॉप को रीसेट करते समय उन ड्राइवरों को सुनिश्चित करने के लिए रिकवरी डिस्क सबसे आसान तरीका है। यदि आप पुनर्प्राप्ति प्रबंधक का उपयोग नहीं कर सकते हैं क्योंकि पुनर्प्राप्ति विभाजन गायब हो गया है, तो पुनर्प्राप्ति ड्राइव का प्रयास करें। आप गेटवे से एक नया पुनर्प्राप्ति डिस्क ऑर्डर कर सकते हैं।
यदि आपके पास एक है तो अपने रिकवरी ड्राइव को प्राप्त करें। लैपटॉप को अक्सर कई विशिष्ट ड्राइवरों की आवश्यकता होती है, और लैपटॉप को रीसेट करते समय उन ड्राइवरों को सुनिश्चित करने के लिए रिकवरी डिस्क सबसे आसान तरीका है। यदि आप पुनर्प्राप्ति प्रबंधक का उपयोग नहीं कर सकते हैं क्योंकि पुनर्प्राप्ति विभाजन गायब हो गया है, तो पुनर्प्राप्ति ड्राइव का प्रयास करें। आप गेटवे से एक नया पुनर्प्राप्ति डिस्क ऑर्डर कर सकते हैं।  यदि आपके पास रिकवरी डिस्क नहीं है, तो विंडोज इंस्टॉलेशन डिस्क ढूंढें या बनाएं। यदि आपके पास अपने लैपटॉप के लिए रिकवरी डिस्क नहीं है, तो आप लैपटॉप को मिटाने और पुनर्स्थापित करने के लिए विंडोज इंस्टॉलेशन डिस्क का उपयोग कर सकते हैं। वर्तमान में स्थापित विंडोज के एक ही संस्करण के लिए आपको एक डिस्क की आवश्यकता है।
यदि आपके पास रिकवरी डिस्क नहीं है, तो विंडोज इंस्टॉलेशन डिस्क ढूंढें या बनाएं। यदि आपके पास अपने लैपटॉप के लिए रिकवरी डिस्क नहीं है, तो आप लैपटॉप को मिटाने और पुनर्स्थापित करने के लिए विंडोज इंस्टॉलेशन डिस्क का उपयोग कर सकते हैं। वर्तमान में स्थापित विंडोज के एक ही संस्करण के लिए आपको एक डिस्क की आवश्यकता है। - यदि आपके पास विंडोज 7 है और आपके पास एक वैध उत्पाद कुंजी है, तो आप यहां एक डिस्क बना सकते हैं। आपको कम से कम 4 जीबी मुक्त स्लाइडिंग स्थान के साथ एक खाली डीवीडी या यूएसबी स्टिक की आवश्यकता है।
- यदि आपके पास विंडोज 8 है और आपके पास एक वैध उत्पाद कुंजी है, तो आप यहां कर सकते हैं। एक डिस्क बनाएं। आपको कम से कम 4 जीबी मुक्त स्लाइडिंग स्थान के साथ एक खाली डीवीडी या यूएसबी स्टिक की आवश्यकता है।
 अपने कंप्यूटर को पुनरारंभ करें और F12 को बार-बार दबाएं. गेटवे पर आप बूट मेनू खोलते हैं। गेटवे लोगो या एसर लोगो दिखाई देते ही इस बटन को कई बार दबाएं।
अपने कंप्यूटर को पुनरारंभ करें और F12 को बार-बार दबाएं. गेटवे पर आप बूट मेनू खोलते हैं। गेटवे लोगो या एसर लोगो दिखाई देते ही इस बटन को कई बार दबाएं। बूट ऑर्डर बदलें। रिकवरी डिस्क का उपयोग करने या डिस्क से विंडोज को स्थापित करने के लिए, आपके कंप्यूटर को पहले डीवीडी ड्राइव से बूट करने के लिए और फिर हार्ड ड्राइव से स्थापित करने की आवश्यकता होगी। आप बूट मेनू में बूट ऑर्डर बदल सकते हैं।
बूट ऑर्डर बदलें। रिकवरी डिस्क का उपयोग करने या डिस्क से विंडोज को स्थापित करने के लिए, आपके कंप्यूटर को पहले डीवीडी ड्राइव से बूट करने के लिए और फिर हार्ड ड्राइव से स्थापित करने की आवश्यकता होगी। आप बूट मेनू में बूट ऑर्डर बदल सकते हैं। - यदि आपने इंस्टॉलेशन फ़ाइलों के साथ एक यूएसबी स्टिक बनाई है, तो पहले बूट डिवाइस के रूप में यूएसबी स्टिक चुनें।
 अपनी सेटिंग्स को सहेजें और मशीन को पुनरारंभ करें। सुनिश्चित करें कि विंडोज इंस्टॉलेशन डिस्क या यूएसबी स्टिक डाली गई है।
अपनी सेटिंग्स को सहेजें और मशीन को पुनरारंभ करें। सुनिश्चित करें कि विंडोज इंस्टॉलेशन डिस्क या यूएसबी स्टिक डाली गई है।  संकेत दिए जाने पर एक कुंजी दबाएं। यह पुनर्प्राप्ति प्रबंधक (यदि आप पुनर्प्राप्ति डिस्क का उपयोग कर रहे हैं), या Windows सेटअप (यदि आप Windows स्थापना डिस्क का उपयोग कर रहे हैं) शुरू करेंगे।
संकेत दिए जाने पर एक कुंजी दबाएं। यह पुनर्प्राप्ति प्रबंधक (यदि आप पुनर्प्राप्ति डिस्क का उपयोग कर रहे हैं), या Windows सेटअप (यदि आप Windows स्थापना डिस्क का उपयोग कर रहे हैं) शुरू करेंगे। - यदि आप पुनर्प्राप्ति प्रबंधक का उपयोग कर रहे हैं, तो कृपया अपने लैपटॉप को पुनर्प्राप्त करने के निर्देशों के लिए पिछले अनुभाग को देखें।
- यदि आप विंडोज इंस्टॉलेशन डिस्क का उपयोग कर रहे हैं, तो पढ़ें।
 अपनी भाषा वरीयता निर्धारित करें और "विंडोज इंस्टॉल करें" या "अभी इंस्टॉल करें" चुनें। स्थापना प्रक्रिया हार्ड ड्राइव के सभी डेटा को मिटा देगी और शुरुआत से शुरू करेगी।
अपनी भाषा वरीयता निर्धारित करें और "विंडोज इंस्टॉल करें" या "अभी इंस्टॉल करें" चुनें। स्थापना प्रक्रिया हार्ड ड्राइव के सभी डेटा को मिटा देगी और शुरुआत से शुरू करेगी।  संकेत मिलने पर "कस्टम (उन्नत)" स्थापना का चयन करें। यह सुनिश्चित करता है कि आप सब कुछ हटाने जा रहे हैं।
संकेत मिलने पर "कस्टम (उन्नत)" स्थापना का चयन करें। यह सुनिश्चित करता है कि आप सब कुछ हटाने जा रहे हैं।  किसी भी विभाजन को हटा दें। विंडोज चुनने के लिए चुनने के लिए कहा जाने पर, आपको अपनी हार्ड ड्राइव पर सभी विभाजन प्रस्तुत किए जाएंगे। प्रत्येक विभाजन का चयन करें और "हटाएं" पर क्लिक करें। यह विभाजन की सभी फ़ाइलों को हटा देगा।
किसी भी विभाजन को हटा दें। विंडोज चुनने के लिए चुनने के लिए कहा जाने पर, आपको अपनी हार्ड ड्राइव पर सभी विभाजन प्रस्तुत किए जाएंगे। प्रत्येक विभाजन का चयन करें और "हटाएं" पर क्लिक करें। यह विभाजन की सभी फ़ाइलों को हटा देगा।  स्थापना के लिए गंतव्य के रूप में शेष विभाजन का चयन करें। इंस्टॉलर स्वचालित रूप से इसे सही फाइल सिस्टम में प्रारूपित करेगा और विंडोज फाइलें स्थापित करना शुरू करेगा।
स्थापना के लिए गंतव्य के रूप में शेष विभाजन का चयन करें। इंस्टॉलर स्वचालित रूप से इसे सही फाइल सिस्टम में प्रारूपित करेगा और विंडोज फाइलें स्थापित करना शुरू करेगा।  स्थापना के पूरा होने की प्रतीक्षा करें। विंडोज इंस्टॉलेशन प्रक्रिया को पूरा होने में आमतौर पर लगभग आधे घंटे लगते हैं। आप स्क्रीन पर प्रगति की निगरानी कर सकते हैं।
स्थापना के पूरा होने की प्रतीक्षा करें। विंडोज इंस्टॉलेशन प्रक्रिया को पूरा होने में आमतौर पर लगभग आधे घंटे लगते हैं। आप स्क्रीन पर प्रगति की निगरानी कर सकते हैं।  स्थापना को पूरा करें और अपनी उत्पाद कुंजी दर्ज करें। स्थापना पूर्ण होने के बाद, आपको विंडोज उत्पाद कुंजी दर्ज करने के लिए कहा जाएगा। उत्पाद कुंजी 25 वर्ण लंबी है और आमतौर पर आपके लैपटॉप के नीचे या आपके कंप्यूटर के दस्तावेज़ में स्टिकर पर होती है। यदि आपको उत्पाद कुंजी नहीं मिल रही है, तो कृपया गेटवे से संपर्क करें।
स्थापना को पूरा करें और अपनी उत्पाद कुंजी दर्ज करें। स्थापना पूर्ण होने के बाद, आपको विंडोज उत्पाद कुंजी दर्ज करने के लिए कहा जाएगा। उत्पाद कुंजी 25 वर्ण लंबी है और आमतौर पर आपके लैपटॉप के नीचे या आपके कंप्यूटर के दस्तावेज़ में स्टिकर पर होती है। यदि आपको उत्पाद कुंजी नहीं मिल रही है, तो कृपया गेटवे से संपर्क करें।  अपने लैपटॉप के लिए आवश्यक ड्राइवर डाउनलोड करें। लैपटॉप में बहुत सारे विशिष्ट हार्डवेयर होते हैं और इसलिए घटकों से सर्वश्रेष्ठ प्रदर्शन प्राप्त करने के लिए कई विशेष ड्राइवरों की आवश्यकता होती है। के लिए जाओ support.gateway.com और "ड्राइवर डाउनलोड" अनुभाग चुनें। अपने लैपटॉप का विवरण दर्ज करें और सभी अनुशंसित ड्राइवर और सॉफ़्टवेयर डाउनलोड करें।
अपने लैपटॉप के लिए आवश्यक ड्राइवर डाउनलोड करें। लैपटॉप में बहुत सारे विशिष्ट हार्डवेयर होते हैं और इसलिए घटकों से सर्वश्रेष्ठ प्रदर्शन प्राप्त करने के लिए कई विशेष ड्राइवरों की आवश्यकता होती है। के लिए जाओ support.gateway.com और "ड्राइवर डाउनलोड" अनुभाग चुनें। अपने लैपटॉप का विवरण दर्ज करें और सभी अनुशंसित ड्राइवर और सॉफ़्टवेयर डाउनलोड करें।
समस्याओं का समाधान
 कंप्यूटर को पुनर्स्थापित करने से समस्या हल नहीं होती है। यदि आपने लैपटॉप को पूरी तरह से मिटा दिया है और विंडोज को फ़ैक्टरी सेटिंग्स पर रीसेट कर दिया है, लेकिन समस्या हल नहीं हुई है, तो इसका कारण सबसे अधिक संभावना है कि हार्डवेयर घटक।
कंप्यूटर को पुनर्स्थापित करने से समस्या हल नहीं होती है। यदि आपने लैपटॉप को पूरी तरह से मिटा दिया है और विंडोज को फ़ैक्टरी सेटिंग्स पर रीसेट कर दिया है, लेकिन समस्या हल नहीं हुई है, तो इसका कारण सबसे अधिक संभावना है कि हार्डवेयर घटक। - एक नई हार्ड ड्राइव को स्थापित करना या नई रैम को जोड़ना दोनों ही आसान हैं और कंप्यूटर के साथ आपकी समस्याओं को हल कर सकते हैं। यदि यह मदद नहीं करता है, तो कृपया गेटवे तकनीकी सहायता से संपर्क करें।