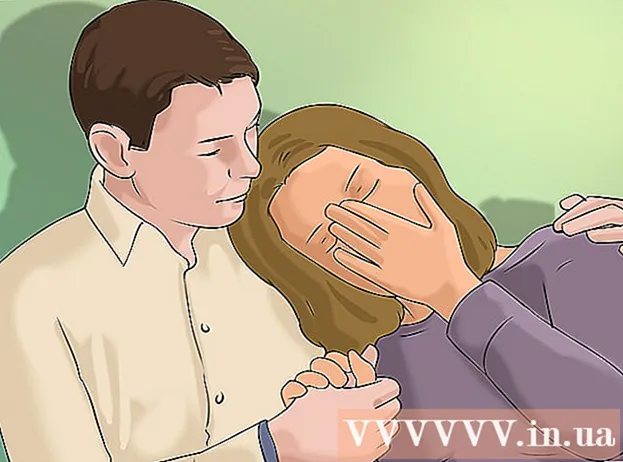लेखक:
Frank Hunt
निर्माण की तारीख:
15 जुलूस 2021
डेट अपडेट करें:
1 जुलाई 2024

विषय
- कदम बढ़ाने के लिए
- 2 की विधि 1: एडोब रीडर के साथ
- विधि 2 का 2: स्कैन या सुरक्षित पीडीएफ के लिए Google ड्राइव का उपयोग करना
पीडीएफ फाइलें एक लोकप्रिय दस्तावेज प्रारूप हैं क्योंकि सामग्री "लॉक" है ताकि सभी पाठकों को एक ही चीज दिखाई दे। यह दस्तावेजों को साझा करने के लिए बहुत अच्छा है, लेकिन पीडीएफ की सामग्री को चुनना और कॉपी करना कठिन बना सकता है। मुफ्त एडोब रीडर प्रोग्राम एक पीडीएफ फाइल से सामग्री का चयन करने के सर्वोत्तम तरीकों में से एक है। यदि पीडीएफ एक दस्तावेज़ को स्कैन करके बनाया गया था, या प्रतिलिपि-संरक्षित है, तो आपको एक प्रोग्राम का उपयोग करना होगा जो शब्दों को पहचान सकता है और उन्हें संपादन योग्य पाठ में बदल सकता है।
कदम बढ़ाने के लिए
2 की विधि 1: एडोब रीडर के साथ
 एडोब रीडर का नवीनतम संस्करण डाउनलोड और इंस्टॉल करें। यह एडोब का मुफ्त पीडीएफ रीडर है। नवीनतम संस्करण Adobe Reader DC (XI) है।
एडोब रीडर का नवीनतम संस्करण डाउनलोड और इंस्टॉल करें। यह एडोब का मुफ्त पीडीएफ रीडर है। नवीनतम संस्करण Adobe Reader DC (XI) है। - Adobe Reader इंस्टॉलर डाउनलोड करने से पहले, आपको McAfee बॉक्स को अनचेक करना होगा, अन्यथा आपके ब्राउज़र में अवांछित टूलबार इंस्टॉल हो जाएंगे।
- आपके वेब ब्राउज़र सहित पीडीएफ पढ़ने के लिए कई कार्यक्रम उपलब्ध हैं, लेकिन अधिकांश में बहुत सीमित चयन विकल्प हैं। आपको मुफ्त एडोब रीडर के साथ सबसे अच्छे परिणाम मिलेंगे।
 एडोब रीडर में पीडीएफ खोलें। जब आप एडोब रीडर स्थापित करते हैं, तो यह स्वयं को डिफ़ॉल्ट पीडीएफ फाइल एप्लिकेशन बनाता है, इसलिए जब आप एक पीडीएफ फाइल को डबल-क्लिक करते हैं, तो इसे खोलना चाहिए।
एडोब रीडर में पीडीएफ खोलें। जब आप एडोब रीडर स्थापित करते हैं, तो यह स्वयं को डिफ़ॉल्ट पीडीएफ फाइल एप्लिकेशन बनाता है, इसलिए जब आप एक पीडीएफ फाइल को डबल-क्लिक करते हैं, तो इसे खोलना चाहिए।  खुले पीडीएफ पर राइट-क्लिक करें और चयन उपकरण चुनें। यह आपको पीडीएफ में सामग्री का चयन करने की अनुमति देता है।
खुले पीडीएफ पर राइट-क्लिक करें और चयन उपकरण चुनें। यह आपको पीडीएफ में सामग्री का चयन करने की अनुमति देता है।  उस सामग्री का चयन करें जिसे आप कॉपी करना चाहते हैं। यह सबसे पेचीदा हिस्सा है, क्योंकि पाठ का चयन करने की क्षमता इस बात पर निर्भर करती है कि पीडीएफ कैसे बनाया गया था:
उस सामग्री का चयन करें जिसे आप कॉपी करना चाहते हैं। यह सबसे पेचीदा हिस्सा है, क्योंकि पाठ का चयन करने की क्षमता इस बात पर निर्भर करती है कि पीडीएफ कैसे बनाया गया था: - यदि पीडीएफ एक दस्तावेज़ को स्कैन करके बनाया गया था, तो आप पाठ का चयन करने में सक्षम नहीं होंगे। ऐसा इसलिए है क्योंकि पीडीएफ फाइल टेक्स्ट डॉक्यूमेंट के बजाय इमेज के रूप में एनकोडेड है। आप मार्की बनाने के लिए क्लिक और ड्रैग कर सकते हैं, लेकिन यह टेक्स्ट को टेक्स्ट की बजाय इमेज के रूप में कॉपी करेगा।
- यदि पीडीएफ वर्ड प्रोसेसर से बनाया गया था (जैसे वर्ड में पीडीएफ के रूप में सहेजा गया), तो आपको टेक्स्ट का चयन करने में सक्षम होना चाहिए। पाठ के बड़े क्षेत्रों का चयन उधम मचा सकता है, इसलिए पाठ के छोटे ब्लॉकों में प्रतियां बनाने का प्रयास करें।
- यदि आप एक छवि को कॉपी करना चाहते हैं, तो आपको पूरी छवि के चारों ओर एक मार्की खींचना होगा।
 चयनित सामग्री की प्रतिलिपि बनाएँ। यदि आप किसी चयन को कॉपी करने में असमर्थ हैं, तो पीडीएफ संभवतः सुरक्षित है। यदि पीडीएफ संरक्षित नहीं है, तो आपके द्वारा चिह्नित कुछ को कॉपी करने के कुछ तरीके हैं:
चयनित सामग्री की प्रतिलिपि बनाएँ। यदि आप किसी चयन को कॉपी करने में असमर्थ हैं, तो पीडीएफ संभवतः सुरक्षित है। यदि पीडीएफ संरक्षित नहीं है, तो आपके द्वारा चिह्नित कुछ को कॉपी करने के कुछ तरीके हैं: - दबाएँ Ctrl/कमांड + सी.
- चयन पर राइट-क्लिक करें और "कॉपी" चुनें।
- संपादन मेनू से "कॉपी" चुनें।
 उस फ़ाइल को खोलें जहाँ आप चयन को कॉपी करना चाहते हैं। आप कॉपी किए गए पाठ या छवि को किसी भी फ़ाइल में जहां भी संभव हो चिपका सकते हैं। तो एक दस्तावेज़ या एक छवि संपादन कार्यक्रम में भी।
उस फ़ाइल को खोलें जहाँ आप चयन को कॉपी करना चाहते हैं। आप कॉपी किए गए पाठ या छवि को किसी भी फ़ाइल में जहां भी संभव हो चिपका सकते हैं। तो एक दस्तावेज़ या एक छवि संपादन कार्यक्रम में भी।  कॉपी किए गए टेक्स्ट या इमेज को पेस्ट करें। चुनें कि आप सामग्री को कहाँ पेस्ट करना चाहते हैं और निम्न में से किसी एक तरीके से करें:
कॉपी किए गए टेक्स्ट या इमेज को पेस्ट करें। चुनें कि आप सामग्री को कहाँ पेस्ट करना चाहते हैं और निम्न में से किसी एक तरीके से करें: - दबाएँ Ctrl/⌘ कमान+सी।.
- जहां आप पेस्ट करना चाहते हैं वहां राइट क्लिक करें और "पेस्ट" चुनें।
- "संपादित करें" मेनू से "पेस्ट" चुनें।
विधि 2 का 2: स्कैन या सुरक्षित पीडीएफ के लिए Google ड्राइव का उपयोग करना
 यदि पीडीएफ फाइल में चित्र के रूप में एन्कोडेड पाठ हो तो इस विधि का उपयोग करें। यदि पीडीएफ स्कैन किया गया है, तो यह एक छवि फ़ाइल है, न कि पाठ फ़ाइल। फिर आपको छवि को चयन योग्य पाठ में बदलने के लिए OCR (ऑप्टिकल कैरेक्टर रिकॉग्निशन) प्रोग्राम की आवश्यकता होती है। पीडीएफ फाइलों को अपलोड करते समय Google ड्राइव में एक निशुल्क OCR सेवा है, जो ज्यादातर मामलों में ठीक काम करती है।
यदि पीडीएफ फाइल में चित्र के रूप में एन्कोडेड पाठ हो तो इस विधि का उपयोग करें। यदि पीडीएफ स्कैन किया गया है, तो यह एक छवि फ़ाइल है, न कि पाठ फ़ाइल। फिर आपको छवि को चयन योग्य पाठ में बदलने के लिए OCR (ऑप्टिकल कैरेक्टर रिकॉग्निशन) प्रोग्राम की आवश्यकता होती है। पीडीएफ फाइलों को अपलोड करते समय Google ड्राइव में एक निशुल्क OCR सेवा है, जो ज्यादातर मामलों में ठीक काम करती है। - Google ड्राइव संरक्षित PDF फ़ाइलों को परिवर्तित कर सकता है ताकि आप उनसे सामग्री का चयन कर सकें। प्रक्रिया समान है।
- वर्णों को पढ़ने की Google ड्राइव की क्षमता पर PDF फ़ॉन्ट का बड़ा प्रभाव पड़ेगा। पीडीएफ के साथ आपको सबसे अधिक सफलता मिलेगी जो एक बहुत स्पष्ट, आसानी से पढ़े जाने वाले फ़ॉन्ट का उपयोग करते हैं।
 Google ड्राइव में लॉग इन करें। आप अपने Google खाते का उपयोग करके मुफ्त क्लाउड स्टोरेज का उपयोग कर सकते हैं। जीमेल खातों सहित सभी Google खाते, मुफ्त क्लाउड स्टोरेज के साथ आते हैं। आप लॉग इन कर सकते हैं drive.google.com.
Google ड्राइव में लॉग इन करें। आप अपने Google खाते का उपयोग करके मुफ्त क्लाउड स्टोरेज का उपयोग कर सकते हैं। जीमेल खातों सहित सभी Google खाते, मुफ्त क्लाउड स्टोरेज के साथ आते हैं। आप लॉग इन कर सकते हैं drive.google.com.  जिस पीडीएफ फाइल को आप ड्राइव विंडो में बदलना चाहते हैं, उसे ड्रैग करें। यह स्वचालित रूप से पीडीएफ फाइल अपलोड करना शुरू कर देगा।
जिस पीडीएफ फाइल को आप ड्राइव विंडो में बदलना चाहते हैं, उसे ड्रैग करें। यह स्वचालित रूप से पीडीएफ फाइल अपलोड करना शुरू कर देगा। - नोट: Google ड्राइव किसी दस्तावेज़ के पहले दस पृष्ठों से अधिक नहीं बदलेगा।
 अपलोड की गई फ़ाइल पर राइट-क्लिक करें और "→" "Google डॉक्स" के साथ खोलें का चयन करें। यह एक नया टैब खोलेगा, और Google डॉक्स फ़ाइल को संसाधित करना शुरू कर देगा।
अपलोड की गई फ़ाइल पर राइट-क्लिक करें और "→" "Google डॉक्स" के साथ खोलें का चयन करें। यह एक नया टैब खोलेगा, और Google डॉक्स फ़ाइल को संसाधित करना शुरू कर देगा।  कार्य समाप्त करने के लिए Google डॉक्स की प्रतीक्षा करें। इसमें थोड़ा सा समय लग सकता है। जितना अधिक पाठ, उतना ही अधिक समय लगेगा।
कार्य समाप्त करने के लिए Google डॉक्स की प्रतीक्षा करें। इसमें थोड़ा सा समय लग सकता है। जितना अधिक पाठ, उतना ही अधिक समय लगेगा।  जांचें कि पाठ को कैसे परिवर्तित किया गया था। Google ड्राइव OCR सॉफ्टवेयर सही नहीं है, और त्रुटियां हो सकती हैं, या पाठ के कुछ हिस्सों को परिवर्तित नहीं किया जा सकता है। आपको सबसे छोटी पीडीएफ फाइलों के साथ सफल होने की संभावना होगी जो मानक फोंट का उपयोग करते हैं और केवल पाठ होते हैं। यह हो सकता है कि पाठ भागों के बीच बहुत अधिक सफेद स्थान हो; यह देखने के लिए स्क्रॉल करते रहें कि क्या सब कुछ परिवर्तित हो गया है।
जांचें कि पाठ को कैसे परिवर्तित किया गया था। Google ड्राइव OCR सॉफ्टवेयर सही नहीं है, और त्रुटियां हो सकती हैं, या पाठ के कुछ हिस्सों को परिवर्तित नहीं किया जा सकता है। आपको सबसे छोटी पीडीएफ फाइलों के साथ सफल होने की संभावना होगी जो मानक फोंट का उपयोग करते हैं और केवल पाठ होते हैं। यह हो सकता है कि पाठ भागों के बीच बहुत अधिक सफेद स्थान हो; यह देखने के लिए स्क्रॉल करते रहें कि क्या सब कुछ परिवर्तित हो गया है। - यदि Google ड्राइव फ़ाइल को ठीक से परिवर्तित करने में असमर्थ था, तो आप विशिष्ट OCR सॉफ़्टवेयर का प्रयास कर सकते हैं। फ्रीओसीआर अधिक लोकप्रिय विंडोज ओसीआर कार्यक्रमों में से एक है, और इससे नि: शुल्क डाउनलोड किया जा सकता है paperfile.net.
 उस सामग्री का चयन करें जिसे आप कॉपी करना चाहते हैं। उस पाठ का चयन करने के लिए कर्सर का उपयोग करें जिसे आप कॉपी करना चाहते हैं।
उस सामग्री का चयन करें जिसे आप कॉपी करना चाहते हैं। उस पाठ का चयन करने के लिए कर्सर का उपयोग करें जिसे आप कॉपी करना चाहते हैं।  चयनित पाठ की प्रतिलिपि बनाएँ। चूंकि आप Google डॉक्स में काम कर रहे हैं, इसलिए कॉपी करने की प्रक्रिया काफी आसान होगी।
चयनित पाठ की प्रतिलिपि बनाएँ। चूंकि आप Google डॉक्स में काम कर रहे हैं, इसलिए कॉपी करने की प्रक्रिया काफी आसान होगी। - दबाएँ Ctrl/कमांड + सी.
- चयन पर राइट-क्लिक करें और "कॉपी" चुनें।
- "संपादित करें" मेनू पर क्लिक करें और "कॉपी" चुनें।