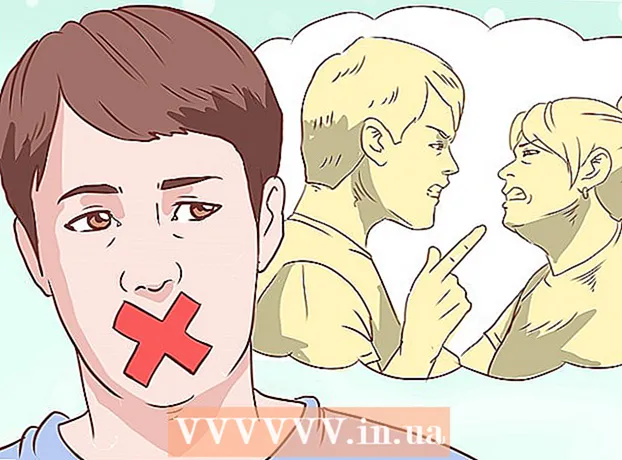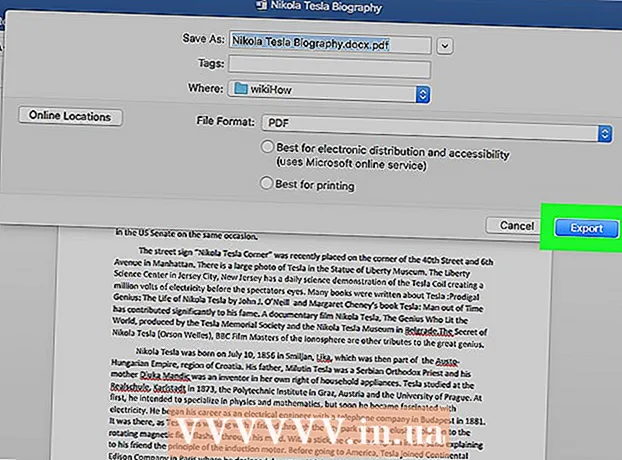लेखक:
John Pratt
निर्माण की तारीख:
12 फ़रवरी 2021
डेट अपडेट करें:
1 जुलाई 2024

विषय
- कदम बढ़ाने के लिए
- भाग 1 का 2: चित्र में व्यक्ति को प्राप्त करना
- भाग 2 का 2: फोटो में व्यक्ति को फिट करें
- टिप्स
कभी-कभी आपके पास एक ऐसी तस्वीर होती है, जो बिल्कुल सही होती है, सिवाय इसके कि कोई एक व्यक्ति गायब है जिसे आप वास्तव में चाहते हैं। सभी को अपने इच्छित लोगों के साथ फ़ोटो को फिर से बनाने के लिए उसी स्थान पर वापस आने के लिए कहने के बजाय, फ़ोटोशॉप प्रोग्राम जैसे फ़ोटो एडिटिंग प्रोग्राम का उपयोग करके लापता लोगों को अपनी फ़ोटो में जोड़ें। यदि आप कुछ चरणों का पालन करते हैं, तो आप कुछ ही समय में एक व्यक्ति को एक तस्वीर में जोड़ सकते हैं।
कदम बढ़ाने के लिए
भाग 1 का 2: चित्र में व्यक्ति को प्राप्त करना
 अपनी तस्वीरें चुनें। किसी व्यक्ति को फ़ोटो में जोड़ने का प्रयास करते समय, आप यह सुनिश्चित करना चाहते हैं कि आपके पास अनुपस्थित व्यक्ति की फ़ोटो है जो उस फ़ोटो से मेल खाती है जिसे आप उसे जोड़ना चाहते हैं। उदाहरण के लिए, यदि आप अपने सबसे अच्छे दोस्त को समुद्र तट पर दोस्तों के समूह की तस्वीर में जोड़ना चाहते हैं, तो क्रिसमस स्वेटर में उसकी तस्वीर का उपयोग करने की कोशिश न करें। यह अच्छा नहीं लगेगा और लोग देखेंगे कि आपने फोटो में हेरफेर किया है।
अपनी तस्वीरें चुनें। किसी व्यक्ति को फ़ोटो में जोड़ने का प्रयास करते समय, आप यह सुनिश्चित करना चाहते हैं कि आपके पास अनुपस्थित व्यक्ति की फ़ोटो है जो उस फ़ोटो से मेल खाती है जिसे आप उसे जोड़ना चाहते हैं। उदाहरण के लिए, यदि आप अपने सबसे अच्छे दोस्त को समुद्र तट पर दोस्तों के समूह की तस्वीर में जोड़ना चाहते हैं, तो क्रिसमस स्वेटर में उसकी तस्वीर का उपयोग करने की कोशिश न करें। यह अच्छा नहीं लगेगा और लोग देखेंगे कि आपने फोटो में हेरफेर किया है। - यदि आप एक ऐसी तस्वीर पा सकते हैं, जहाँ आपकी प्रेमिका सरल या सीधी पृष्ठभूमि में है, तो यह आदर्श होगा। जितना अधिक पृष्ठभूमि, उतना ही अधिक काम आपको करना होगा यदि आप इसे बाद में मिटा देते हैं।
- आप जिस व्यक्ति को जोड़ना चाहते हैं, उसकी फोटो उसी आकार या उससे बड़ी होनी चाहिए, जिसे आप उन्हें जोड़ना चाहते हैं। यदि आपको उस व्यक्ति को बढ़ाना है जिसे आप जोड़ रहे हैं, तो परिणाम पिक्सेल हो जाएगा और अपनी कड़ी मेहनत को धोखा देने के लिए व्यक्ति को वैसा ही बना देगा जैसे वे फोटो में हैं।
- इसके अलावा ह्यू और एक्सपोज़र से मेल खाने की कोशिश करें। यदि आप सभी एक समुद्र तट पर हैं, तो फोटो में एक समान रंग की स्थिति में व्यक्ति को जोड़ने की कोशिश करें। आप रंगों में हेरफेर कर सकते हैं, लेकिन एक ठोस प्रभाव प्राप्त करना अधिक कठिन होगा।
 व्यक्ति का चयन करें। फ़ोटोशॉप में आप जिस आकृति को काट रहे हैं, उसका फोटो आपको खोलना होगा। अपने टूलबार से लासो टूल चुनें। यह वह आइकन है जो एक लैस्सो रस्सी की तरह दिखता है (साइड टूलबार में ऊपर से तीसरा आइकन)। अपने आंकड़े के पास शुरू करें और अपना आंकड़ा चुनने के लिए अपने बाएं माउस बटन को दबाए रखें। एक बार जब आप व्यक्ति के चारों ओर चले गए हैं, तो आपके द्वारा खींची गई लाइनें बिंदीदार चयन रेखाएं बन जाएंगी (आपके द्वारा खींचे गए किनारों के आसपास की रेखाएं)।
व्यक्ति का चयन करें। फ़ोटोशॉप में आप जिस आकृति को काट रहे हैं, उसका फोटो आपको खोलना होगा। अपने टूलबार से लासो टूल चुनें। यह वह आइकन है जो एक लैस्सो रस्सी की तरह दिखता है (साइड टूलबार में ऊपर से तीसरा आइकन)। अपने आंकड़े के पास शुरू करें और अपना आंकड़ा चुनने के लिए अपने बाएं माउस बटन को दबाए रखें। एक बार जब आप व्यक्ति के चारों ओर चले गए हैं, तो आपके द्वारा खींची गई लाइनें बिंदीदार चयन रेखाएं बन जाएंगी (आपके द्वारा खींचे गए किनारों के आसपास की रेखाएं)। - आपको सुपर सटीक होने की ज़रूरत नहीं है, लेकिन यह सुनिश्चित करें कि आप गलती से उनके शरीर के किसी भी हिस्से को काट न दें। आपके द्वारा हड़पी गई अतिरिक्त पृष्ठभूमि बाद में हटा दी जाएगी।
 आकृति को कॉपी और पेस्ट करें। अब जब आपकी तस्वीर हाइलाइट हो गई है, तो आपको चित्र को कॉपी करने की आवश्यकता है ताकि आप इसे ग्रुप फोटो में पेस्ट कर सकें। बटन दबाएँ संपादित करें ' मुख्य मेनू के ऊपर बाईं ओर। ड्रॉप-डाउन मेनू में क्लिक करें प्रतिलिपि बनाना। अब ग्रुप फोटो को ओपन करें। ओपन होते ही फोटो पर क्लिक करें। फिर मेनू पर वापस जाएं संपादित करें और चुनें चिपकाने के लिए ड्रॉप-डाउन मेनू में। यह आपकी हाइलाइट की गई छवि को मूल छवि से ग्रुप फोटो में पेस्ट करेगा।
आकृति को कॉपी और पेस्ट करें। अब जब आपकी तस्वीर हाइलाइट हो गई है, तो आपको चित्र को कॉपी करने की आवश्यकता है ताकि आप इसे ग्रुप फोटो में पेस्ट कर सकें। बटन दबाएँ संपादित करें ' मुख्य मेनू के ऊपर बाईं ओर। ड्रॉप-डाउन मेनू में क्लिक करें प्रतिलिपि बनाना। अब ग्रुप फोटो को ओपन करें। ओपन होते ही फोटो पर क्लिक करें। फिर मेनू पर वापस जाएं संपादित करें और चुनें चिपकाने के लिए ड्रॉप-डाउन मेनू में। यह आपकी हाइलाइट की गई छवि को मूल छवि से ग्रुप फोटो में पेस्ट करेगा। - मेनू बार का उपयोग करने के बजाय, आप अपने कीबोर्ड और C बटन पर Ctrl (या Mac पर कमांड) बटन भी दबा सकते हैं। इससे इमेज कॉपी भी होगी। पेस्ट करने के लिए, बस Ctrl (या कमांड) और V पर क्लिक करें।
 आकृति का आकार समायोजित करें। अब जब आपका आंकड़ा आपकी छवि में है, तो आपको समूह में लोगों से मिलान करने के लिए इसका आकार बदलने की आवश्यकता है। ऐसा करने के लिए, आप उपकरण का उपयोग करते हैं मुक्त परिवर्तन। सुनिश्चित करें कि आंकड़ा परत का चयन किया गया है, जो आप इससे कर सकते हैं परतोंविंडो, जो आमतौर पर आपके कार्यक्षेत्र के दाईं ओर होती है। एक बार जब आंकड़ा परत चुना गया है, तो मेनू पर जाएं संपादित करें और आपको चुनें मुक्त परिवर्तन। आपकी परत के बाहर एक बॉक्स दिखाई देगा। Shift कुंजी दबाए रखें, बॉक्स के कोने पर माउस क्लिक करें और बॉक्स को अंदर की ओर खींचें, जिससे आकृति छोटी हो जाएगी। तब तक सिकुड़ते रहें जब तक कि यह आकृति ग्रुप फोटो में मौजूद लोगों के आकार की न हो जाए।
आकृति का आकार समायोजित करें। अब जब आपका आंकड़ा आपकी छवि में है, तो आपको समूह में लोगों से मिलान करने के लिए इसका आकार बदलने की आवश्यकता है। ऐसा करने के लिए, आप उपकरण का उपयोग करते हैं मुक्त परिवर्तन। सुनिश्चित करें कि आंकड़ा परत का चयन किया गया है, जो आप इससे कर सकते हैं परतोंविंडो, जो आमतौर पर आपके कार्यक्षेत्र के दाईं ओर होती है। एक बार जब आंकड़ा परत चुना गया है, तो मेनू पर जाएं संपादित करें और आपको चुनें मुक्त परिवर्तन। आपकी परत के बाहर एक बॉक्स दिखाई देगा। Shift कुंजी दबाए रखें, बॉक्स के कोने पर माउस क्लिक करें और बॉक्स को अंदर की ओर खींचें, जिससे आकृति छोटी हो जाएगी। तब तक सिकुड़ते रहें जब तक कि यह आकृति ग्रुप फोटो में मौजूद लोगों के आकार की न हो जाए। - Shift कुंजी दबाए रखें। यह आपको फोटो में आकृति के अनुपात को बदलने से रोकता है।
- मेनू बार पर क्लिक करने के बजाय, आप टूल को लाने के लिए Ctrl (या कमांड) और T कुंजी भी क्लिक कर सकते हैं मुक्त परिवर्तन उपयोग करने के लिए।
 अनावश्यक पृष्ठभूमि को हटा दें। आकृति को देखने के लिए जैसा कि यह छवि में है, आकृति की मूल पृष्ठभूमि मिटा दें। ऐसा करने के लिए, आपको इरेज़र टूल की आवश्यकता है। शुरू करने के लिए, परतों की खिड़की से आंकड़ा परत पर क्लिक करें। लेयर्स विंडो के निचले भाग में एक सफ़ेद सर्कल के साथ एक ग्रे आयत का एक बटन होता है, जिसके बीच में प्रतिनिधित्व होता है मुखौटा परत कहा जाता है। छवि को अन्य परतों से अलग करने के लिए इस पर क्लिक करें। अब बाईं ओर टूलबार पर इरेज़र टूल पर क्लिक करें, जो बार से लगभग आधा नीचे है और इसके ऊपर एक आयताकार इरेज़र है। स्क्रीन के ऊपर से त्रुटियां उपलब्ध हैं। डाउन एरो पर क्लिक करें और ब्रश के आकार को 60 या 70 पिक्सलों तक बदलें जैसे कि एरो को खींचकर या नए आकार में टाइप करके। मेनू के निचले भाग में भी कठोरता को 0. में बदलें। अब आप अपने फिगर के आसपास की अतिरिक्त पृष्ठभूमि को मिटा सकते हैं।
अनावश्यक पृष्ठभूमि को हटा दें। आकृति को देखने के लिए जैसा कि यह छवि में है, आकृति की मूल पृष्ठभूमि मिटा दें। ऐसा करने के लिए, आपको इरेज़र टूल की आवश्यकता है। शुरू करने के लिए, परतों की खिड़की से आंकड़ा परत पर क्लिक करें। लेयर्स विंडो के निचले भाग में एक सफ़ेद सर्कल के साथ एक ग्रे आयत का एक बटन होता है, जिसके बीच में प्रतिनिधित्व होता है मुखौटा परत कहा जाता है। छवि को अन्य परतों से अलग करने के लिए इस पर क्लिक करें। अब बाईं ओर टूलबार पर इरेज़र टूल पर क्लिक करें, जो बार से लगभग आधा नीचे है और इसके ऊपर एक आयताकार इरेज़र है। स्क्रीन के ऊपर से त्रुटियां उपलब्ध हैं। डाउन एरो पर क्लिक करें और ब्रश के आकार को 60 या 70 पिक्सलों तक बदलें जैसे कि एरो को खींचकर या नए आकार में टाइप करके। मेनू के निचले भाग में भी कठोरता को 0. में बदलें। अब आप अपने फिगर के आसपास की अतिरिक्त पृष्ठभूमि को मिटा सकते हैं। - आकृति के करीब जाएं, लेकिन इसके किसी भी हिस्से को मिटाएं नहीं। उनके शरीर के चारों ओर छोड़ी गई पृष्ठभूमि के अतिरिक्त बिट्स को एक छोटे ब्रश के साथ मिटा दिया जाता है।
- यदि वे एक सफेद या ठोस रंग की पृष्ठभूमि पर हैं, तो आप पृष्ठभूमि को अलग करने और मिटाने के लिए जादू की छड़ी का उपयोग कर सकते हैं। जादू की छड़ी पर क्लिक करें, पृष्ठभूमि का रंग चुनें, फिर सब कुछ हाइलाइट होने के बाद डिलीट की दबाएं।
 आकृति को अलग करना समाप्त करें। अब जब अधिकांश पृष्ठभूमि साफ हो गई है, तो आपको आंकड़े को अलग करने के लिए किसी भी अतिरिक्त पृष्ठभूमि को हटाने की आवश्यकता होगी। शीर्ष पर इरेज़र विकल्पों में, अपने ब्रश के आकार को 20 से 30 पिक्सेल के बीच किसी भी चीज़ में बदलें। आपको कठोरता को कम से कम 50 में बदलना चाहिए। एक बार जब आपका इरेज़र हो जाता है, तो आप छवि पर ज़ूम इन कर सकते हैं और साथ ही साइन साइन दबाकर या अपनी खिड़की के नीचे प्रतिशत बदल सकते हैं। जितना संभव हो उतना करीब हो जाओ ताकि आंकड़ा के किनारों को स्पष्ट रूप से दिखाई दे। बाकी की पृष्ठभूमि को मिटा दें।
आकृति को अलग करना समाप्त करें। अब जब अधिकांश पृष्ठभूमि साफ हो गई है, तो आपको आंकड़े को अलग करने के लिए किसी भी अतिरिक्त पृष्ठभूमि को हटाने की आवश्यकता होगी। शीर्ष पर इरेज़र विकल्पों में, अपने ब्रश के आकार को 20 से 30 पिक्सेल के बीच किसी भी चीज़ में बदलें। आपको कठोरता को कम से कम 50 में बदलना चाहिए। एक बार जब आपका इरेज़र हो जाता है, तो आप छवि पर ज़ूम इन कर सकते हैं और साथ ही साइन साइन दबाकर या अपनी खिड़की के नीचे प्रतिशत बदल सकते हैं। जितना संभव हो उतना करीब हो जाओ ताकि आंकड़ा के किनारों को स्पष्ट रूप से दिखाई दे। बाकी की पृष्ठभूमि को मिटा दें। - यदि आप आंकड़ा गड़बड़ करते हैं या गलती से इसका हिस्सा हटा देते हैं, तो आप बस नीचे Ctrl-Z या "पूर्ववत करें" दबा सकते हैं संपादित करें मुख्य मेनू में।
भाग 2 का 2: फोटो में व्यक्ति को फिट करें
 परत को हिलाओ। अब जब आपका आंकड़ा समूह के बाकी हिस्सों के समान है और अलग-थलग है, तो आपको उस परत को स्थानांतरित करने की आवश्यकता है जहां आप चाहते हैं कि व्यक्ति हो। सुनिश्चित करें कि ऐसा करने के लिए आंकड़ा परत का चयन किया गया है। स्क्रीन के बाईं ओर टूलबार के शीर्ष पर स्थित चाल टूल पर क्लिक करें। जैसे ही आप उस पर क्लिक करते हैं, बाईं माउस बटन के साथ आकृति को वांछित स्थिति में खींचें।
परत को हिलाओ। अब जब आपका आंकड़ा समूह के बाकी हिस्सों के समान है और अलग-थलग है, तो आपको उस परत को स्थानांतरित करने की आवश्यकता है जहां आप चाहते हैं कि व्यक्ति हो। सुनिश्चित करें कि ऐसा करने के लिए आंकड़ा परत का चयन किया गया है। स्क्रीन के बाईं ओर टूलबार के शीर्ष पर स्थित चाल टूल पर क्लिक करें। जैसे ही आप उस पर क्लिक करते हैं, बाईं माउस बटन के साथ आकृति को वांछित स्थिति में खींचें।  एक्सपोज़र बदलें। अब यह आंकड़ा दूसरों के समान आकार का है, आपको इसके रंग को दूसरों से मिलाने की जरूरत है। चयनित आंकड़ा परत के साथ, परत स्क्रीन के नीचे मुखौटा बटन के बगल में स्थित आइकन पर क्लिक करें। इस पर दो रंगों का चक्र है। जब आप उस पर क्लिक करते हैं, तो एक मेनू विंडो दिखाई देगी। विकल्प पर क्लिक करें घटता, जिससे एक संवाद बॉक्स दिखाई दे। इसमें केंद्र के नीचे एक विकर्ण रेखा के साथ एक वर्ग है। केंद्र में लाइन पर क्लिक करें, केंद्र के ऊपर आधा और केंद्र के नीचे आधे रास्ते पर। आप दिखाई देने वाले प्रत्येक डॉट्स के साथ लाइन को स्थानांतरित कर सकते हैं। अब आपको इस विकल्प में स्तरों के साथ खेलना होगा। आप लाइनों को ऊपर और नीचे ले जा सकते हैं, प्रकाश और इसके विपरीत जोड़ तोड़ कर सकते हैं। लेयर के साथ तब तक खेलें जब तक वह ग्रुप फोटो में मौजूद अन्य आंकड़ों से मेल न खाए।
एक्सपोज़र बदलें। अब यह आंकड़ा दूसरों के समान आकार का है, आपको इसके रंग को दूसरों से मिलाने की जरूरत है। चयनित आंकड़ा परत के साथ, परत स्क्रीन के नीचे मुखौटा बटन के बगल में स्थित आइकन पर क्लिक करें। इस पर दो रंगों का चक्र है। जब आप उस पर क्लिक करते हैं, तो एक मेनू विंडो दिखाई देगी। विकल्प पर क्लिक करें घटता, जिससे एक संवाद बॉक्स दिखाई दे। इसमें केंद्र के नीचे एक विकर्ण रेखा के साथ एक वर्ग है। केंद्र में लाइन पर क्लिक करें, केंद्र के ऊपर आधा और केंद्र के नीचे आधे रास्ते पर। आप दिखाई देने वाले प्रत्येक डॉट्स के साथ लाइन को स्थानांतरित कर सकते हैं। अब आपको इस विकल्प में स्तरों के साथ खेलना होगा। आप लाइनों को ऊपर और नीचे ले जा सकते हैं, प्रकाश और इसके विपरीत जोड़ तोड़ कर सकते हैं। लेयर के साथ तब तक खेलें जब तक वह ग्रुप फोटो में मौजूद अन्य आंकड़ों से मेल न खाए। - यदि परतों के बीच केवल थोड़ा अंतर है, तो आप मेनू से चमक और कंट्रास्ट को बदल सकते हैं छवि मुख्य मेनू में। आपको बस लाइनों को आगे और पीछे स्लाइड करने की आवश्यकता है।
- अनुरोध करने के लिए एक संवाद बॉक्स घटताअपने आंकड़े पर परत। जब यह दिखाई दे, तो दबाएं ठीक है के आसपास घटतामुखौटा परत।
- आप मूल समूह फोटो के प्रदर्शन को भी बदल सकते हैं। यदि आप इसे बदलना चाहते हैं, तो बैकग्राउंड लेयर पर क्लिक करें और स्क्रीन के नीचे एक ही आइकन चुनें और फिगर लेयर के लिए उसी चरण का पालन करें जब तक कि दोनों लेयर्स समान रूप से पर्याप्त न हों।
 रंगों का मिलान करें। अब जब आपके फिगर की लाइटिंग सही है, तो आपको स्किन के टोन से मैच करना होगा। ऐसा करने के लिए सुनिश्चित करें कि आपकी आंकड़ा परत चयनित है। लेयर स्क्रीन के नीचे समान दो-रंग वाले सर्कल को टैप करें और चुनें रंग संतृप्ति मेनू से। स्क्रीन से आप ह्यू, संतृप्ति और चमक को बदल सकते हैं। टिंट प्रकाश और अंधेरे क्षेत्रों के रंग को एक अलग रंग में बदल देगा। संतृप्ति रंगों की एकाग्रता को बदल देगी, जिससे वे चमकीले या सुस्त हो जाएंगे। चमक आंकड़े की समग्र लपट को बदल देगी। आपको बटन के साथ खेलना होगा जब तक कि आकृति का रंग समूह के रंग से मेल नहीं खाता।
रंगों का मिलान करें। अब जब आपके फिगर की लाइटिंग सही है, तो आपको स्किन के टोन से मैच करना होगा। ऐसा करने के लिए सुनिश्चित करें कि आपकी आंकड़ा परत चयनित है। लेयर स्क्रीन के नीचे समान दो-रंग वाले सर्कल को टैप करें और चुनें रंग संतृप्ति मेनू से। स्क्रीन से आप ह्यू, संतृप्ति और चमक को बदल सकते हैं। टिंट प्रकाश और अंधेरे क्षेत्रों के रंग को एक अलग रंग में बदल देगा। संतृप्ति रंगों की एकाग्रता को बदल देगी, जिससे वे चमकीले या सुस्त हो जाएंगे। चमक आंकड़े की समग्र लपट को बदल देगी। आपको बटन के साथ खेलना होगा जब तक कि आकृति का रंग समूह के रंग से मेल नहीं खाता।
टिप्स
- आप फ़ोटोशॉप सीएस, एलिमेंट्स, या फ़ोटोशॉप के किसी भी अन्य संस्करण का उपयोग कर सकते हैं। यदि आपके पास अपने निपटान में फ़ोटोशॉप नहीं है, तो आप जिम्प जैसे मुफ्त कार्यक्रमों का उपयोग कर सकते हैं।