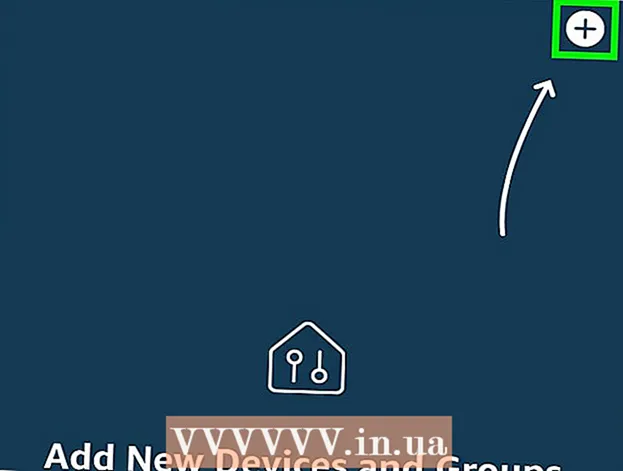लेखक:
Roger Morrison
निर्माण की तारीख:
8 सितंबर 2021
डेट अपडेट करें:
1 जुलाई 2024

विषय
यह wikiHow आपको सिखाता है कि PC या Mac पर Google Chrome के लिए आइकन कैसे बदलें। आप विंडोज और मैक दोनों पर प्रोग्राम के लिए आइकन बदल सकते हैं। चाहे आप पुराने 3 डी Google क्रोम आइकन को पसंद करते हैं, या बस ऐप को अपने लोगो में बदलना चाहते हैं।
कदम बढ़ाने के लिए
2 की विधि 1: विंडोज 10 में
 विंडोज स्टार्ट मेनू पर क्लिक करें
विंडोज स्टार्ट मेनू पर क्लिक करें  प्रकार क्रोम. यह विंडोज स्टार्ट मेनू के शीर्ष पर Google Chrome को खोजेगा और प्रदर्शित करेगा। अपने ब्राउज़र की छवि खोज में "पुराना Google Chrome आइकन" लिखकर पुराना 3D Google Chrome डाउनलोड करें।
प्रकार क्रोम. यह विंडोज स्टार्ट मेनू के शीर्ष पर Google Chrome को खोजेगा और प्रदर्शित करेगा। अपने ब्राउज़र की छवि खोज में "पुराना Google Chrome आइकन" लिखकर पुराना 3D Google Chrome डाउनलोड करें।  Google Chrome पर राइट क्लिक करें
Google Chrome पर राइट क्लिक करें  पर क्लिक करें फ़ाइल के स्थान को खोलें. यह Google Chrome के साथ फ़ोल्डर खोलेगा।
पर क्लिक करें फ़ाइल के स्थान को खोलें. यह Google Chrome के साथ फ़ोल्डर खोलेगा। - यदि आप Google Chrome पर राइट-क्लिक करते समय इसे खोलते नहीं देखते हैं, तो क्लिक करें अधिक अधिक मेनू विकल्पों के लिए।
 Google Chrome पर राइट क्लिक करें। यदि फ़ोल्डर में Google Chrome है, तो Google Chrome पर फ़ोल्डर में राइट-क्लिक करें। यह एक अलग मेनू प्रदर्शित करेगा।
Google Chrome पर राइट क्लिक करें। यदि फ़ोल्डर में Google Chrome है, तो Google Chrome पर फ़ोल्डर में राइट-क्लिक करें। यह एक अलग मेनू प्रदर्शित करेगा।  पर क्लिक करें गुण. यह उस मेनू के निचले भाग में है जो Google Chrome ऐप पर राइट-क्लिक करने पर दिखाई देता है।
पर क्लिक करें गुण. यह उस मेनू के निचले भाग में है जो Google Chrome ऐप पर राइट-क्लिक करने पर दिखाई देता है।  टैब पर क्लिक करें छोटा रास्ता. यह गुण विंडो के शीर्ष पर है।
टैब पर क्लिक करें छोटा रास्ता. यह गुण विंडो के शीर्ष पर है।  पर क्लिक करें आइकॉन बदलें. यह "शॉर्टकट" के तहत गुण विंडो के निचले भाग में स्थित है।
पर क्लिक करें आइकॉन बदलें. यह "शॉर्टकट" के तहत गुण विंडो के निचले भाग में स्थित है।  एक आइकन चुनें या क्लिक करें पत्ते. इसे चुनने के लिए सूची में से एक आइकन पर क्लिक करें। अपना खुद का आइकन चुनने के लिए, क्लिक करें पत्ते। फिर जहां आपने आइकन को सहेजा है, वहां जाकर उसे क्लिक करें को खोलने के लिए.
एक आइकन चुनें या क्लिक करें पत्ते. इसे चुनने के लिए सूची में से एक आइकन पर क्लिक करें। अपना खुद का आइकन चुनने के लिए, क्लिक करें पत्ते। फिर जहां आपने आइकन को सहेजा है, वहां जाकर उसे क्लिक करें को खोलने के लिए. - यदि आप अपनी स्वयं की छवि का उपयोग कर रहे हैं, तो चयनित छवि में ".ico" एक्सटेंशन होना चाहिए। यदि आप जिस छवि का उपयोग करना चाहते हैं, उसमें यह एक्सटेंशन नहीं है, तो आप इस वेबसाइट के माध्यम से फ़ाइल को परिवर्तित कर सकते हैं।
 पर क्लिक करें ठीक है. यह विंडो के निचले हिस्से में चेंज आइकन के साथ है। यह चयन की पुष्टि करता है।
पर क्लिक करें ठीक है. यह विंडो के निचले हिस्से में चेंज आइकन के साथ है। यह चयन की पुष्टि करता है।  पर क्लिक करें लागू करना. यह आपके द्वारा किए गए परिवर्तनों की पुष्टि करेगा। नया आइकन स्टार्ट मेनू में और टास्कबार में दिखाई देता है।
पर क्लिक करें लागू करना. यह आपके द्वारा किए गए परिवर्तनों की पुष्टि करेगा। नया आइकन स्टार्ट मेनू में और टास्कबार में दिखाई देता है। - यदि टास्कबार में बदलाव तुरंत दिखाई नहीं देते हैं, तो Google Chrome से बाहर निकलें और ऐप को फिर से लॉन्च करें।
- यदि आपका Google Chrome शॉर्टकट अभी परिवर्तित नहीं हुआ है, तो उसे राइट-क्लिक करें और क्लिक करें हटाना। फिर स्टार्ट मेनू में Google Chrome ढूंढें और एक नया शॉर्टकट बनाने के लिए इसे अपने डेस्कटॉप पर खींचें।
 पर क्लिक करें ठीक है. गुण विंडो अब बंद है।
पर क्लिक करें ठीक है. गुण विंडो अब बंद है।
2 की विधि 2: मैक ओएस में
 वह चित्र खोलें जिसे आप पूर्वावलोकन में उपयोग करना चाहते हैं। पूर्वावलोकन मैक पर डिफ़ॉल्ट छवि देखने का कार्यक्रम है। सुनिश्चित करें कि Google क्रोम के लिए एक आइकन के रूप में आप जिस छवि का उपयोग करना चाहते हैं, वह आपके कंप्यूटर पर पहले से ही संग्रहीत है। पूर्वावलोकन में खोलने के लिए छवि पर डबल-क्लिक करें, या पूर्वावलोकन में छवि को खोलने के लिए निम्न चरणों का उपयोग करें।
वह चित्र खोलें जिसे आप पूर्वावलोकन में उपयोग करना चाहते हैं। पूर्वावलोकन मैक पर डिफ़ॉल्ट छवि देखने का कार्यक्रम है। सुनिश्चित करें कि Google क्रोम के लिए एक आइकन के रूप में आप जिस छवि का उपयोग करना चाहते हैं, वह आपके कंप्यूटर पर पहले से ही संग्रहीत है। पूर्वावलोकन में खोलने के लिए छवि पर डबल-क्लिक करें, या पूर्वावलोकन में छवि को खोलने के लिए निम्न चरणों का उपयोग करें। - छवि पर जाएं और उस पर क्लिक करें।
- पर क्लिक करें फ़ाइल मुख्य मेनू में।
- पर क्लिक करें के साथ खोलें ...
- पर क्लिक करें पूर्वावलोकन करें.
 पर क्लिक करें संपादित करें. पूर्वावलोकन में छवि खुलने के बाद, क्लिक करें संपादित करें स्क्रीन के शीर्ष पर मेनू बार में। संपादन ड्रॉप-डाउन मेनू खुलता है।
पर क्लिक करें संपादित करें. पूर्वावलोकन में छवि खुलने के बाद, क्लिक करें संपादित करें स्क्रीन के शीर्ष पर मेनू बार में। संपादन ड्रॉप-डाउन मेनू खुलता है।  पर क्लिक करें सभी का चयन करे. यह पूरी छवि का चयन करेगा। आपको संपूर्ण छवि के आसपास एक बिंदीदार रेखा दिखनी चाहिए।
पर क्लिक करें सभी का चयन करे. यह पूरी छवि का चयन करेगा। आपको संपूर्ण छवि के आसपास एक बिंदीदार रेखा दिखनी चाहिए। - आप छवि के भाग का चयन करने के लिए क्लिक और ड्रैग भी कर सकते हैं। सुनिश्चित करें कि आपका चयन वर्गाकार है, अन्यथा आइकन सही आकार नहीं होगा।
 फिर से क्लिक करें संपादित करें. फिर से संपादित करें मेनू खोलें।
फिर से क्लिक करें संपादित करें. फिर से संपादित करें मेनू खोलें।  पर क्लिक करें प्रतिलिपि बनाना. यह छवि के चयनित भाग की नकल करेगा।
पर क्लिक करें प्रतिलिपि बनाना. यह छवि के चयनित भाग की नकल करेगा। - छवि डेटा को पूर्वावलोकन में कॉपी करना महत्वपूर्ण है, छवि स्थान नहीं।
 खोजक खोलें
खोजक खोलें  पर क्लिक करें कार्यक्रमों. यह खोजक की ओर मेनू में है। यह आपके मैक पर स्थापित सभी कार्यक्रमों को सूचीबद्ध करता है।
पर क्लिक करें कार्यक्रमों. यह खोजक की ओर मेनू में है। यह आपके मैक पर स्थापित सभी कार्यक्रमों को सूचीबद्ध करता है।  इसे चुनने के लिए Google Chrome पर क्लिक करें। आपको ऐप नहीं खोलना है। इसे चुनने के लिए बस एक बार क्लिक करें।
इसे चुनने के लिए Google Chrome पर क्लिक करें। आपको ऐप नहीं खोलना है। इसे चुनने के लिए बस एक बार क्लिक करें।  पर क्लिक करें फ़ाइल. यह स्क्रीन के शीर्ष पर मेनू बार में है।
पर क्लिक करें फ़ाइल. यह स्क्रीन के शीर्ष पर मेनू बार में है।  पर क्लिक करें जानकारी दिखाएँ. यह बीच में फ़ाइल मेनू में है। यह एक निरीक्षक प्रदर्शित करता है।
पर क्लिक करें जानकारी दिखाएँ. यह बीच में फ़ाइल मेनू में है। यह एक निरीक्षक प्रदर्शित करता है। - वैकल्पिक रूप से, आप एप्लिकेशन फ़ोल्डर में Google Chrome पर राइट-क्लिक कर सकते हैं और फिर क्लिक कर सकते हैं जानकारी दिखाएँ.
 Google Chrome आइकन पर क्लिक करें। यह Google Chrome इंस्पेक्टर का छोटा शीर्ष दायां कोना है। यह उस आइकन को हाइलाइट करेगा जो इंगित करता है कि यह चयनित है।
Google Chrome आइकन पर क्लिक करें। यह Google Chrome इंस्पेक्टर का छोटा शीर्ष दायां कोना है। यह उस आइकन को हाइलाइट करेगा जो इंगित करता है कि यह चयनित है। - यह "पूर्वावलोकन" के तहत दिखाई देने वाले बड़े आइकन के समान नहीं है।
 पर क्लिक करें संपादित करें. यह स्क्रीन के शीर्ष पर मेनू बार में है।
पर क्लिक करें संपादित करें. यह स्क्रीन के शीर्ष पर मेनू बार में है।  पर क्लिक करें चिपकाने के लिए. यह आपके द्वारा पूर्वावलोकन किए गए छवि डेटा को आइकन के स्थान पर पेस्ट कर देगा। आपको तुरंत जानकारी पैनल में आइकन परिवर्तन देखना चाहिए।
पर क्लिक करें चिपकाने के लिए. यह आपके द्वारा पूर्वावलोकन किए गए छवि डेटा को आइकन के स्थान पर पेस्ट कर देगा। आपको तुरंत जानकारी पैनल में आइकन परिवर्तन देखना चाहिए। - यदि आपको डॉक में आइकन परिवर्तन दिखाई नहीं देता है, तो Google Chrome को बंद करें और ऐप को फिर से खोलें।
टिप्स
- यदि आप Outlook.com या हॉटमेल का उपयोग अपने वेब ईमेल प्रोग्राम के रूप में कर रहे हैं, तो आप लोग एप को स्टार्ट स्क्रीन पर पिन कर सकते हैं। यह विंडोज 8 के साथ आने वाले पीपल ऐप की तुलना में अधिक व्यापक है।
- कई ऐप हैं जिनका उपयोग आप अपने आईफोन या एंड्रॉइड डिवाइस पर अपने आइकन बदलने के लिए कर सकते हैं।