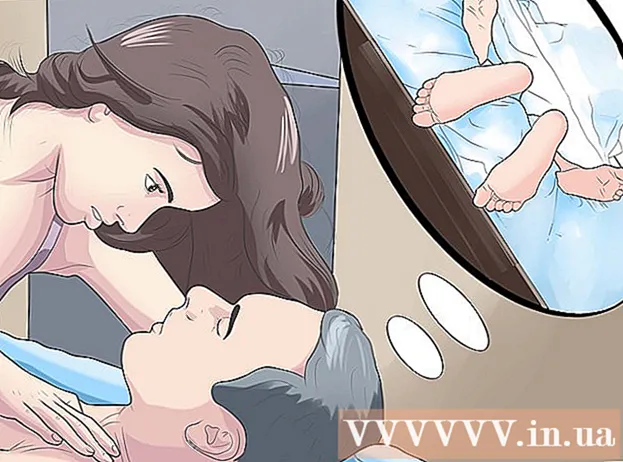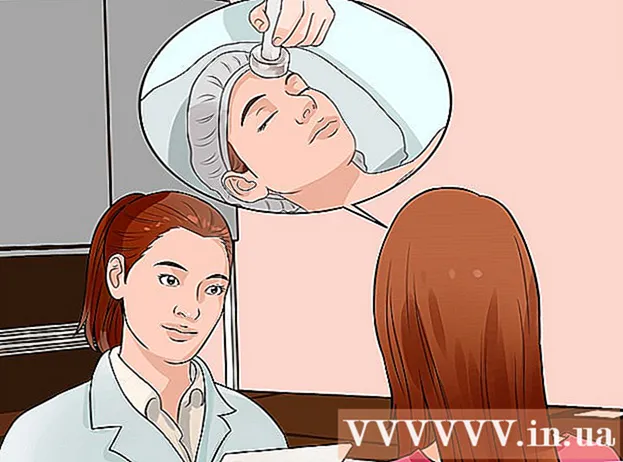लेखक:
Tamara Smith
निर्माण की तारीख:
27 जनवरी 2021
डेट अपडेट करें:
2 जुलाई 2024

विषय
- कदम बढ़ाने के लिए
- 3 की विधि 1: विंडोज में उपलब्ध एसएसआईडी ढूंढना
- विधि 2 की 3: OS X में उपलब्ध SSIDs खोजें
- 3 की विधि 3: हिडन एसएसआईडी का पता लगाना
एक SSID (सेवा सेट पहचानकर्ता) एक ऐसा नाम है जो एक विशिष्ट वायरलेस नेटवर्क की पहचान करता है जिससे आप जुड़े हुए हैं। सीमा के भीतर प्रत्येक वायरलेस नेटवर्क का अपना विशिष्ट नाम या SSID है। यदि वायरलेस नेटवर्क SSID (प्रसारण) की घोषणा नहीं करता है, तो आप इसे खोजने के लिए नेटवर्क विश्लेषक का उपयोग कर सकते हैं।
कदम बढ़ाने के लिए
3 की विधि 1: विंडोज में उपलब्ध एसएसआईडी ढूंढना
 सिस्टम ट्रे में वायरलेस नेटवर्क आइकन देखें। आप इसे डेस्कटॉप के नीचे दाईं ओर पा सकते हैं। सिस्टम ट्रे में सभी आइकन देखने के लिए आपको "▴" बटन दबाना पड़ सकता है।
सिस्टम ट्रे में वायरलेस नेटवर्क आइकन देखें। आप इसे डेस्कटॉप के नीचे दाईं ओर पा सकते हैं। सिस्टम ट्रे में सभी आइकन देखने के लिए आपको "▴" बटन दबाना पड़ सकता है। - यदि आप लैपटॉप का उपयोग कर रहे हैं, तो सुनिश्चित करें कि वायरलेस चालू है। आपको स्विच को फ़्लिप करके या Fn कुंजी का उपयोग करके इसे चालू करना पड़ सकता है।
- यदि आप डेस्कटॉप पीसी का उपयोग कर रहे हैं और आपको वायरलेस नेटवर्क सिंबल दिखाई नहीं दे रहा है, तो हो सकता है कि वायरलेस नेटवर्क कार्ड सही तरीके से इंस्टॉल न हुआ हो या वह अक्षम हो गया हो। यह जांचने के लिए कि आपका एडेप्टर चालू है या नहीं, विंडोज की + आर दबाएँ और टाइप करें Ncpa.cpl पर। कनेक्शन की सूची में अपने वायरलेस एडाप्टर के लिए देखें। यदि इसे "अक्षम" के रूप में सूचीबद्ध किया गया है, तो उस पर राइट क्लिक करें और "सक्षम करें" चुनें।
 अपने वर्तमान नेटवर्क को देखने के लिए प्रतीक पर होवर करें। यदि आप अपने माउस कर्सर को सिस्टम ट्रे में वायरलेस आइकन पर हॉवर करते हैं, तो पॉपअप उस वायरलेस नेटवर्क के SSID (नेटवर्क नाम) को दिखाएगा जिसे आप वर्तमान में कनेक्टेड हैं।
अपने वर्तमान नेटवर्क को देखने के लिए प्रतीक पर होवर करें। यदि आप अपने माउस कर्सर को सिस्टम ट्रे में वायरलेस आइकन पर हॉवर करते हैं, तो पॉपअप उस वायरलेस नेटवर्क के SSID (नेटवर्क नाम) को दिखाएगा जिसे आप वर्तमान में कनेक्टेड हैं। 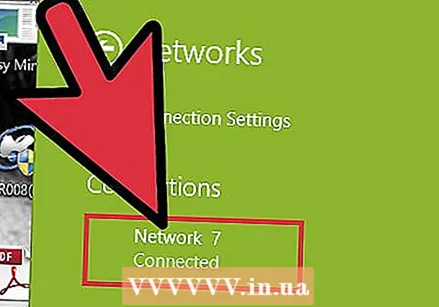 उपलब्ध नेटवर्क ब्राउज़ करें। वायरलेस नेटवर्क आइकन पर क्लिक करें। रेंज के भीतर नेटवर्क की एक सूची दिखाई देती है। प्रत्येक नेटवर्क को एक SSID के साथ पहचाना जा सकता है।
उपलब्ध नेटवर्क ब्राउज़ करें। वायरलेस नेटवर्क आइकन पर क्लिक करें। रेंज के भीतर नेटवर्क की एक सूची दिखाई देती है। प्रत्येक नेटवर्क को एक SSID के साथ पहचाना जा सकता है।
विधि 2 की 3: OS X में उपलब्ध SSIDs खोजें
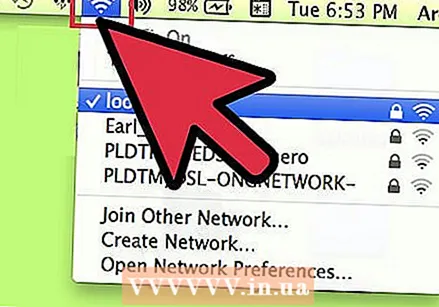 मेनू बार में वायरलेस नेटवर्क आइकन पर क्लिक करें। यह वॉल्यूम आइकन के बगल में दाईं ओर स्क्रीन के शीर्ष पर पाया जा सकता है।
मेनू बार में वायरलेस नेटवर्क आइकन पर क्लिक करें। यह वॉल्यूम आइकन के बगल में दाईं ओर स्क्रीन के शीर्ष पर पाया जा सकता है। - सुनिश्चित करें कि आपके पास सभी वायरलेस नेटवर्क को देखने के लिए AirPort चालू है। आप वायरलेस नेटवर्क मेनू से AirPort को चालू और बंद कर सकते हैं।
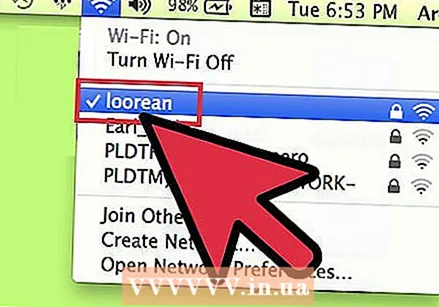 अपने वर्तमान SSID के लिए खोजें। जिस नेटवर्क से आप जुड़े हैं, उसे चेक मार्क "to" के साथ दर्शाया गया है। SSID नेटवर्क का नाम है।
अपने वर्तमान SSID के लिए खोजें। जिस नेटवर्क से आप जुड़े हैं, उसे चेक मार्क "to" के साथ दर्शाया गया है। SSID नेटवर्क का नाम है। - अपने वर्तमान नेटवर्क के बारे में अधिक जानने के लिए, वायरलेस नेटवर्क आइकन पर क्लिक करते समय विकल्प कुंजी दबाए रखें।
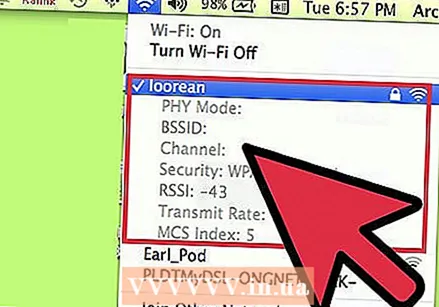 उपलब्ध SSIDs देखें। जब आप मेनू पर क्लिक करते हैं, तो आपके कंप्यूटर की सीमा के भीतर सभी नेटवर्क दिखाए जाते हैं। SSID नेटवर्क का नाम है।
उपलब्ध SSIDs देखें। जब आप मेनू पर क्लिक करते हैं, तो आपके कंप्यूटर की सीमा के भीतर सभी नेटवर्क दिखाए जाते हैं। SSID नेटवर्क का नाम है।
3 की विधि 3: हिडन एसएसआईडी का पता लगाना
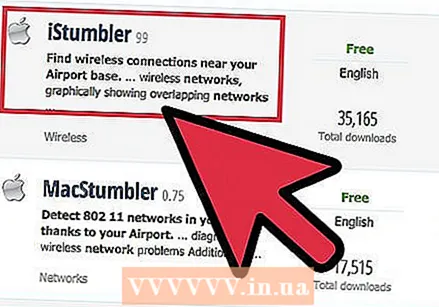 एक नेटवर्क स्निफर डाउनलोड करें। यदि आपको संदेह है कि छिपे हुए नेटवर्क हैं जो एसएसआईडी (प्रसारण) नहीं दिखाते हैं, तो आप उस नेटवर्क को खोजने के लिए एक सूँघने के कार्यक्रम का उपयोग कर सकते हैं। ये प्रोग्राम नेटवर्क का विश्लेषण करते हैं और फिर सभी एसएसआईडी को रेंज में दिखाते हैं, जिसमें छिपे हुए नेटवर्क भी शामिल हैं। लोकप्रिय कार्यक्रम हैं:
एक नेटवर्क स्निफर डाउनलोड करें। यदि आपको संदेह है कि छिपे हुए नेटवर्क हैं जो एसएसआईडी (प्रसारण) नहीं दिखाते हैं, तो आप उस नेटवर्क को खोजने के लिए एक सूँघने के कार्यक्रम का उपयोग कर सकते हैं। ये प्रोग्राम नेटवर्क का विश्लेषण करते हैं और फिर सभी एसएसआईडी को रेंज में दिखाते हैं, जिसमें छिपे हुए नेटवर्क भी शामिल हैं। लोकप्रिय कार्यक्रम हैं: - inSSIDer
- NetStumbler (मुक्त)
- मैक उपयोगकर्ता समान कार्य करने के लिए अंतर्निहित वाई-फाई डायग्नोस्टिक टूल का उपयोग कर सकते हैं। आप विकल्प को दबाकर और वायरलेस आइकन दबाकर इस उपकरण तक पहुंच सकते हैं, फिर "ओपन वायरलेस डायग्नोस्टिक्स" का चयन कर सकते हैं।
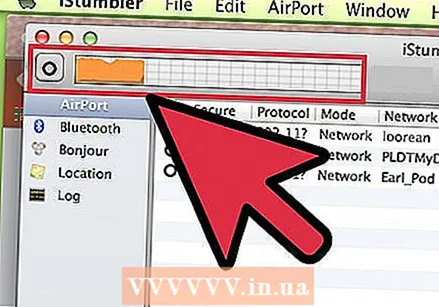 स्कैनर शुरू करें। प्रक्रिया आपके द्वारा उपयोग किए जा रहे प्रोग्राम पर निर्भर करती है, लेकिन सामान्य रूप से स्कैनिंग प्राथमिक कार्यों में से एक है। कार्यक्रम प्रोग्राम आपके वायरलेस नेटवर्क कार्ड का उपयोग सभी नेटवर्क को खोजने के लिए करता है, जो सीमा के भीतर हैं, भले ही वे अपने एसएसआईडी का खुलासा न करें।
स्कैनर शुरू करें। प्रक्रिया आपके द्वारा उपयोग किए जा रहे प्रोग्राम पर निर्भर करती है, लेकिन सामान्य रूप से स्कैनिंग प्राथमिक कार्यों में से एक है। कार्यक्रम प्रोग्राम आपके वायरलेस नेटवर्क कार्ड का उपयोग सभी नेटवर्क को खोजने के लिए करता है, जो सीमा के भीतर हैं, भले ही वे अपने एसएसआईडी का खुलासा न करें। 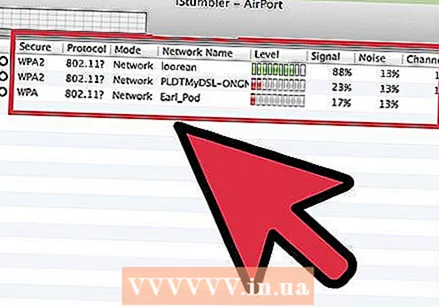 परिणामों की जांच करें। स्कैन के बाद, आपको सभी SSDs के साथ, सभी ज्ञात नेटवर्क की सूची के साथ प्रस्तुत किया जाएगा। आपके द्वारा उपयोग किए जा रहे प्रोग्राम के आधार पर, आप उन नेटवर्क के SSID को देखने में सक्षम नहीं हो सकते हैं जो नंबर प्रकाशित नहीं कर रहे हैं (और इस प्रकार प्रसारण अक्षम है)।
परिणामों की जांच करें। स्कैन के बाद, आपको सभी SSDs के साथ, सभी ज्ञात नेटवर्क की सूची के साथ प्रस्तुत किया जाएगा। आपके द्वारा उपयोग किए जा रहे प्रोग्राम के आधार पर, आप उन नेटवर्क के SSID को देखने में सक्षम नहीं हो सकते हैं जो नंबर प्रकाशित नहीं कर रहे हैं (और इस प्रकार प्रसारण अक्षम है)।