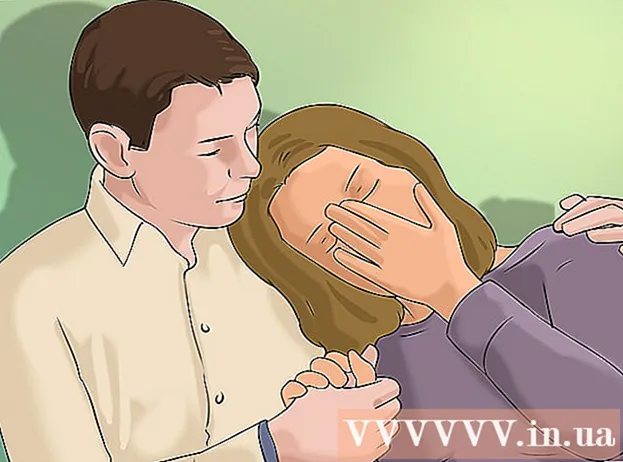लेखक:
Eugene Taylor
निर्माण की तारीख:
13 अगस्त 2021
डेट अपडेट करें:
1 जुलाई 2024

विषय
- कदम बढ़ाने के लिए
- 3 की विधि 1: टास्क मैनेजर (विंडोज) का उपयोग करना
- समस्याओं का समाधान
- 3 की विधि 2: कमांड प्रॉम्प्ट (विंडोज) का उपयोग करना
- 3 की विधि 3: फोर्स क्विट (मैक) का उपयोग करना
- टिप्स
कभी-कभी एक कार्यक्रम सिर्फ एक कमांड का जवाब नहीं देता है और इसे बंद करने के लिए मजबूर होना पड़ता है। ऐसा करने के लिए कुछ अलग तरीके हैं, जो दुर्घटना की गंभीरता और आपके ऑपरेटिंग सिस्टम पर निर्भर करता है।
कदम बढ़ाने के लिए
3 की विधि 1: टास्क मैनेजर (विंडोज) का उपयोग करना
 रखना Ctrl + ऑल्ट + डेल दब गया। यह कुंजी संयोजन चार विकल्पों के साथ एक स्क्रीन खोलता है: लॉक, अन्य उपयोगकर्ता, प्रस्थान करें, पासवर्ड बदलें तथा कार्य प्रबंधन।
रखना Ctrl + ऑल्ट + डेल दब गया। यह कुंजी संयोजन चार विकल्पों के साथ एक स्क्रीन खोलता है: लॉक, अन्य उपयोगकर्ता, प्रस्थान करें, पासवर्ड बदलें तथा कार्य प्रबंधन। टास्क मैनेजर पर क्लिक करें। टास्क मैनेजर में आपके सिस्टम पर वर्तमान में चल रही प्रक्रियाओं, कार्यक्रमों और सेवाओं की जानकारी होती है।
टास्क मैनेजर पर क्लिक करें। टास्क मैनेजर में आपके सिस्टम पर वर्तमान में चल रही प्रक्रियाओं, कार्यक्रमों और सेवाओं की जानकारी होती है।  कार्य प्रबंधक विंडो पर स्विच करें। क्लिक करने के बाद मिलते हैं कार्य प्रबंधन यदि कोई खिड़की नहीं खुलती है, तो यह दुर्घटनाग्रस्त कार्यक्रम के पीछे छिपी हो सकती है। उसी समय दबाएं ऑल्ट+टैब ↹ कार्य प्रबंधक विंडो में स्विच करने के लिए।
कार्य प्रबंधक विंडो पर स्विच करें। क्लिक करने के बाद मिलते हैं कार्य प्रबंधन यदि कोई खिड़की नहीं खुलती है, तो यह दुर्घटनाग्रस्त कार्यक्रम के पीछे छिपी हो सकती है। उसी समय दबाएं ऑल्ट+टैब ↹ कार्य प्रबंधक विंडो में स्विच करने के लिए। - भविष्य में, टास्क मैनेजर विंडो के ऊपरी बाएँ कोने में विकल्प टैब पर क्लिक करके इस समस्या को ठीक करें, फिर सुनिश्चित करें कि हमेशा शिखर पर ड्रॉप-डाउन मेनू से चुना गया है।
 उस प्रोग्राम को ढूंढें और क्लिक करें जिसे अब कोई जवाब नहीं देना चाहता। आप शायद शीर्षक के तहत कार्यक्रम पा सकते हैं ऐप्स। कॉलम में स्थिति दुर्घटनाग्रस्त कार्यक्रम को संभवतः टैग के साथ चिह्नित किया गया है जवाब नहीं दे रहे….
उस प्रोग्राम को ढूंढें और क्लिक करें जिसे अब कोई जवाब नहीं देना चाहता। आप शायद शीर्षक के तहत कार्यक्रम पा सकते हैं ऐप्स। कॉलम में स्थिति दुर्घटनाग्रस्त कार्यक्रम को संभवतः टैग के साथ चिह्नित किया गया है जवाब नहीं दे रहे….  कार्य समाप्त करें पर क्लिक करें। जब प्रोग्राम चुना जाता है, तो बटन पर क्लिक करें कार्य का अंत करें टास्क मैनेजर विंडो के निचले दाएं कोने में। पर क्लिक करें कार्यक्रम समाप्त करें जब पॉप-अप विंडो में संकेत दिया।
कार्य समाप्त करें पर क्लिक करें। जब प्रोग्राम चुना जाता है, तो बटन पर क्लिक करें कार्य का अंत करें टास्क मैनेजर विंडो के निचले दाएं कोने में। पर क्लिक करें कार्यक्रम समाप्त करें जब पॉप-अप विंडो में संकेत दिया।
समस्याओं का समाधान
 प्रक्रिया टैब पर क्लिक करें। प्रोग्राम टैब या सूची से कार्य पूरा करते समय, आपको वर्तमान प्रक्रिया को रोकने की आवश्यकता हो सकती है। विंडोज 8 में, क्लिक करें अधिक डेटा टैब के चारों ओर टास्क मैनेजर विंडो के नीचे प्रक्रियाओं देखने में सक्षम होना।
प्रक्रिया टैब पर क्लिक करें। प्रोग्राम टैब या सूची से कार्य पूरा करते समय, आपको वर्तमान प्रक्रिया को रोकने की आवश्यकता हो सकती है। विंडोज 8 में, क्लिक करें अधिक डेटा टैब के चारों ओर टास्क मैनेजर विंडो के नीचे प्रक्रियाओं देखने में सक्षम होना।  प्रक्रिया खोजें और उस पर क्लिक करें। कार्यक्रमों की तुलना में प्रक्रियाओं की सूची में बहुत अधिक होगा, क्योंकि पृष्ठभूमि प्रक्रियाएं भी संकेतित हैं। अपना परीक्षण खोजने के लिए आपको कुछ खोज करनी पड़ सकती है।
प्रक्रिया खोजें और उस पर क्लिक करें। कार्यक्रमों की तुलना में प्रक्रियाओं की सूची में बहुत अधिक होगा, क्योंकि पृष्ठभूमि प्रक्रियाएं भी संकेतित हैं। अपना परीक्षण खोजने के लिए आपको कुछ खोज करनी पड़ सकती है।  एंड प्रोसेस पर क्लिक करें। एक बार जब आप सही प्रक्रिया ढूंढ और चुन लेते हैं, तो क्लिक करें प्रक्रिया समाप्त टास्क मैनेजर विंडो के नीचे दाईं ओर।
एंड प्रोसेस पर क्लिक करें। एक बार जब आप सही प्रक्रिया ढूंढ और चुन लेते हैं, तो क्लिक करें प्रक्रिया समाप्त टास्क मैनेजर विंडो के नीचे दाईं ओर।
3 की विधि 2: कमांड प्रॉम्प्ट (विंडोज) का उपयोग करना
 एक प्रशासक के रूप में ओपन कमांड प्रॉम्प्ट। दबाएँ ⊞ जीत और टाइप करें अध्यक्ष एवं प्रबंध निदेशक। आइकन पर राइट क्लिक करें सही कमाण्ड और चुनें व्यवस्थापक के रूप में चलाएं ड्रॉप-डाउन मेनू में।
एक प्रशासक के रूप में ओपन कमांड प्रॉम्प्ट। दबाएँ ⊞ जीत और टाइप करें अध्यक्ष एवं प्रबंध निदेशक। आइकन पर राइट क्लिक करें सही कमाण्ड और चुनें व्यवस्थापक के रूप में चलाएं ड्रॉप-डाउन मेनू में। - यदि संकेत दिया गया है, तो चयन करें हाँ पॉप-अप विंडो में।
 कार्यक्रम बंद करो। प्रकार taskkill / im filename.exe कमांड लाइन पर और दबाएँ ↵ दर्ज करें। "फ़ाइल नाम" को प्रोग्राम के नाम से बदलें। उदाहरण के लिए, यदि आपने आईट्यून्स छोड़ने की कोशिश की, तो "फ़ाइल नाम" को "आईट्यून्स। Exe" से बदलें।
कार्यक्रम बंद करो। प्रकार taskkill / im filename.exe कमांड लाइन पर और दबाएँ ↵ दर्ज करें। "फ़ाइल नाम" को प्रोग्राम के नाम से बदलें। उदाहरण के लिए, यदि आपने आईट्यून्स छोड़ने की कोशिश की, तो "फ़ाइल नाम" को "आईट्यून्स। Exe" से बदलें।
3 की विधि 3: फोर्स क्विट (मैक) का उपयोग करना
 खुला बल छोड़ो। प्रेस कमांड + विकल्प + फोर्स क्विट विंडो खोलने के लिए बच। आपको सभी सक्रिय कार्यक्रमों की एक सूची दिखाई देगी।
खुला बल छोड़ो। प्रेस कमांड + विकल्प + फोर्स क्विट विंडो खोलने के लिए बच। आपको सभी सक्रिय कार्यक्रमों की एक सूची दिखाई देगी।  प्रोग्राम को बंद करने के लिए बाध्य करें। उस प्रोग्राम को ढूंढें जो अब जवाब नहीं दे रहा है, इसे चुनें और बटन पर क्लिक करें जबर्दस्ती बंद करें खिड़की के नीचे दाईं ओर।
प्रोग्राम को बंद करने के लिए बाध्य करें। उस प्रोग्राम को ढूंढें जो अब जवाब नहीं दे रहा है, इसे चुनें और बटन पर क्लिक करें जबर्दस्ती बंद करें खिड़की के नीचे दाईं ओर।
टिप्स
- यदि इनमें से कोई भी चरण काम नहीं करता है, तो आपको कंप्यूटर को पुनरारंभ करने के लिए मजबूर करना पड़ सकता है। जब आप काम खोने का जोखिम लेते हैं, तो यह आपका एकमात्र विकल्प हो सकता है। पावर बटन को तब तक दबाकर रखें जब तक आपका कंप्यूटर बंद न हो जाए। कुछ मिनटों के बाद, कंप्यूटर को वापस चालू करें।