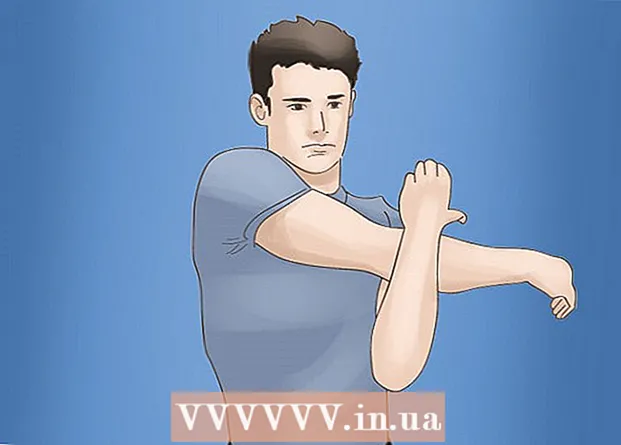लेखक:
Eugene Taylor
निर्माण की तारीख:
13 अगस्त 2021
डेट अपडेट करें:
1 जुलाई 2024
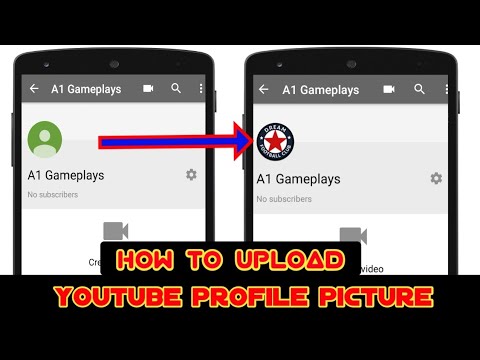
विषय
- कदम बढ़ाने के लिए
- 3 की विधि 1: कंप्यूटर के साथ
- 3 की विधि 2: iPhone और iPad के साथ
- 3 की विधि 3: एंड्रॉइड के साथ
यह लेख आपको सिखाएगा कि अपने YouTube खाते के लिए एक प्रोफ़ाइल चित्र कैसे सेट करें। चूंकि YouTube Google के स्वामित्व में है, इसलिए आपके द्वारा अपने Google खाते के लिए उपयोग की जाने वाली प्रोफ़ाइल तस्वीर आपके YouTube खाते की तरह ही होगी।
कदम बढ़ाने के लिए
3 की विधि 1: कंप्यूटर के साथ
 के लिए जाओ https://www.youtube.com एक ब्राउज़र में। आप पीसी या मैक पर किसी भी ब्राउज़र का उपयोग कर सकते हैं।
के लिए जाओ https://www.youtube.com एक ब्राउज़र में। आप पीसी या मैक पर किसी भी ब्राउज़र का उपयोग कर सकते हैं।  अपने YouTube खाते में लॉग इन करें। यदि आप अपने YouTube खाते में स्वचालित रूप से लॉग इन नहीं हैं, तो YouTube वेबपेज के शीर्ष दाईं ओर नीले "साइन इन" बटन पर क्लिक करें। फिर अपने YouTube खाते से संबद्ध Google खाते का चयन करें।
अपने YouTube खाते में लॉग इन करें। यदि आप अपने YouTube खाते में स्वचालित रूप से लॉग इन नहीं हैं, तो YouTube वेबपेज के शीर्ष दाईं ओर नीले "साइन इन" बटन पर क्लिक करें। फिर अपने YouTube खाते से संबद्ध Google खाते का चयन करें। - यदि कोई भी सूचीबद्ध खाता आपके YouTube खाते से लिंक नहीं है, तो "अन्य खाते का उपयोग करें" पर क्लिक करें और अपने YouTube खाते से जुड़े ईमेल पते और पासवर्ड के साथ साइन इन करें।
 ऊपरी दाएं कोने में आइकन पर क्लिक करें। आपका प्रोफ़ाइल चित्र सामान्य रूप से यहां रखा जाएगा। यदि आपने एक प्रोफ़ाइल चित्र सेट नहीं किया है, तो मध्य में अपने प्रारंभिक के साथ एक रंगीन सर्कल यहां दिखाई देगा। आपके खाते का मेनू भी यहाँ प्रदर्शित किया गया है।
ऊपरी दाएं कोने में आइकन पर क्लिक करें। आपका प्रोफ़ाइल चित्र सामान्य रूप से यहां रखा जाएगा। यदि आपने एक प्रोफ़ाइल चित्र सेट नहीं किया है, तो मध्य में अपने प्रारंभिक के साथ एक रंगीन सर्कल यहां दिखाई देगा। आपके खाते का मेनू भी यहाँ प्रदर्शित किया गया है।  पर क्लिक करें
पर क्लिक करें  पर क्लिक करें Google पर संपादित करें. यह सेटिंग मेनू के शीर्ष पर आपके नाम और प्रोफ़ाइल चित्र के आगे का नीला पाठ है। यह आपके Google खाते का "अबाउट मी" पेज खोलेगा।
पर क्लिक करें Google पर संपादित करें. यह सेटिंग मेनू के शीर्ष पर आपके नाम और प्रोफ़ाइल चित्र के आगे का नीला पाठ है। यह आपके Google खाते का "अबाउट मी" पेज खोलेगा।  के आइकन पर क्लिक करें
के आइकन पर क्लिक करें  पर क्लिक करें फोटो अपलोड करें. यह "पिक ए फोटो" विंडो के ऊपरी बाएं कोने में पहला वर्ग है। यह एक फ़ाइल ब्राउज़र लाएगा जिसका उपयोग आप फोटो का चयन करने के लिए कर सकते हैं।
पर क्लिक करें फोटो अपलोड करें. यह "पिक ए फोटो" विंडो के ऊपरी बाएं कोने में पहला वर्ग है। यह एक फ़ाइल ब्राउज़र लाएगा जिसका उपयोग आप फोटो का चयन करने के लिए कर सकते हैं।  एक फोटो चुनें और क्लिक करें खुला हुआ. अपने कंप्यूटर पर एक फोटो फ़ाइल खोजने के लिए फ़ाइल ब्राउज़र का उपयोग करें। साइडबार में फ़ाइल ब्राउज़र के बाईं ओर कई फ़ोल्डर्स प्रदर्शित होते हैं। इसे चुनने के लिए एक फोटो फ़ाइल पर क्लिक करें, फिर फ़ाइल ब्राउज़र के निचले दाएं कोने में "खोलें" पर क्लिक करें।
एक फोटो चुनें और क्लिक करें खुला हुआ. अपने कंप्यूटर पर एक फोटो फ़ाइल खोजने के लिए फ़ाइल ब्राउज़र का उपयोग करें। साइडबार में फ़ाइल ब्राउज़र के बाईं ओर कई फ़ोल्डर्स प्रदर्शित होते हैं। इसे चुनने के लिए एक फोटो फ़ाइल पर क्लिक करें, फिर फ़ाइल ब्राउज़र के निचले दाएं कोने में "खोलें" पर क्लिक करें। - सुनिश्चित करें कि आपके कंप्यूटर पर एक फ़ाइल संग्रहीत है ताकि आप उसे अपलोड कर सकें।
- यदि आपने पहले ही अपने Google खाते में फ़ोटो अपलोड कर दिए हैं, तो आप "पिक ए फोटो" विंडो में इन तस्वीरों में से एक पर भी क्लिक कर सकते हैं।
 पर क्लिक करें किया हुआ "पिक ए फोटो" विंडो के ऊपरी दाएँ कोने में। यह आपके खाते में किए गए परिवर्तनों की पुष्टि करेगा। आपके द्वारा चयनित फ़ोटो का उपयोग आपके YouTube खाते सहित आपके सभी Google खातों के लिए किया जाएगा।
पर क्लिक करें किया हुआ "पिक ए फोटो" विंडो के ऊपरी दाएँ कोने में। यह आपके खाते में किए गए परिवर्तनों की पुष्टि करेगा। आपके द्वारा चयनित फ़ोटो का उपयोग आपके YouTube खाते सहित आपके सभी Google खातों के लिए किया जाएगा।
3 की विधि 2: iPhone और iPad के साथ
 YouTube ऐप खोलें। YouTube ऐप में एक आइकन है जो केंद्र में एक सफेद "प्ले" त्रिकोण के साथ एक लाल टेलीविजन स्क्रीन जैसा दिखता है। ऐप खोलने के लिए अपने होम स्क्रीन पर आइकन दबाएं।
YouTube ऐप खोलें। YouTube ऐप में एक आइकन है जो केंद्र में एक सफेद "प्ले" त्रिकोण के साथ एक लाल टेलीविजन स्क्रीन जैसा दिखता है। ऐप खोलने के लिए अपने होम स्क्रीन पर आइकन दबाएं। - यदि आप स्वचालित रूप से साइन इन नहीं हैं, तो उस आइकन को दबाएं, जो ऊपरी दाएं कोने में एक मानव जैसा दिखता है और अपने YouTube खाते से संबद्ध Google खाते का चयन करें। यदि यह खाता सूचीबद्ध नहीं है, तो "खाता जोड़ें" दबाएं और अपने YouTube खाते से जुड़े ईमेल पते और पासवर्ड से लॉग इन करें।
 ऊपरी दाएं कोने में आइकन टैप करें। आपका प्रोफ़ाइल चित्र सामान्य रूप से यहां रखा जाएगा। यदि आपने एक प्रोफ़ाइल चित्र सेट नहीं किया है, तो मध्य में अपने प्रारंभिक के साथ एक रंगीन सर्कल यहां दिखाई देगा।
ऊपरी दाएं कोने में आइकन टैप करें। आपका प्रोफ़ाइल चित्र सामान्य रूप से यहां रखा जाएगा। यदि आपने एक प्रोफ़ाइल चित्र सेट नहीं किया है, तो मध्य में अपने प्रारंभिक के साथ एक रंगीन सर्कल यहां दिखाई देगा।  अपना नाम दबाएँ यह "खाता" मेनू के शीर्ष पर आपके प्रोफ़ाइल आइकन के नीचे है। यह आपके द्वारा साइन इन किए जाने वाले खातों की एक सूची लाएगा।
अपना नाम दबाएँ यह "खाता" मेनू के शीर्ष पर आपके प्रोफ़ाइल आइकन के नीचे है। यह आपके द्वारा साइन इन किए जाने वाले खातों की एक सूची लाएगा।  दबाएँ
दबाएँ  उस खाते पर टैप करें जिसके लिए आप एक नया फ़ोटो सेट करना चाहते हैं। यह उस Google खाते के लिए मेनू प्रदर्शित करेगा।
उस खाते पर टैप करें जिसके लिए आप एक नया फ़ोटो सेट करना चाहते हैं। यह उस Google खाते के लिए मेनू प्रदर्शित करेगा।  दबाएँ अपडेट फोटो. यह Google खाता मेनू के शीर्ष पर आपके नाम और ईमेल के नीचे का नीला पाठ है।
दबाएँ अपडेट फोटो. यह Google खाता मेनू के शीर्ष पर आपके नाम और ईमेल के नीचे का नीला पाठ है।  दबाएँ प्रोफ़ाइल फ़ोटो सेट करें. यह पॉपअप के निचले दाएं कोने में नीला टेक्स्ट है।
दबाएँ प्रोफ़ाइल फ़ोटो सेट करें. यह पॉपअप के निचले दाएं कोने में नीला टेक्स्ट है।  दबाएँ फोटो लो या तस्वीरों में से चुनें. यदि आप अपने कैमरे के साथ एक फोटो लेना चाहते हैं, तो "फोटो लें" दबाएं। यदि आप एक फोटो चुनना चाहते हैं, तो "फोटो से चुनें" दबाएं।
दबाएँ फोटो लो या तस्वीरों में से चुनें. यदि आप अपने कैमरे के साथ एक फोटो लेना चाहते हैं, तो "फोटो लें" दबाएं। यदि आप एक फोटो चुनना चाहते हैं, तो "फोटो से चुनें" दबाएं। - YouTube को अपनी फ़ोटो एक्सेस करने की अनुमति देने के लिए संकेत दिए जाने पर "अनुमति दें" दबाएं।
 फोटो को दबाएं या लें। एक नया फ़ोटो लेते समय, फ़ोटो लेने के लिए स्क्रीन के निचले भाग में गोलाकार आइकन टैप करें और फिर "Use Photo" पर टैप करें। अन्यथा, "कैमरा रोल" दबाएं और फिर एक फोटो दबाएं जिसे आप YouTube फोटो के रूप में उपयोग करना चाहते हैं। यह फ़ोटो को आपके YouTube फ़ोटो के रूप में सेट करेगा।
फोटो को दबाएं या लें। एक नया फ़ोटो लेते समय, फ़ोटो लेने के लिए स्क्रीन के निचले भाग में गोलाकार आइकन टैप करें और फिर "Use Photo" पर टैप करें। अन्यथा, "कैमरा रोल" दबाएं और फिर एक फोटो दबाएं जिसे आप YouTube फोटो के रूप में उपयोग करना चाहते हैं। यह फ़ोटो को आपके YouTube फ़ोटो के रूप में सेट करेगा।
3 की विधि 3: एंड्रॉइड के साथ
 Google ऐप खोलें। Google ऐप आइकन लाल, पीले, हरे और नीले "जी" के साथ सफेद है। Google आइकन खोलने के लिए अपने होम स्क्रीन पर, अपने Google फ़ोल्डर में या एप्लिकेशन मेनू में इस आइकन पर टैप करें।
Google ऐप खोलें। Google ऐप आइकन लाल, पीले, हरे और नीले "जी" के साथ सफेद है। Google आइकन खोलने के लिए अपने होम स्क्रीन पर, अपने Google फ़ोल्डर में या एप्लिकेशन मेनू में इस आइकन पर टैप करें।  टैब दबाएं अधिक… एप्लिकेशन के निचले दाएं कोने में। यह तीन क्षैतिज डॉट्स वाला आइकन है।
टैब दबाएं अधिक… एप्लिकेशन के निचले दाएं कोने में। यह तीन क्षैतिज डॉट्स वाला आइकन है।  "अधिक" मेनू के ऊपरी बाएं कोने में अपना नाम और ईमेल पता टैप करें।
"अधिक" मेनू के ऊपरी बाएं कोने में अपना नाम और ईमेल पता टैप करें। अपने YouTube खाते से संबद्ध Google खाता टैप करें। यदि आपके द्वारा साइन इन किया गया Google खाता आपके YouTube खाते से लिंक किए गए से अलग है, तो मेनू में अपने YouTube खाते से लिंक किए गए खाते पर टैप करें।
अपने YouTube खाते से संबद्ध Google खाता टैप करें। यदि आपके द्वारा साइन इन किया गया Google खाता आपके YouTube खाते से लिंक किए गए से अलग है, तो मेनू में अपने YouTube खाते से लिंक किए गए खाते पर टैप करें। - यदि कोई भी प्रदर्शित खाता आपके YouTube खाते से लिंक नहीं है, तो "एक और खाता जोड़ें" दबाएं और अपने YouTube खाते से जुड़े ईमेल पते और पासवर्ड से लॉग इन करें।
 दबाएँ अपना Google खाता प्रबंधित करें. यह स्क्रीन के शीर्ष पर आपके नाम और ईमेल पते के नीचे का बटन है। यह आपका Google खाता मेनू लाएगा।
दबाएँ अपना Google खाता प्रबंधित करें. यह स्क्रीन के शीर्ष पर आपके नाम और ईमेल पते के नीचे का बटन है। यह आपका Google खाता मेनू लाएगा।  टैब दबाएं व्यक्तिगत जानकारी. यह स्क्रीन के शीर्ष पर दूसरा टैब है। यहां आप अपनी व्यक्तिगत जानकारी संपादित कर सकते हैं।
टैब दबाएं व्यक्तिगत जानकारी. यह स्क्रीन के शीर्ष पर दूसरा टैब है। यहां आप अपनी व्यक्तिगत जानकारी संपादित कर सकते हैं।  दबाएँ तस्वीर. यह व्यक्तिगत जानकारी मेनू के शीर्ष पर पहला विकल्प है।
दबाएँ तस्वीर. यह व्यक्तिगत जानकारी मेनू के शीर्ष पर पहला विकल्प है।  अपनी प्रोफ़ाइल का आइकन दबाएं। यह आपके नाम के ऊपर की गोलाकार छवि है। यह आपकी वर्तमान प्रोफ़ाइल तस्वीर या आपके प्रारंभिक के साथ एक रंगीन सर्कल दिखाएगा। यह "पिक अ फोटो" मेनू प्रदर्शित करता है।
अपनी प्रोफ़ाइल का आइकन दबाएं। यह आपके नाम के ऊपर की गोलाकार छवि है। यह आपकी वर्तमान प्रोफ़ाइल तस्वीर या आपके प्रारंभिक के साथ एक रंगीन सर्कल दिखाएगा। यह "पिक अ फोटो" मेनू प्रदर्शित करता है।  दबाएँ फोटो अपलोड करें. यह "पिक ए फोटो" मेनू के ऊपरी बाएं कोने में पहला वर्ग है। यह कुछ एप्लिकेशन प्रदर्शित करेगा जिनका उपयोग आप किसी फ़ोटो को चुनने के लिए कर सकते हैं।
दबाएँ फोटो अपलोड करें. यह "पिक ए फोटो" मेनू के ऊपरी बाएं कोने में पहला वर्ग है। यह कुछ एप्लिकेशन प्रदर्शित करेगा जिनका उपयोग आप किसी फ़ोटो को चुनने के लिए कर सकते हैं। - यदि आपने पहले से ही एक तस्वीर अपलोड की है जिसे आप Google पर उपयोग करना चाहते हैं, तो आप उस फ़ोटो को "प्रोफ़ाइल फ़ोटो चुनें" मेनू में दबाकर उसे अपनी प्रोफ़ाइल तस्वीर के रूप में सेट कर सकते हैं।
 दबाएँ छवि पर कब्जा या ट्रैफिक जाम. यदि आप अपने कैमरे के साथ एक फोटो लेना चाहते हैं, तो "कैप्चर इमेज" और फिर "कैमरा" दबाएं। फोटो लेने के लिए स्क्रीन के नीचे सफेद बटन का उपयोग करें। अपनी गैलरी से एक तस्वीर का चयन करने के लिए, "फ़ाइलें" दबाएं और फिर वह फ़ाइल जिसे आप अपने प्रोफ़ाइल चित्र के रूप में उपयोग करना चाहते हैं।
दबाएँ छवि पर कब्जा या ट्रैफिक जाम. यदि आप अपने कैमरे के साथ एक फोटो लेना चाहते हैं, तो "कैप्चर इमेज" और फिर "कैमरा" दबाएं। फोटो लेने के लिए स्क्रीन के नीचे सफेद बटन का उपयोग करें। अपनी गैलरी से एक तस्वीर का चयन करने के लिए, "फ़ाइलें" दबाएं और फिर वह फ़ाइल जिसे आप अपने प्रोफ़ाइल चित्र के रूप में उपयोग करना चाहते हैं। - जब आपके कैमरे या फ़ोटो तक Google पहुंच की अनुमति देने के लिए कहा जाए तो "अनुमति दें" दबाएं।
 दबाएँ किया हुआ स्क्रीन के ऊपरी दाएँ कोने में जो आपकी प्रोफ़ाइल तस्वीर प्रदर्शित करता है। यह छवि की पुष्टि करेगा और इसे आपके Google और YouTube खाते के लिए सेट करेगा।
दबाएँ किया हुआ स्क्रीन के ऊपरी दाएँ कोने में जो आपकी प्रोफ़ाइल तस्वीर प्रदर्शित करता है। यह छवि की पुष्टि करेगा और इसे आपके Google और YouTube खाते के लिए सेट करेगा।