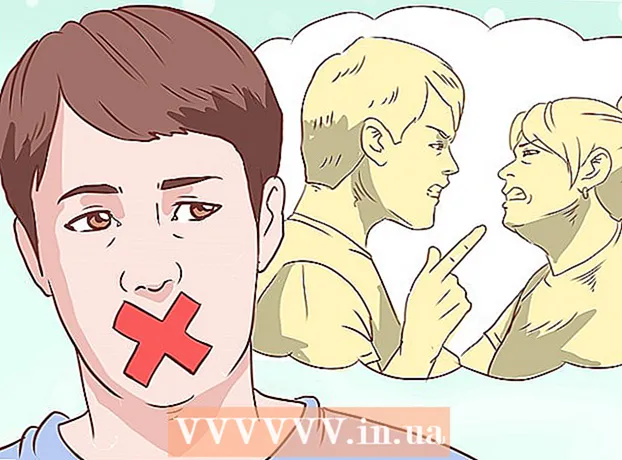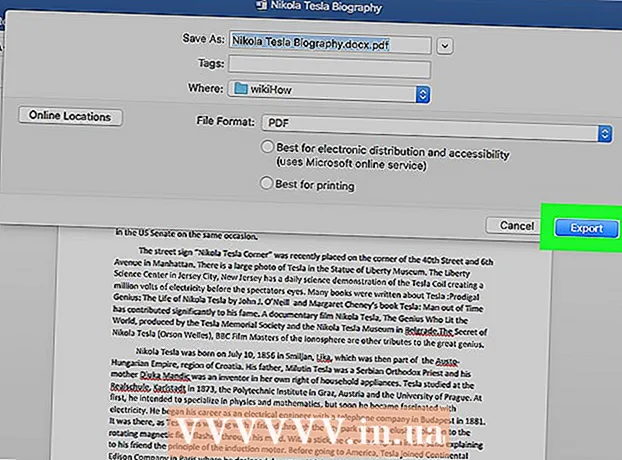लेखक:
Roger Morrison
निर्माण की तारीख:
4 सितंबर 2021
डेट अपडेट करें:
1 जुलाई 2024

विषय
- कदम बढ़ाने के लिए
- भाग 1 की 3: समस्या निवारण
- भाग 2 का 3: सेटिंग्स और ड्राइवर (विंडोज)
- भाग 3 का 3: सेटिंग्स और ड्राइवर (मैक)
- टिप्स
- चेतावनी
कई कारण हैं कि एक लैपटॉप अब ठीक से चार्ज नहीं करेगा। पहले आउटलेट और कनेक्शन की जांच करें, क्योंकि वे आसानी से पहचानने योग्य समस्याएं हैं और ठीक करना आसान है। अगर इसमें कुछ भी गलत नहीं है, तो अपने लैपटॉप की सेटिंग्स को बदलना या बैटरी प्रबंधन को रीसेट करना कभी-कभी समस्या को हल कर सकता है। यदि वह काम नहीं करता है, तो आपको बैटरी को बदलना पड़ सकता है।
कदम बढ़ाने के लिए
भाग 1 की 3: समस्या निवारण
 लैपटॉप को कुछ मिनटों के लिए अनप्लग करें और फिर एक अलग प्रयास करें। लैपटॉप को अनप्लग करें, कुछ मिनट प्रतीक्षा करें, फिर इसे दूसरे कमरे में पावर आउटलेट में प्लग करें। कुछ उपयोगकर्ता रिपोर्ट करते हैं कि एक लैपटॉप एडाप्टर अस्थायी रूप से एक कथित बिजली समस्या से खुद को बचाने के लिए काम करना बंद कर सकता है।
लैपटॉप को कुछ मिनटों के लिए अनप्लग करें और फिर एक अलग प्रयास करें। लैपटॉप को अनप्लग करें, कुछ मिनट प्रतीक्षा करें, फिर इसे दूसरे कमरे में पावर आउटलेट में प्लग करें। कुछ उपयोगकर्ता रिपोर्ट करते हैं कि एक लैपटॉप एडाप्टर अस्थायी रूप से एक कथित बिजली समस्या से खुद को बचाने के लिए काम करना बंद कर सकता है। - यदि आपकी बैटरी हटाने योग्य है, तो यह तभी करें जब एडॉप्टर मेन से कनेक्ट न हो। लैपटॉप के पावर बटन को दो मिनट तक दबाकर रखें, फिर बैटरी को फिर से लगाएं और एडॉप्टर को एक नए आउटलेट में प्लग करें।
 पावर केबल की जांच करें। इन्सुलेशन पर दरारें, डेंट और पहनने के लिए कॉर्ड की लंबाई की जांच करें। यदि आप कुछ भी पाते हैं, या यदि एडॉप्टर स्वयं मुड़ा हुआ है या प्लास्टिक की तरह बदबू आ रही है, तो संभवतः कॉर्ड क्षतिग्रस्त है। आपको अपने लैपटॉप के लिए एक नया पावर केबल खरीदना होगा।
पावर केबल की जांच करें। इन्सुलेशन पर दरारें, डेंट और पहनने के लिए कॉर्ड की लंबाई की जांच करें। यदि आप कुछ भी पाते हैं, या यदि एडॉप्टर स्वयं मुड़ा हुआ है या प्लास्टिक की तरह बदबू आ रही है, तो संभवतः कॉर्ड क्षतिग्रस्त है। आपको अपने लैपटॉप के लिए एक नया पावर केबल खरीदना होगा। - भागों को बदलने से पहले अपनी वारंटी की स्थिति जांचें। कुछ परिस्थितियों में, लागत निर्माता द्वारा वहन की जा सकती है।
 कनेक्शन का निरीक्षण करें। यदि आपके लैपटॉप पर कॉर्ड का कनेक्शन ढीला या डगमगाता है, तो कनेक्शन के साथ समस्या हो सकती है। कॉर्ड को डिस्कनेक्ट करें, टूथपिक और संपीड़ित हवा की धूल के साथ किसी भी मलबे को हटा दें।
कनेक्शन का निरीक्षण करें। यदि आपके लैपटॉप पर कॉर्ड का कनेक्शन ढीला या डगमगाता है, तो कनेक्शन के साथ समस्या हो सकती है। कॉर्ड को डिस्कनेक्ट करें, टूथपिक और संपीड़ित हवा की धूल के साथ किसी भी मलबे को हटा दें। - बेंट पिन और अन्य नुकसान मॉडल द्वारा भिन्न हो सकते हैं। लैपटॉप या कॉर्ड को किसी मरम्मत करने वाले के पास ले जाएं। आप सही मरम्मत निर्देशों के लिए अपने लैपटॉप मॉडल को ऑनलाइन देख सकते हैं, लेकिन यह सही उपकरण के बिना मुश्किल हो सकता है और वारंटी को शून्य कर सकता है।
 पहले बैटरी को हटाते हुए, कंप्यूटर को पुनरारंभ करें। अपने कंप्यूटर को बंद करें, इसे पावर आउटलेट से अनप्लग करें और फिर अपने लैपटॉप से बैटरी को हटा दें। बैटरी को आमतौर पर लैपटॉप के नीचे से अलग किया जा सकता है, जहां एक सिक्के की मदद से ताला लगाया जा सकता है, या एक स्लाइडिंग हैंडल के माध्यम से। बैटरी को 10 सेकंड के लिए बाहर छोड़ दें, इसे वापस लैपटॉप में क्लिक करें और अपने कंप्यूटर को पुनरारंभ करें। लैपटॉप के अडैप्टर को बूट करने के बाद पावर आउटलेट में प्लग करें और जाँचने से पहले 10 सेकंड प्रतीक्षा करें कि यह काम किया है या नहीं।
पहले बैटरी को हटाते हुए, कंप्यूटर को पुनरारंभ करें। अपने कंप्यूटर को बंद करें, इसे पावर आउटलेट से अनप्लग करें और फिर अपने लैपटॉप से बैटरी को हटा दें। बैटरी को आमतौर पर लैपटॉप के नीचे से अलग किया जा सकता है, जहां एक सिक्के की मदद से ताला लगाया जा सकता है, या एक स्लाइडिंग हैंडल के माध्यम से। बैटरी को 10 सेकंड के लिए बाहर छोड़ दें, इसे वापस लैपटॉप में क्लिक करें और अपने कंप्यूटर को पुनरारंभ करें। लैपटॉप के अडैप्टर को बूट करने के बाद पावर आउटलेट में प्लग करें और जाँचने से पहले 10 सेकंड प्रतीक्षा करें कि यह काम किया है या नहीं। - सभी लैपटॉप में बैटरी नहीं होती है जिसे आप आसानी से एक्सेस कर सकते हैं। यदि बैटरी के लिए कोई स्पष्ट डिब्बे नहीं है, तो बैटरी निकाले बिना अपना कंप्यूटर शुरू करें।
 कंप्यूटर को ठंडा होने दें। यदि बैटरी बहुत गर्म लगती है, तो अतिरिक्त गर्मी चार्जिंग प्रक्रिया को प्रभावित कर सकती है। कंप्यूटर बंद करें और इसे कई मिनट तक ठंडा होने दें। यदि आपने हाल ही में अपने लैपटॉप के प्रशंसकों को साफ नहीं किया है, तो कम फटने वाले कोने से धूल के प्रशंसकों को साफ करने के लिए संपीड़ित हवा का उपयोग करें।
कंप्यूटर को ठंडा होने दें। यदि बैटरी बहुत गर्म लगती है, तो अतिरिक्त गर्मी चार्जिंग प्रक्रिया को प्रभावित कर सकती है। कंप्यूटर बंद करें और इसे कई मिनट तक ठंडा होने दें। यदि आपने हाल ही में अपने लैपटॉप के प्रशंसकों को साफ नहीं किया है, तो कम फटने वाले कोने से धूल के प्रशंसकों को साफ करने के लिए संपीड़ित हवा का उपयोग करें। - सीधे पंखे के एग्जॉस्ट में न उड़ाएं, केवल एक कोण पर, अन्यथा आप पंखे को नुकसान पहुंचा सकते हैं।
- यदि आप अपने लैपटॉप को अलग करने की हिम्मत करते हैं, तो आप तुरंत मामले में धूल को उड़ाने के लिए संपीड़ित हवा का उपयोग कर सकते हैं। शुरू करने से पहले अपने लैपटॉप मॉडल को अनसुनी करने के लिए एक मैनुअल खोजें, और एक बड़ी और साफ सतह पर काम करें। यह सबसे अधिक संभावना आपको वारंटी से बाहर कर देगा।
 अपने लैपटॉप को बिना बैटरी के बूट करें। कंप्यूटर बंद करें, बैटरी निकालें और कंप्यूटर को बिजली की आपूर्ति से कनेक्ट करें। यदि कंप्यूटर चालू नहीं होता है, तो आपको संभवतः एक नया कॉर्ड चाहिए। यदि लैपटॉप इस क्षमता में शुरू होता है, तो चार्जिंग की समस्या संभवत: बैटरी के कारण होती है, या जिस तरह से आपका कंप्यूटर बैटरी के साथ संचार करता है। नीचे दिए गए तरीके समस्या को हल कर सकते हैं, या आपकी बैटरी मृत हो गई है और इसे बदलने की आवश्यकता होगी।
अपने लैपटॉप को बिना बैटरी के बूट करें। कंप्यूटर बंद करें, बैटरी निकालें और कंप्यूटर को बिजली की आपूर्ति से कनेक्ट करें। यदि कंप्यूटर चालू नहीं होता है, तो आपको संभवतः एक नया कॉर्ड चाहिए। यदि लैपटॉप इस क्षमता में शुरू होता है, तो चार्जिंग की समस्या संभवत: बैटरी के कारण होती है, या जिस तरह से आपका कंप्यूटर बैटरी के साथ संचार करता है। नीचे दिए गए तरीके समस्या को हल कर सकते हैं, या आपकी बैटरी मृत हो गई है और इसे बदलने की आवश्यकता होगी। - यदि आपकी बैटरी को हटाया नहीं जा सकता है, तो इस चरण को छोड़ दें और लैपटॉप की मरम्मत करने से पहले नीचे दिए गए तरीकों का प्रयास करें।
 चार्जर बदलें। कभी-कभी एडॉप्टर अब ठीक से काम नहीं करता है, या उन्मत्त प्रयासों के बावजूद ढीले प्लग की मरम्मत करना संभव नहीं है। यदि संभव हो, तो किसी अन्य से चार्जर उधार लें, या कंप्यूटर स्टोर पर एक तकनीशियन से अपने चार्जर का परीक्षण करने के लिए कहें। यदि आपका चार्जर ख़राब है, तो कंप्यूटर या इलेक्ट्रॉनिक्स स्टोर से नया प्राप्त करें।
चार्जर बदलें। कभी-कभी एडॉप्टर अब ठीक से काम नहीं करता है, या उन्मत्त प्रयासों के बावजूद ढीले प्लग की मरम्मत करना संभव नहीं है। यदि संभव हो, तो किसी अन्य से चार्जर उधार लें, या कंप्यूटर स्टोर पर एक तकनीशियन से अपने चार्जर का परीक्षण करने के लिए कहें। यदि आपका चार्जर ख़राब है, तो कंप्यूटर या इलेक्ट्रॉनिक्स स्टोर से नया प्राप्त करें।
भाग 2 का 3: सेटिंग्स और ड्राइवर (विंडोज)
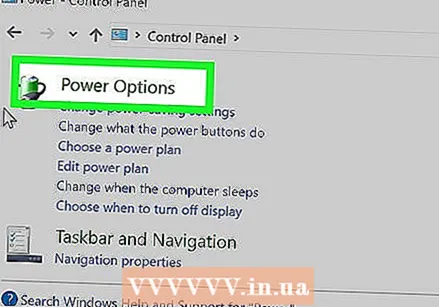 पावर प्रबंधन सेटिंग्स की जाँच करें। स्टार्ट → कंट्रोल पैनल → पावर ऑप्शन पर जाएं। यह हो सकता है कि "कम बैटरी स्तर" की सेटिंग बहुत अधिक हो, जिससे आपका कंप्यूटर चार्ज करने के बजाय बंद हो जाए। इससे निपटने का सबसे आसान तरीका उन्हें डिफ़ॉल्ट सेटिंग्स पर रीसेट करना है। यदि यह समस्या हल नहीं हुई, तो नीचे दी गई जानकारी के साथ जारी रखें
पावर प्रबंधन सेटिंग्स की जाँच करें। स्टार्ट → कंट्रोल पैनल → पावर ऑप्शन पर जाएं। यह हो सकता है कि "कम बैटरी स्तर" की सेटिंग बहुत अधिक हो, जिससे आपका कंप्यूटर चार्ज करने के बजाय बंद हो जाए। इससे निपटने का सबसे आसान तरीका उन्हें डिफ़ॉल्ट सेटिंग्स पर रीसेट करना है। यदि यह समस्या हल नहीं हुई, तो नीचे दी गई जानकारी के साथ जारी रखें  डिवाइस मैनेजर खोलें। सबसे पहले, "डिवाइस मैनेजर" खोलें। आप खोज फ़ंक्शन का उपयोग करके या प्रारंभ → नियंत्रण कक्ष → सिस्टम और सुरक्षा → डिवाइस प्रबंधक के माध्यम से विंडोज में ये बहुत आसानी से पा सकते हैं।
डिवाइस मैनेजर खोलें। सबसे पहले, "डिवाइस मैनेजर" खोलें। आप खोज फ़ंक्शन का उपयोग करके या प्रारंभ → नियंत्रण कक्ष → सिस्टम और सुरक्षा → डिवाइस प्रबंधक के माध्यम से विंडोज में ये बहुत आसानी से पा सकते हैं।  बैटरियों के लिए सेटिंग्स को देखें। जब सूची लोड हो जाती है, तो "बैटरियों" का विस्तार करें।
बैटरियों के लिए सेटिंग्स को देखें। जब सूची लोड हो जाती है, तो "बैटरियों" का विस्तार करें।  ड्राइवर सॉफ़्टवेयर अपडेट करें। "Microsoft ACPI- शिकायत नियंत्रण विधि बैटरी" पर राइट-क्लिक करें और "ड्राइवर सॉफ़्टवेयर अपडेट करें" चुनें, जो दिखाई देने वाले निर्देशों का पालन करें।
ड्राइवर सॉफ़्टवेयर अपडेट करें। "Microsoft ACPI- शिकायत नियंत्रण विधि बैटरी" पर राइट-क्लिक करें और "ड्राइवर सॉफ़्टवेयर अपडेट करें" चुनें, जो दिखाई देने वाले निर्देशों का पालन करें।  कंप्यूटर को पुनरारंभ। शट डाउन करें और ड्राइवर को सक्रिय करने के लिए कंप्यूटर को पुनरारंभ करें। यदि लैपटॉप अभी भी चार्ज नहीं करेगा, तो बैटरी अनुभाग में प्रत्येक प्रविष्टि के लिए "अपडेट ड्राइवर" चरण को दोहराएं, और अपने कंप्यूटर को दूसरी बार पुनरारंभ करें।
कंप्यूटर को पुनरारंभ। शट डाउन करें और ड्राइवर को सक्रिय करने के लिए कंप्यूटर को पुनरारंभ करें। यदि लैपटॉप अभी भी चार्ज नहीं करेगा, तो बैटरी अनुभाग में प्रत्येक प्रविष्टि के लिए "अपडेट ड्राइवर" चरण को दोहराएं, और अपने कंप्यूटर को दूसरी बार पुनरारंभ करें।  ड्राइवर को निकालें और इंस्टॉल करें। यदि आप अभी भी अपने लैपटॉप को चार्ज करने में असमर्थ हैं, तो "Microsoft ACPI- शिकायत नियंत्रण विधि बैटरी" पर राइट-क्लिक करें और "अनइंस्टॉल करें।" जब प्रक्रिया पूरी हो जाती है, तो उस टूलबार पर बटन क्लिक करें जो कहता है। हार्डवेयर परिवर्तन के लिए स्कैन करें। वैकल्पिक रूप से, आप "एक्शन" टैब खोल सकते हैं और "हार्डवेयर परिवर्तनों के लिए स्कैन" का चयन कर सकते हैं। ड्राइवर को पुनर्स्थापित करने के बाद अपने कंप्यूटर को पुनरारंभ करें।
ड्राइवर को निकालें और इंस्टॉल करें। यदि आप अभी भी अपने लैपटॉप को चार्ज करने में असमर्थ हैं, तो "Microsoft ACPI- शिकायत नियंत्रण विधि बैटरी" पर राइट-क्लिक करें और "अनइंस्टॉल करें।" जब प्रक्रिया पूरी हो जाती है, तो उस टूलबार पर बटन क्लिक करें जो कहता है। हार्डवेयर परिवर्तन के लिए स्कैन करें। वैकल्पिक रूप से, आप "एक्शन" टैब खोल सकते हैं और "हार्डवेयर परिवर्तनों के लिए स्कैन" का चयन कर सकते हैं। ड्राइवर को पुनर्स्थापित करने के बाद अपने कंप्यूटर को पुनरारंभ करें। - इस चरण के लिए आवश्यक है कि आपके लैपटॉप पर इंटरनेट कनेक्शन हो।
भाग 3 का 3: सेटिंग्स और ड्राइवर (मैक)
 अपनी पावर प्रबंधन सेटिंग जांचें। अनुप्रयोग फ़ोल्डर में डॉक से सिस्टम वरीयताएँ खोलें। एनर्जी सेवर पर क्लिक करें और "बैटरी" और "पावर एडॉप्टर" दोनों जांचें। दुर्लभ मामलों में, कम नींद की सेटिंग से ऐसा लग सकता है कि चार्जिंग में कोई समस्या है। ज्यादातर मामलों में आपको नीचे दिए गए अतिरिक्त चरणों की कोशिश करनी होगी।
अपनी पावर प्रबंधन सेटिंग जांचें। अनुप्रयोग फ़ोल्डर में डॉक से सिस्टम वरीयताएँ खोलें। एनर्जी सेवर पर क्लिक करें और "बैटरी" और "पावर एडॉप्टर" दोनों जांचें। दुर्लभ मामलों में, कम नींद की सेटिंग से ऐसा लग सकता है कि चार्जिंग में कोई समस्या है। ज्यादातर मामलों में आपको नीचे दिए गए अतिरिक्त चरणों की कोशिश करनी होगी।  सिस्टम प्रबंधन नियंत्रक को रीसेट करें। SMC को रीसेट करने के लिए इनमें से किसी एक तरीके का उपयोग करें, जो बैटरी प्रबंधन और बैटरी की स्थिति को नियंत्रित करता है:
सिस्टम प्रबंधन नियंत्रक को रीसेट करें। SMC को रीसेट करने के लिए इनमें से किसी एक तरीके का उपयोग करें, जो बैटरी प्रबंधन और बैटरी की स्थिति को नियंत्रित करता है: - बैटरी वाले लैपटॉप जिन्हें हटाया नहीं जा सकता है: कंप्यूटर बंद कर दें। इसे सॉकेट में प्लग करें। इसके साथ ही बाईं ओर शिफ्ट कंट्रोल विकल्प कुंजी दबाएं तथा लैपटॉप का पावर बटन। एक साथ चाबियाँ जारी करें और अपने कंप्यूटर को वापस चालू करें।
- एक हटाने योग्य बैटरी के साथ लैपटॉप: कंप्यूटर बंद करें और इसे अनप्लग करें। बैटरी निकालें। 5 सेकंड के लिए पावर बटन दबाएं और दबाए रखें। बैटरी को बदलें और इसे दीवार सॉकेट में वापस प्लग करें, जिसके बाद आप कंप्यूटर को पुनरारंभ करें।
टिप्स
- अपने बिजली की आपूर्ति के वोल्टेज के बारे में अपने लैपटॉप के निर्माता की सिफारिशों की जांच करें। गलत वोल्टेज वाला एक एडाप्टर आपकी बैटरी (और लैपटॉप) को नुकसान पहुंचा सकता है।
चेतावनी
- कुछ लैपटॉप में बैटरी नहीं होती है जिन्हें आप बदल सकते हैं। यदि आपका लैपटॉप अभी भी वारंटी अवधि के भीतर है, तो बैटरी को स्वयं हटाने का प्रयास न करें; यह वारंटी को अमान्य कर देगा।