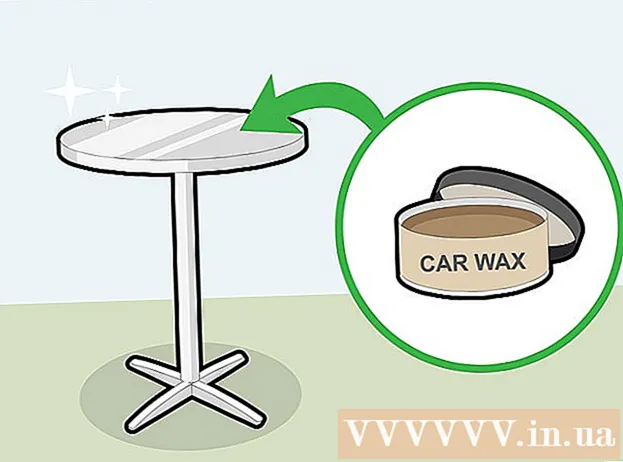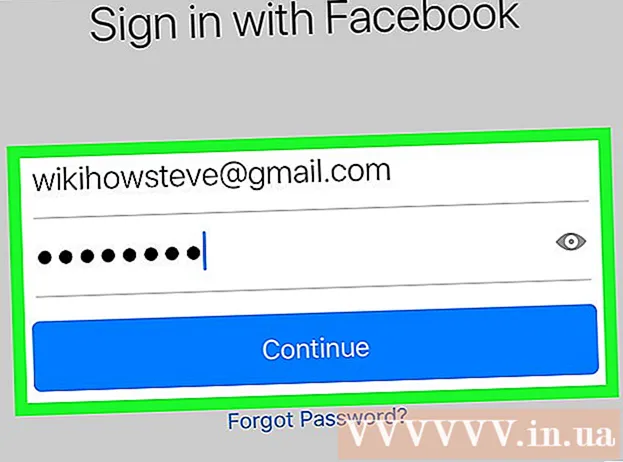लेखक:
Roger Morrison
निर्माण की तारीख:
22 सितंबर 2021
डेट अपडेट करें:
1 जुलाई 2024

विषय
- कदम बढ़ाने के लिए
- 3 की विधि 1: एक iPhone पर डाउनलोड करें
- विधि 2 का 3: एक डेस्कटॉप पर डाउनलोड करें
- 3 की विधि 3: वाईफाई के बिना एप्लिकेशन को स्वचालित रूप से अपडेट करें
- चेतावनी
यह wikiHow आपको सिखाता है कि वायरलेस इंटरनेट कनेक्शन के बिना ऐप स्टोर से iPhone ऐप डाउनलोड करने के लिए अपने कैरियर के सेलुलर डेटा प्लान का उपयोग कैसे करें।
कदम बढ़ाने के लिए
3 की विधि 1: एक iPhone पर डाउनलोड करें
 अपने iPhone की सेटिंग्स खोलें। यह आपके होम स्क्रीन पर एक ग्रे गियर आइकन की तरह दिखेगा।
अपने iPhone की सेटिंग्स खोलें। यह आपके होम स्क्रीन पर एक ग्रे गियर आइकन की तरह दिखेगा।  वाई-फाई टैप करें। यह विकल्प सेटिंग मेनू के शीर्ष पर स्थित है।
वाई-फाई टैप करें। यह विकल्प सेटिंग मेनू के शीर्ष पर स्थित है।  वाई-फाई स्विच को बंद स्थिति में स्लाइड करें। स्विच सफेद हो जाएगा और आपके iPhone पर वाई-फाई बंद कर देगा। जब तक आप प्राप्त नहीं करते तब तक आप अपना इंटरनेट कनेक्शन खो देंगे मोबाइल डेटा चालू करें।
वाई-फाई स्विच को बंद स्थिति में स्लाइड करें। स्विच सफेद हो जाएगा और आपके iPhone पर वाई-फाई बंद कर देगा। जब तक आप प्राप्त नहीं करते तब तक आप अपना इंटरनेट कनेक्शन खो देंगे मोबाइल डेटा चालू करें।  बैक बटन पर टैप करें। यह आपकी स्क्रीन के ऊपरी बाएं कोने में स्थित है और आप अपनी सेटिंग मेनू पर वापस आ जाएंगे।
बैक बटन पर टैप करें। यह आपकी स्क्रीन के ऊपरी बाएं कोने में स्थित है और आप अपनी सेटिंग मेनू पर वापस आ जाएंगे।  मोबाइल डेटा टैप करें। यह विकल्प सेटिंग में वाई-फाई के तहत है।
मोबाइल डेटा टैप करें। यह विकल्प सेटिंग में वाई-फाई के तहत है।  मोबाइल डेटा स्विच को स्थिति पर स्लाइड करें। स्विच को हरा होना चाहिए। मोबाइल डेटा चालू करके आप वाई-फाई कनेक्शन के बिना इंटरनेट से कनेक्ट करने के लिए अपने कैरियर के मोबाइल डेटा प्लान का उपयोग कर सकते हैं।
मोबाइल डेटा स्विच को स्थिति पर स्लाइड करें। स्विच को हरा होना चाहिए। मोबाइल डेटा चालू करके आप वाई-फाई कनेक्शन के बिना इंटरनेट से कनेक्ट करने के लिए अपने कैरियर के मोबाइल डेटा प्लान का उपयोग कर सकते हैं।  नीचे स्क्रॉल करें और स्थिति पर ऐप स्टोर स्विच को स्लाइड करें। स्विच को हरा होना चाहिए। यह विकल्प USE MOBILE DATA FOR शीर्षक के अंतर्गत है। यह आपको अपने iPhone पर ऐप स्टोर ब्राउज़ करने और बिना वाई-फाई इंटरनेट कनेक्शन के ऐप डाउनलोड करने के लिए अपने सेलुलर डेटा प्लान का उपयोग करने की अनुमति देता है।
नीचे स्क्रॉल करें और स्थिति पर ऐप स्टोर स्विच को स्लाइड करें। स्विच को हरा होना चाहिए। यह विकल्प USE MOBILE DATA FOR शीर्षक के अंतर्गत है। यह आपको अपने iPhone पर ऐप स्टोर ब्राउज़ करने और बिना वाई-फाई इंटरनेट कनेक्शन के ऐप डाउनलोड करने के लिए अपने सेलुलर डेटा प्लान का उपयोग करने की अनुमति देता है।  अपने iPhone पर होम बटन दबाएं। यह आपकी स्क्रीन के नीचे सर्कल बटन है। यह सेटिंग्स को बंद कर देगा और आपके होम स्क्रीन पर वापस आ जाएगा।
अपने iPhone पर होम बटन दबाएं। यह आपकी स्क्रीन के नीचे सर्कल बटन है। यह सेटिंग्स को बंद कर देगा और आपके होम स्क्रीन पर वापस आ जाएगा।  ऐप स्टोर खोलें। ऐप स्टोर आइकन आपकी होम स्क्रीन पर एक नीले बॉक्स में एक सफेद ए की तरह दिखता है।
ऐप स्टोर खोलें। ऐप स्टोर आइकन आपकी होम स्क्रीन पर एक नीले बॉक्स में एक सफेद ए की तरह दिखता है।  वह ऐप ढूंढें जिसे आप डाउनलोड करना चाहते हैं। आप ब्राउज़ कर सकते हैं विशेष रुप से प्रदर्शित ऐप्स, श्रेणियाँ तथा शीर्ष सूचियाँ आपकी स्क्रीन के नीचे टूलबार से, या आप इसका उपयोग कर सकते हैं खोजआप जिस ऐप की तलाश कर रहे हैं उसे ढूंढने के लिए ऐप स्टोर की सुविधा।
वह ऐप ढूंढें जिसे आप डाउनलोड करना चाहते हैं। आप ब्राउज़ कर सकते हैं विशेष रुप से प्रदर्शित ऐप्स, श्रेणियाँ तथा शीर्ष सूचियाँ आपकी स्क्रीन के नीचे टूलबार से, या आप इसका उपयोग कर सकते हैं खोजआप जिस ऐप की तलाश कर रहे हैं उसे ढूंढने के लिए ऐप स्टोर की सुविधा।  डाउनलोड शुरू करें। एप्लिकेशन को डाउनलोड करें जैसा कि आप सामान्य रूप से वाईफाई कनेक्शन के साथ करते हैं। आपकी सेटिंग्स में ऐप स्टोर के लिए वाई-फाई इंटरनेट कनेक्शन और सेलुलर डेटा चालू नहीं होने के साथ, आपका आईफोन ऐप डाउनलोड करने के लिए आपके कैरियर के सेलुलर डेटा प्लान का उपयोग करता है।
डाउनलोड शुरू करें। एप्लिकेशन को डाउनलोड करें जैसा कि आप सामान्य रूप से वाईफाई कनेक्शन के साथ करते हैं। आपकी सेटिंग्स में ऐप स्टोर के लिए वाई-फाई इंटरनेट कनेक्शन और सेलुलर डेटा चालू नहीं होने के साथ, आपका आईफोन ऐप डाउनलोड करने के लिए आपके कैरियर के सेलुलर डेटा प्लान का उपयोग करता है।
विधि 2 का 3: एक डेस्कटॉप पर डाउनलोड करें
 अपने iPhone की सेटिंग्स खोलें। यह आपके होम स्क्रीन पर ग्रे गियर आइकन की तरह दिखेगा।
अपने iPhone की सेटिंग्स खोलें। यह आपके होम स्क्रीन पर ग्रे गियर आइकन की तरह दिखेगा।  मोबाइल डेटा टैप करें।
मोबाइल डेटा टैप करें। मोबाइल डेटा स्विच को चालू स्थिति में स्लाइड करें। स्विच को हरा होना चाहिए। मोबाइल डेटा चालू करके आप वाई-फाई कनेक्शन के बिना इंटरनेट से कनेक्ट करने के लिए अपने कैरियर के मोबाइल डेटा प्लान का उपयोग कर सकते हैं।
मोबाइल डेटा स्विच को चालू स्थिति में स्लाइड करें। स्विच को हरा होना चाहिए। मोबाइल डेटा चालू करके आप वाई-फाई कनेक्शन के बिना इंटरनेट से कनेक्ट करने के लिए अपने कैरियर के मोबाइल डेटा प्लान का उपयोग कर सकते हैं।  व्यक्तिगत हॉटस्पॉट टैप करें। व्यक्तिगत हॉटस्पॉट के साथ, आप अपने फोन के इंटरनेट कनेक्शन को पास के उपकरणों के साथ वाईफाई, ब्लूटूथ या यूएसबी के माध्यम से साझा कर सकते हैं। इससे आप अपने कंप्यूटर को अपने iPhone के माध्यम से इंटरनेट से कनेक्ट कर सकते हैं और अपने कैरियर के मोबाइल डेटा प्लान का उपयोग कर सकते हैं।
व्यक्तिगत हॉटस्पॉट टैप करें। व्यक्तिगत हॉटस्पॉट के साथ, आप अपने फोन के इंटरनेट कनेक्शन को पास के उपकरणों के साथ वाईफाई, ब्लूटूथ या यूएसबी के माध्यम से साझा कर सकते हैं। इससे आप अपने कंप्यूटर को अपने iPhone के माध्यम से इंटरनेट से कनेक्ट कर सकते हैं और अपने कैरियर के मोबाइल डेटा प्लान का उपयोग कर सकते हैं।  व्यक्तिगत हॉटस्पॉट स्विच को स्थिति पर स्लाइड करें। स्विच को हरा होना चाहिए।
व्यक्तिगत हॉटस्पॉट स्विच को स्थिति पर स्लाइड करें। स्विच को हरा होना चाहिए। - यदि आपके iPhone पर वाई-फाई बंद है, तो आपको चुनने के लिए कहा जाएगा WiFi सक्षम करें या केवल ब्लूटूथ और यूएसबी का उपयोग करें.
 अपने कंप्यूटर को अपने iPhone से कनेक्ट करें।
अपने कंप्यूटर को अपने iPhone से कनेक्ट करें।- अगर आप इससे जुड़ना चाहते हैं वाई - फाई, अपने कंप्यूटर की वाई-फाई सेटिंग में अपना आईफोन ढूंढें और चुनें।
- अगर तुम ब्लूटूथ पहले अपने कंप्यूटर के साथ अपने iPhone जोड़ी। फिर अपने कंप्यूटर की ब्लूटूथ सेटिंग्स से अपना आईफोन ढूंढें और चुनें।
- अगर आपके पास एक है यु एस बीकेबल, अपने iPhone को अपने कंप्यूटर से कनेक्ट करें। फिर अपने कंप्यूटर की सेटिंग्स में नेटवर्क सेवाओं की सूची से अपना आईफोन ढूंढें और चुनें।
 अपने कंप्यूटर पर iTunes खोलें। आप आईफोन के साथ अपने कंप्यूटर पर ऐप स्टोर से iPhone ऐप डाउनलोड कर सकते हैं।
अपने कंप्यूटर पर iTunes खोलें। आप आईफोन के साथ अपने कंप्यूटर पर ऐप स्टोर से iPhone ऐप डाउनलोड कर सकते हैं।  जैसा कि आप सामान्य रूप से करते हैं, iTunes ऐप स्टोर से एक ऐप डाउनलोड करें। ITunes आपको अपने कंप्यूटर पर iPhone ऐप स्टोर ब्राउज़ करने और बाद में अपने iPhone के साथ सिंक करने के लिए एप्लिकेशन डाउनलोड करने की अनुमति देता है। आपका कंप्यूटर आपके iPhone को एक व्यक्तिगत इंटरनेट हॉटस्पॉट के रूप में उपयोग करता है और ऐप को डाउनलोड करने के लिए आपके कैरियर के सेलुलर डेटा प्लान का उपयोग करता है।
जैसा कि आप सामान्य रूप से करते हैं, iTunes ऐप स्टोर से एक ऐप डाउनलोड करें। ITunes आपको अपने कंप्यूटर पर iPhone ऐप स्टोर ब्राउज़ करने और बाद में अपने iPhone के साथ सिंक करने के लिए एप्लिकेशन डाउनलोड करने की अनुमति देता है। आपका कंप्यूटर आपके iPhone को एक व्यक्तिगत इंटरनेट हॉटस्पॉट के रूप में उपयोग करता है और ऐप को डाउनलोड करने के लिए आपके कैरियर के सेलुलर डेटा प्लान का उपयोग करता है।  ITunes के साथ अपने iPhone सिंक करें। यदि आपका iPhone स्वचालित रूप से आपके कंप्यूटर पर ऐप्स को सिंक करने के लिए सेट नहीं है, तो आपको उन्हें मैन्युअल रूप से सिंक करने की आवश्यकता होगी। ऐसा करने के लिए, पर क्लिक करें iPhone आइकन iTunes में Play बटन के नीचे, क्लिक करें ऐप्स बाईं ओर नेविगेशन मेनू में, बटन पर क्लिक करें स्थापित करने के लिए ऐप के बगल में और क्लिक करें लागू करना iTunes के निचले दाएं कोने में।
ITunes के साथ अपने iPhone सिंक करें। यदि आपका iPhone स्वचालित रूप से आपके कंप्यूटर पर ऐप्स को सिंक करने के लिए सेट नहीं है, तो आपको उन्हें मैन्युअल रूप से सिंक करने की आवश्यकता होगी। ऐसा करने के लिए, पर क्लिक करें iPhone आइकन iTunes में Play बटन के नीचे, क्लिक करें ऐप्स बाईं ओर नेविगेशन मेनू में, बटन पर क्लिक करें स्थापित करने के लिए ऐप के बगल में और क्लिक करें लागू करना iTunes के निचले दाएं कोने में। - यदि आपको अपने कंप्यूटर के साथ अपने iPhone को सिंक करने में परेशानी हो रही है, तो यह लेख आपको सिखाएगा कि USB या वाई-फाई का उपयोग कैसे करें
3 की विधि 3: वाईफाई के बिना एप्लिकेशन को स्वचालित रूप से अपडेट करें
 अपने iPhone की सेटिंग्स खोलें। यह आपके होम स्क्रीन पर एक ग्रे गियर आइकन की तरह दिखेगा।
अपने iPhone की सेटिंग्स खोलें। यह आपके होम स्क्रीन पर एक ग्रे गियर आइकन की तरह दिखेगा।  नीचे स्क्रॉल करें और iTunes और App Store पर टैप करें।
नीचे स्क्रॉल करें और iTunes और App Store पर टैप करें। अद्यतनों को चालू स्थिति पर स्विच करें। स्विच को हरा होना चाहिए। यह विकल्प शीर्ष पर है स्वचालित डाउनलोड। इससे आपका iPhone स्वचालित रूप से आपके डिवाइस पर मौजूदा एप्लिकेशन के लिए अपडेट डाउनलोड कर सकता है।
अद्यतनों को चालू स्थिति पर स्विच करें। स्विच को हरा होना चाहिए। यह विकल्प शीर्ष पर है स्वचालित डाउनलोड। इससे आपका iPhone स्वचालित रूप से आपके डिवाइस पर मौजूदा एप्लिकेशन के लिए अपडेट डाउनलोड कर सकता है।  मोबाइल डेटा स्विच ऑन स्थिति का उपयोग करें। स्विच को हरा होना चाहिए। यह आपको अपने iPhone को अपने कैरियर के सेलुलर डेटा प्लान का उपयोग करने देता है ताकि ऐप अपडेट को स्वचालित रूप से डाउनलोड किया जा सके।
मोबाइल डेटा स्विच ऑन स्थिति का उपयोग करें। स्विच को हरा होना चाहिए। यह आपको अपने iPhone को अपने कैरियर के सेलुलर डेटा प्लान का उपयोग करने देता है ताकि ऐप अपडेट को स्वचालित रूप से डाउनलोड किया जा सके। - आपका iPhone अभी भी वाई-फाई नेटवर्क से कनेक्ट होने पर अपडेट डाउनलोड करने के लिए वाई-फाई का उपयोग करेगा। यदि आपके पास उपलब्ध वाई-फाई इंटरनेट कनेक्शन नहीं है, तो मोबाइल डेटा का ही उपयोग किया जाता है।
चेतावनी
- यदि आप ऐप 100 मेगाबाइट से अधिक है तो आप वाई-फाई कनेक्शन के बिना ऐप स्टोर से ऐप डाउनलोड नहीं कर सकते। यह आपके iPhone के ऑपरेटिंग सिस्टम द्वारा लगाया गया एक सॉफ्टवेयर लिमिटेशन है और इसे बढ़ाना संभव नहीं है।
- कुछ वाहक अपनी डेटा योजनाओं और / या डिवाइस सेटिंग्स में व्यक्तिगत हॉटस्पॉट सुविधा को अक्षम करते हैं।
- आईट्यून्स ऐप स्टोर मैक ऐप स्टोर से अलग है। आप iTunes पर iPhone ऐप डाउनलोड कर सकते हैं और बाद में उन्हें अपने iPhone में सिंक कर सकते हैं।
- अद्यतनों के स्वचालित डाउनलोड को सक्षम करने के लिए आपको अपनी Apple ID के साथ साइन इन करना होगा।