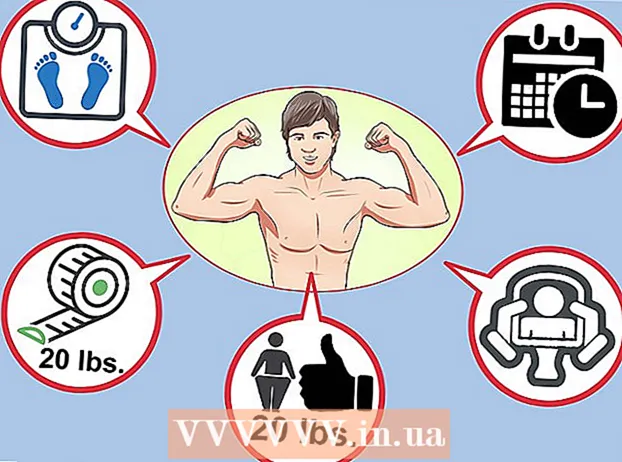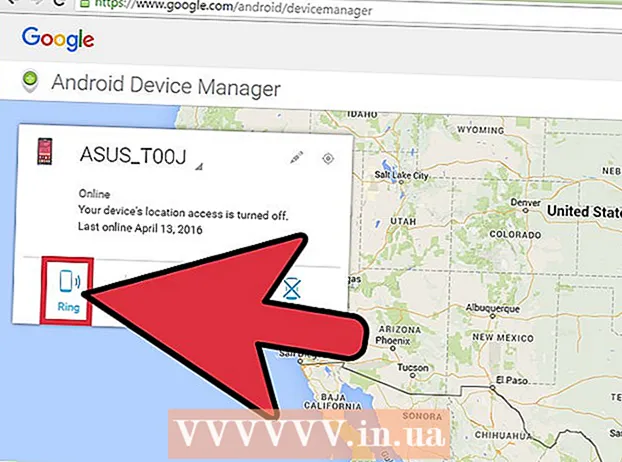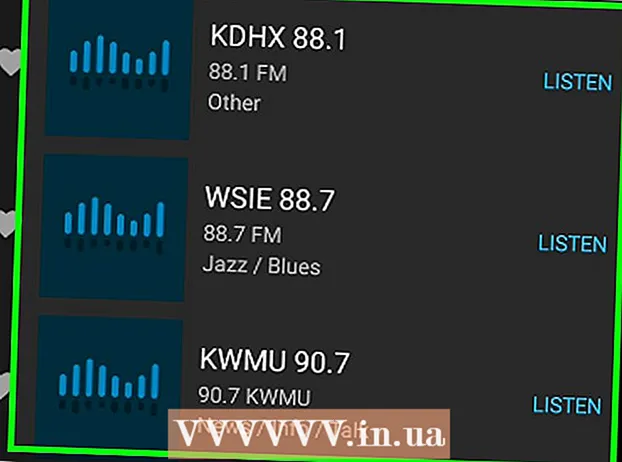लेखक:
Roger Morrison
निर्माण की तारीख:
27 सितंबर 2021
डेट अपडेट करें:
1 जुलाई 2024

विषय
- कदम बढ़ाने के लिए
- विधि 1 की 2: एक डिफ़ॉल्ट हस्ताक्षर जोड़ें
- विधि 2 की 2: अपने हस्ताक्षर में चित्र जोड़ें
आपके द्वारा भेजे जाने वाले प्रत्येक ईमेल के अंत में अपना नाम टाइप करने से थक गए? क्या आप अपने ईमेल को अधिक व्यावसायिक रूप देना चाहते हैं, आपकी व्यावसायिक वेबसाइटों और कंपनी के लोगो के लिंक के साथ? जीमेल आपको आपके द्वारा भेजे जाने वाले हर ईमेल पर एक निजी हस्ताक्षर जोड़ने का विकल्प देता है। आप लिंक, चित्र जोड़ सकते हैं और यहां तक कि पाठ के लेआउट को पूरी तरह से बदल सकते हैं। कैसे जानने के लिए नीचे चरण 1 देखें।
कदम बढ़ाने के लिए
विधि 1 की 2: एक डिफ़ॉल्ट हस्ताक्षर जोड़ें
 Gmail खोलें। सुनिश्चित करें कि आप उस पते से लॉग इन हैं, जिस पर आप हस्ताक्षर जोड़ना चाहते हैं।
Gmail खोलें। सुनिश्चित करें कि आप उस पते से लॉग इन हैं, जिस पर आप हस्ताक्षर जोड़ना चाहते हैं।  सेटिंग्स मेनू खोलें। स्क्रीन के ऊपरी दाएं कोने में स्थित गियर आइकन पर क्लिक करें और मेनू से "सेटिंग" चुनें।
सेटिंग्स मेनू खोलें। स्क्रीन के ऊपरी दाएं कोने में स्थित गियर आइकन पर क्लिक करें और मेनू से "सेटिंग" चुनें।  हस्ताक्षर का हिस्सा खोजें। जब तक आप हस्ताक्षर अनुभाग नहीं पाते तब तक सेटिंग मेनू में नीचे स्क्रॉल करें। अब आपको अपने ईमेल पते के साथ एक टेक्स्ट बॉक्स और एक ड्रॉप-डाउन मेनू दिखाई देगा।
हस्ताक्षर का हिस्सा खोजें। जब तक आप हस्ताक्षर अनुभाग नहीं पाते तब तक सेटिंग मेनू में नीचे स्क्रॉल करें। अब आपको अपने ईमेल पते के साथ एक टेक्स्ट बॉक्स और एक ड्रॉप-डाउन मेनू दिखाई देगा।  अपना हस्ताक्षर लिखें। आप टेक्स्ट बॉक्स में अपनी इच्छानुसार कुछ भी टाइप कर सकते हैं, और आप अपने हस्ताक्षर को निजीकृत करने के लिए टूल का उपयोग कर सकते हैं। आमतौर पर, हस्ताक्षर में आपका नाम, नियोक्ता और नौकरी का शीर्षक और आपकी संपर्क जानकारी शामिल होती है।
अपना हस्ताक्षर लिखें। आप टेक्स्ट बॉक्स में अपनी इच्छानुसार कुछ भी टाइप कर सकते हैं, और आप अपने हस्ताक्षर को निजीकृत करने के लिए टूल का उपयोग कर सकते हैं। आमतौर पर, हस्ताक्षर में आपका नाम, नियोक्ता और नौकरी का शीर्षक और आपकी संपर्क जानकारी शामिल होती है। - आप टेक्स्ट को प्रारूपित करने के लिए टूल का उपयोग करके फ़ॉन्ट, रंग, आकार और बहुत कुछ बदल सकते हैं। एक हस्ताक्षर को पढ़ना और पेशेवर देखना आसान होना चाहिए। एक विचलित करने वाला हस्ताक्षर आपको प्राप्तकर्ता को कम पेशेवर लगेगा।
 अपने हस्ताक्षर के लिंक जोड़ें। यदि आपके पास अन्य वेबसाइटें हैं जिन्हें आप अपने हस्ताक्षर में शामिल करना चाहते हैं, तो कृपया उन्हें टेक्स्ट फ़ील्ड के शीर्ष पर "लिंक" बटन पर क्लिक करके जोड़ें। यह एक लिंक की तरह दिखता है।
अपने हस्ताक्षर के लिंक जोड़ें। यदि आपके पास अन्य वेबसाइटें हैं जिन्हें आप अपने हस्ताक्षर में शामिल करना चाहते हैं, तो कृपया उन्हें टेक्स्ट फ़ील्ड के शीर्ष पर "लिंक" बटन पर क्लिक करके जोड़ें। यह एक लिंक की तरह दिखता है। - लिंक बटन पर क्लिक करने पर एक नई विंडो खुलेगी। यहां आप उस पाठ को दर्ज कर सकते हैं जो लिंक और वास्तविक पते के लिए प्रदर्शित किया जाएगा। आप अन्य ईमेल पतों पर भी लिंक कर सकते हैं।
 अलग-अलग पते के लिए अलग-अलग हस्ताक्षर जोड़ें। यदि आपके जीमेल खाते से जुड़े कई ईमेल पते हैं, तो आप प्रत्येक ईमेल पते के लिए एक अलग हस्ताक्षर बना सकते हैं। जिस फ़ील्ड में आप हस्ताक्षर बनाना चाहते हैं, उसका चयन करने के लिए टेक्स्ट फ़ील्ड के ऊपर स्थित ड्रॉप-डाउन मेनू पर क्लिक करें।
अलग-अलग पते के लिए अलग-अलग हस्ताक्षर जोड़ें। यदि आपके जीमेल खाते से जुड़े कई ईमेल पते हैं, तो आप प्रत्येक ईमेल पते के लिए एक अलग हस्ताक्षर बना सकते हैं। जिस फ़ील्ड में आप हस्ताक्षर बनाना चाहते हैं, उसका चयन करने के लिए टेक्स्ट फ़ील्ड के ऊपर स्थित ड्रॉप-डाउन मेनू पर क्लिक करें।  निर्धारित करें कि आप हस्ताक्षर कहां दिखाना चाहते हैं। मूल संदेश से पहले हस्ताक्षर सुनिश्चित करने के लिए पाठ फ़ील्ड के नीचे बॉक्स में एक चेक रखें। यदि आप बॉक्स की जांच नहीं करते हैं, तो हस्ताक्षर किसी भी संदेश इतिहास के बाद, सबसे नीचे दिखाई देगा।
निर्धारित करें कि आप हस्ताक्षर कहां दिखाना चाहते हैं। मूल संदेश से पहले हस्ताक्षर सुनिश्चित करने के लिए पाठ फ़ील्ड के नीचे बॉक्स में एक चेक रखें। यदि आप बॉक्स की जांच नहीं करते हैं, तो हस्ताक्षर किसी भी संदेश इतिहास के बाद, सबसे नीचे दिखाई देगा।
विधि 2 की 2: अपने हस्ताक्षर में चित्र जोड़ें
 एक छवि होस्टिंग सेवा के लिए अपनी छवि अपलोड करें। यदि आप अपने हस्ताक्षर में एक छवि शामिल करना चाहते हैं, तो छवि को ऑनलाइन उपलब्ध करना होगा ताकि इसे लिंक किया जा सके। आप अपने कंप्यूटर से सीधे जीमेल पर हस्ताक्षर छवि अपलोड नहीं कर सकते।
एक छवि होस्टिंग सेवा के लिए अपनी छवि अपलोड करें। यदि आप अपने हस्ताक्षर में एक छवि शामिल करना चाहते हैं, तो छवि को ऑनलाइन उपलब्ध करना होगा ताकि इसे लिंक किया जा सके। आप अपने कंप्यूटर से सीधे जीमेल पर हस्ताक्षर छवि अपलोड नहीं कर सकते। - आप कई अलग-अलग सेवाओं में अपनी छवि अपलोड कर सकते हैं। उनमें से कुछ हैं: Photobucket, Blogger, Google साइट्स, Google+, या कोई अन्य छवि होस्टिंग सेवा।
 छवि का URL कॉपी करें। एक बार छवि अपलोड हो जाने के बाद, आपको छवि का URL, या पता कॉपी करना होगा। आपके द्वारा उपयोग की जा रही छवि होस्टिंग साइट के आधार पर, छवि अपलोड होने के बाद आपको URL मिल सकता है। यदि नहीं, तो आप छवि पर राइट-क्लिक कर सकते हैं और फिर "कॉपी इमेज लोकेशन" पर क्लिक कर सकते हैं।
छवि का URL कॉपी करें। एक बार छवि अपलोड हो जाने के बाद, आपको छवि का URL, या पता कॉपी करना होगा। आपके द्वारा उपयोग की जा रही छवि होस्टिंग साइट के आधार पर, छवि अपलोड होने के बाद आपको URL मिल सकता है। यदि नहीं, तो आप छवि पर राइट-क्लिक कर सकते हैं और फिर "कॉपी इमेज लोकेशन" पर क्लिक कर सकते हैं। - छवि का URL फ़ाइल प्रकार, जैसे ".webp" या ".png" के साथ समाप्त होना चाहिए।
 छवि जोड़ें। हस्ताक्षर टेक्स्ट फ़ील्ड के ऊपर "इंसर्ट इमेज" बटन पर क्लिक करें और एक नई विंडो खुल जाएगी। इस नई विंडो में छवि के URL को फ़ील्ड में पेस्ट करें। यदि आपने सही URL चिपकाया है, तो आपको क्षेत्र के नीचे की छवि का एक उदाहरण देखना चाहिए। यदि कोई पूर्वावलोकन नहीं है, तो आपने शायद सही URL की प्रतिलिपि नहीं बनाई है।
छवि जोड़ें। हस्ताक्षर टेक्स्ट फ़ील्ड के ऊपर "इंसर्ट इमेज" बटन पर क्लिक करें और एक नई विंडो खुल जाएगी। इस नई विंडो में छवि के URL को फ़ील्ड में पेस्ट करें। यदि आपने सही URL चिपकाया है, तो आपको क्षेत्र के नीचे की छवि का एक उदाहरण देखना चाहिए। यदि कोई पूर्वावलोकन नहीं है, तो आपने शायद सही URL की प्रतिलिपि नहीं बनाई है।  प्रारूप को समायोजित करें। यदि आपने एक बड़ी छवि का उपयोग किया है, तो यह संभवतः आपके हस्ताक्षर में बहुत अधिक स्थान लेगा। जोड़ने के बाद, आयाम विकल्पों को खोलने के लिए हस्ताक्षर पाठ क्षेत्र में क्लिक करें। छवि के नीचे आप "छोटा", "मध्यम", "बड़ा", और "मूल आकार" चुन सकते हैं। एक प्रारूप चुनें जो आपको हस्ताक्षर में बहुत अधिक स्थान लिए बिना छवि को देखने की अनुमति देता है।
प्रारूप को समायोजित करें। यदि आपने एक बड़ी छवि का उपयोग किया है, तो यह संभवतः आपके हस्ताक्षर में बहुत अधिक स्थान लेगा। जोड़ने के बाद, आयाम विकल्पों को खोलने के लिए हस्ताक्षर पाठ क्षेत्र में क्लिक करें। छवि के नीचे आप "छोटा", "मध्यम", "बड़ा", और "मूल आकार" चुन सकते हैं। एक प्रारूप चुनें जो आपको हस्ताक्षर में बहुत अधिक स्थान लिए बिना छवि को देखने की अनुमति देता है। - चूंकि छवि जुड़ी हुई है, और वास्तव में ईमेल में शामिल नहीं है, इसलिए आपको हर बार ईमेल भेजने के बाद इसे फिर से जोड़ने के बारे में चिंता करने की ज़रूरत नहीं है।
 हस्ताक्षर रखें। जब आप सिग्नेचर लुक से खुश होते हैं, तो सेटिंग मेनू के नीचे दिए गए परिवर्तन सहेजें बटन पर क्लिक करके अपने परिवर्तनों को सहेजें। अब आपके ईमेल के नीचे आपका नया हस्ताक्षर होगा।
हस्ताक्षर रखें। जब आप सिग्नेचर लुक से खुश होते हैं, तो सेटिंग मेनू के नीचे दिए गए परिवर्तन सहेजें बटन पर क्लिक करके अपने परिवर्तनों को सहेजें। अब आपके ईमेल के नीचे आपका नया हस्ताक्षर होगा।