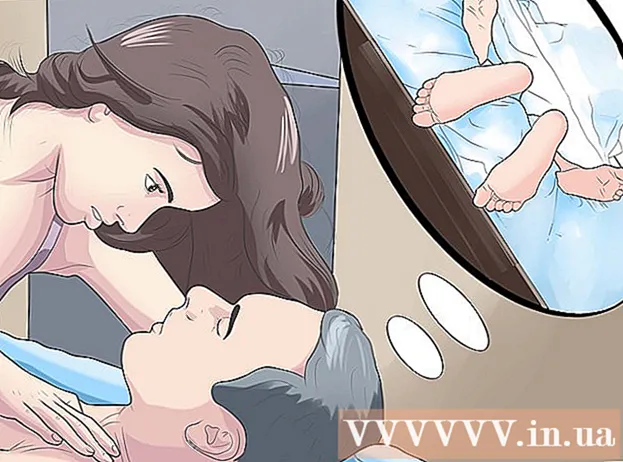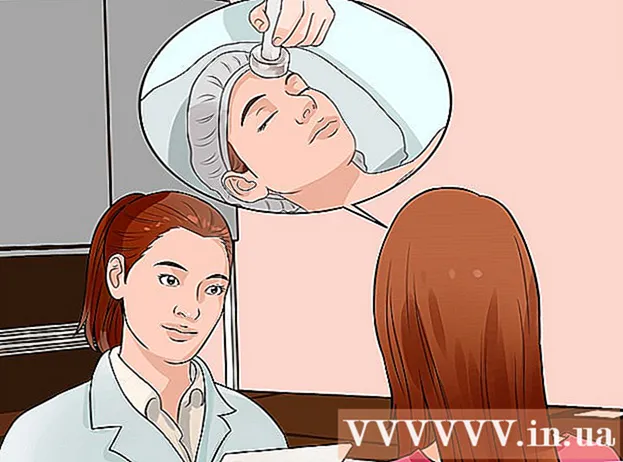लेखक:
Charles Brown
निर्माण की तारीख:
7 फ़रवरी 2021
डेट अपडेट करें:
1 जुलाई 2024

विषय
- कदम बढ़ाने के लिए
- भाग 1 की 3: दस्तावेज़ की स्थापना
- भाग 2 का 3: कवर पेज बनाना
- भाग 3 की 3: अंदर की तरफ पैनल बनाना
यह wikiHow आपको दिखाता है कि Google डॉक्स के साथ ब्रोशर कैसे बनाया जाए।
कदम बढ़ाने के लिए
भाग 1 की 3: दस्तावेज़ की स्थापना
 तय करें कि आपका ब्रोशर कैसा दिखना चाहिए। ब्रोशर सभी आकारों और आकारों में आते हैं। क्या आप चाहते हैं कि आपका पत्र आकार, बहु-पृष्ठ या लिफाफे के लिए त्रि-गुना हो? क्या आप मुख्य रूप से पाठ या चित्र चाहते हैं? आमतौर पर शुरू करने से पहले खाली पृष्ठों को स्केच और पूर्वावलोकन करना एक अच्छा विचार है।
तय करें कि आपका ब्रोशर कैसा दिखना चाहिए। ब्रोशर सभी आकारों और आकारों में आते हैं। क्या आप चाहते हैं कि आपका पत्र आकार, बहु-पृष्ठ या लिफाफे के लिए त्रि-गुना हो? क्या आप मुख्य रूप से पाठ या चित्र चाहते हैं? आमतौर पर शुरू करने से पहले खाली पृष्ठों को स्केच और पूर्वावलोकन करना एक अच्छा विचार है।  एक वेब ब्राउज़र में, पर जाएँ http://docs.google.com.
एक वेब ब्राउज़र में, पर जाएँ http://docs.google.com.- जब संकेत दिया जाए तो अपने Google ईमेल पते और पासवर्ड के साथ लॉग इन करें।
 नीले एक पर क्लिक करें ➕ नया दस्तावेज़ बनाने के लिए स्क्रीन के ऊपरी बाएँ कोने में।
नीले एक पर क्लिक करें ➕ नया दस्तावेज़ बनाने के लिए स्क्रीन के ऊपरी बाएँ कोने में।- यदि आप अपने स्वयं के ब्रोशर के बजाय Google के किसी टेम्प्लेट का उपयोग करना पसंद करते हैं, तो स्क्रीन के ऊपरी दाएं कोने में "टेम्प्लेट गैलरी" पर क्लिक करें, "वर्क" सेक्शन में स्क्रॉल करें और ब्रोशर के लिए एक टेम्प्लेट चुनें।
- यदि आपको अपनी स्क्रीन के शीर्ष पर कोई टेम्प्लेट दिखाई नहीं देता है, तो ऊपरी बाएँ कोने में templates पर क्लिक करें, "सेटिंग" पर क्लिक करें और "होम स्क्रीन में हाल के टेम्प्लेट दिखाएं" पर टिक करें।
 स्क्रीन के ऊपरी बाएँ कोने में "नया दस्तावेज़" पर क्लिक करें।
स्क्रीन के ऊपरी बाएँ कोने में "नया दस्तावेज़" पर क्लिक करें। अपने विवरणिका के लिए एक नाम लिखें।
अपने विवरणिका के लिए एक नाम लिखें। पर क्लिक करें फ़ाइल टूलबार में और पर पृष्ठ सेटिंग…. यह एक संवाद खोलेगा जहां आप कागज, अभिविन्यास और मार्जिन के आयाम सेट कर सकते हैं।
पर क्लिक करें फ़ाइल टूलबार में और पर पृष्ठ सेटिंग…. यह एक संवाद खोलेगा जहां आप कागज, अभिविन्यास और मार्जिन के आयाम सेट कर सकते हैं।  पृष्ठ सेटिंग्स समायोजित करें। ऐसा करो कि वे उस ब्रोशर से मेल खाएं जिसे आप बनाना चाहते हैं।
पृष्ठ सेटिंग्स समायोजित करें। ऐसा करो कि वे उस ब्रोशर से मेल खाएं जिसे आप बनाना चाहते हैं। - उदाहरण के लिए, यदि आप एक मानक द्वैध त्रि-गुना ब्रोशर बना रहे हैं, तो आपको 'लैंडस्केप' के लिए उन्मुखीकरण को समायोजित करने की आवश्यकता होगी, पृष्ठ आकार को 'ए 4' पर छोड़ दें और मार्जिन को सभी पक्षों पर 0.75 सेमी - 1.50 सेमी के मार्जिन से प्रदान करें जब पृष्ठ तीन में मुड़ा हो तो बहुत सारा व्यर्थ स्थान।
 पर क्लिक करें ठीक है.
पर क्लिक करें ठीक है. पर क्लिक करें का प्रारूपण टूलबार पर।
पर क्लिक करें का प्रारूपण टूलबार पर। पर क्लिक करें कॉलम तथा अधिक विकल्प…. यह एक संवाद खोलता है जहां आप अपने दस्तावेज़ में कॉलम की संख्या और उनके बीच का स्थान ("गटर") सेट कर सकते हैं।
पर क्लिक करें कॉलम तथा अधिक विकल्प…. यह एक संवाद खोलता है जहां आप अपने दस्तावेज़ में कॉलम की संख्या और उनके बीच का स्थान ("गटर") सेट कर सकते हैं।  कॉलम की संख्या निर्धारित करें। जैसा आप कर रहे हैं वैसा ही ब्रोशर में होना चाहें।
कॉलम की संख्या निर्धारित करें। जैसा आप कर रहे हैं वैसा ही ब्रोशर में होना चाहें। - त्रिकोणीय तह ब्रोशर उदाहरण के साथ जारी रखते हुए, कॉलम की संख्या 3 और गटर को 1.5 सेमी तक सेट करें - जब मुड़ा हुआ है, तो प्रत्येक पैनल में अब सभी पक्षों पर 0.75 सेमी का मार्जिन है।
 पहले कॉलम में शीर्ष पंक्ति पर क्लिक करें।
पहले कॉलम में शीर्ष पंक्ति पर क्लिक करें। पर क्लिक करें टेबल टूलबार पर और पर टेबल इंसर्ट करें.
पर क्लिक करें टेबल टूलबार पर और पर टेबल इंसर्ट करें. ड्रॉप-डाउन मेनू में पहले वर्ग (1x1) पर क्लिक करें।
ड्रॉप-डाउन मेनू में पहले वर्ग (1x1) पर क्लिक करें। टेबल बॉर्डर पर क्लिक करें और इसे पहले कॉलम के नीचे खींचें।
टेबल बॉर्डर पर क्लिक करें और इसे पहले कॉलम के नीचे खींचें।- ब्रोशर में सभी कॉलम के लिए इन चरणों को दोहराएं।
भाग 2 का 3: कवर पेज बनाना
 कवर शीट के साथ पैनल का पता लगाएं। दो तरफा छपाई के काम करने के तरीके के कारण, आपके विवरणिका के कवर का स्थान उन पृष्ठों की संख्या पर निर्भर करेगा, जो आपके पास हैं।
कवर शीट के साथ पैनल का पता लगाएं। दो तरफा छपाई के काम करने के तरीके के कारण, आपके विवरणिका के कवर का स्थान उन पृष्ठों की संख्या पर निर्भर करेगा, जो आपके पास हैं। - त्रिकोणीय ब्रोशर का फ्रंट कवर पहले पेज पर सबसे दाहिना कॉलम है।
 फ्रंट कवर पैनल के शीर्ष पर क्लिक करें।
फ्रंट कवर पैनल के शीर्ष पर क्लिक करें। अपने विवरणिका के लिए शीर्षक या शीर्षक लिखें। एक हेडिंग आम तौर पर टेक्स्ट होता है जो बाकी डॉक्यूमेंट की तुलना में बड़ा और बोल्डर होता है।फ्रंट कवर पर हेडलाइन आमतौर पर ब्रोशर में सबसे बड़ी और सबसे बोल्ड होती है। यह आमतौर पर एक आकर्षक या सूचनात्मक पाठ है।
अपने विवरणिका के लिए शीर्षक या शीर्षक लिखें। एक हेडिंग आम तौर पर टेक्स्ट होता है जो बाकी डॉक्यूमेंट की तुलना में बड़ा और बोल्डर होता है।फ्रंट कवर पर हेडलाइन आमतौर पर ब्रोशर में सबसे बड़ी और सबसे बोल्ड होती है। यह आमतौर पर एक आकर्षक या सूचनात्मक पाठ है। - शैली को समायोजित करने के लिए टूलबार पर टूल का उपयोग करें (बोल्ड, इटैलिक, अंडरलाइन), रंग, आकार और संरेखण - हेडिंग आमतौर पर हेडिंग के केंद्रित होते हैं।
 एक छवि जोड़ें। ब्रोशर के उद्देश्य को व्यक्त करने के साथ-साथ पाठकों का ध्यान आकर्षित करने के लिए एक मजबूत आवरण छवि महत्वपूर्ण है।
एक छवि जोड़ें। ब्रोशर के उद्देश्य को व्यक्त करने के साथ-साथ पाठकों का ध्यान आकर्षित करने के लिए एक मजबूत आवरण छवि महत्वपूर्ण है। - एक छवि जोड़ने के लिए, टूलबार पर "सम्मिलित करें" पर क्लिक करें और फिर "छवि ..." पर क्लिक करें।
- एक छवि चुनें या लें, और इसे स्थानांतरित और आकार देने के लिए अपने माउस या ट्रैकपैड का उपयोग करें।
- एक रैप विकल्प पर क्लिक करें। त्रि-गुना ब्रोशर उदाहरण में, आप छवियों के चारों ओर पाठ लपेटना चाहते हैं, इसलिए आप अपने द्वारा डाली गई प्रत्येक छवि के निचले भाग में "लपेटें पाठ" पर क्लिक करें। "ब्रेक टेक्स्ट" का अर्थ है कि पाठ छवि के ऊपर बंद हो जाता है और इसके नीचे जारी रहता है। यह भी एक उचित विचार है, विशेष रूप से त्रिकोणीय ब्रोशर के छोटे पैनलों पर। मूल रूप से "इनलाइन" का मतलब है कि छवि को ब्रोशर के मामले में, पाठ के बीच में चिपकाया जाता है, जिससे प्रारूपण समस्याएं हो सकती हैं।
 बैक पैनल का पता लगाएं। दो तरफा छपाई के काम करने के तरीके के कारण, आपके विवरणिका के कवर का स्थान उन पृष्ठों की संख्या पर निर्भर करेगा, जो आपके पास हैं।
बैक पैनल का पता लगाएं। दो तरफा छपाई के काम करने के तरीके के कारण, आपके विवरणिका के कवर का स्थान उन पृष्ठों की संख्या पर निर्भर करेगा, जो आपके पास हैं। - थ्रेशर में ब्रोशर का पिछला भाग पहले पृष्ठ का केंद्र स्तंभ है।
 बैक पैनल पर क्लिक करें।
बैक पैनल पर क्लिक करें। संपर्क जानकारी जोड़ें। ब्रोशर के पीछे अक्सर अगले चरणों या ब्रोशर प्रकाशित करने वाले संगठन से संपर्क करने के तरीके के बारे में जानकारी होती है। कभी-कभी इसे एक प्रेषण पैनल के रूप में डिज़ाइन किया जाता है, ताकि विवरणिका को बिना लिफाफे के मेल किया जा सके।
संपर्क जानकारी जोड़ें। ब्रोशर के पीछे अक्सर अगले चरणों या ब्रोशर प्रकाशित करने वाले संगठन से संपर्क करने के तरीके के बारे में जानकारी होती है। कभी-कभी इसे एक प्रेषण पैनल के रूप में डिज़ाइन किया जाता है, ताकि विवरणिका को बिना लिफाफे के मेल किया जा सके।  एक छवि जोड़ें। पीठ पर ग्राफिक्स ब्रोशर को अच्छा दिखने और लोगों को इसे लेने के लिए तैयार रखने में मदद करते हैं।
एक छवि जोड़ें। पीठ पर ग्राफिक्स ब्रोशर को अच्छा दिखने और लोगों को इसे लेने के लिए तैयार रखने में मदद करते हैं।
भाग 3 की 3: अंदर की तरफ पैनल बनाना
 पहले इनर पैनल पर क्लिक करें। यह वह जगह है जहां आप पाठ और छवियों को जोड़ना शुरू करते हैं, जो सूचना के आधार हैं जो आप विवरणिका के माध्यम से बताना चाहते हैं।
पहले इनर पैनल पर क्लिक करें। यह वह जगह है जहां आप पाठ और छवियों को जोड़ना शुरू करते हैं, जो सूचना के आधार हैं जो आप विवरणिका के माध्यम से बताना चाहते हैं। - त्रिकोणीय गुना उदाहरण में, यह दूसरे पृष्ठ पर बाएं-सबसे पैनल या पहले पृष्ठ पर बाएं-सबसे पैनल हो सकता है, क्योंकि ये दो पैनल पाठक पहले देखते हैं जब वे विवरणिका खोलते हैं।
 ब्रोशर के टेक्स्ट को टेक्स्ट बॉक्स में टाइप या पेस्ट करें।
ब्रोशर के टेक्स्ट को टेक्स्ट बॉक्स में टाइप या पेस्ट करें। पाठ समायोजित करें। ऐसा करने के लिए, टेक्स्ट को कर्सर के साथ हाइलाइट करें और स्क्रीन के शीर्ष पर टूल का उपयोग करें।
पाठ समायोजित करें। ऐसा करने के लिए, टेक्स्ट को कर्सर के साथ हाइलाइट करें और स्क्रीन के शीर्ष पर टूल का उपयोग करें। - लेखों के ऊपर शीर्षक अक्सर बोल्ड या इटैलिक में होते हैं, और कभी-कभी ब्रोशर के एक खंड के पाठ की तुलना में एक अलग फ़ॉन्ट में।
- सामान्य पाठ आमतौर पर 10- से 12 अंकों के फ़ॉन्ट में होता है। सिर आम तौर पर बड़े होते हैं।
- पाठ संरेखित करने के लिए संरेखण बटन का उपयोग करें।
- स्तंभों में नियमित पाठ को आमतौर पर उचित या न्यायसंगत माना जाता है।
- हेडिंग सामान्य रूप से न्यायसंगत, केंद्रित या न्यायसंगत होते हैं।
 छवियां जोड़ें। चित्र पाठ में कही गई बातों पर जोर देने और पाठक की आंखों को विवरणिका के माध्यम से खींचने में मदद करते हैं।
छवियां जोड़ें। चित्र पाठ में कही गई बातों पर जोर देने और पाठक की आंखों को विवरणिका के माध्यम से खींचने में मदद करते हैं। - एक छवि जोड़ने के लिए, टूलबार पर "सम्मिलित करें" पर क्लिक करें और फिर "छवि ..."।
- एक छवि चुनें या लें, और इसे स्थानांतरित और आकार देने के लिए अपने माउस या ट्रैकपैड का उपयोग करें।
- एक रैप विकल्प पर क्लिक करें। त्रि-गुना ब्रोशर उदाहरण में, आप छवियों के चारों ओर पाठ लपेटना चाहते हैं, इसलिए आप अपने द्वारा डाली गई प्रत्येक छवि के निचले भाग में "लपेटें पाठ" पर क्लिक करें। "ब्रेक टेक्स्ट" का अर्थ है कि पाठ छवि के ऊपर बंद हो जाता है और इसके नीचे जारी रहता है। यह भी एक उचित विचार है, विशेष रूप से त्रिकोणीय ब्रोशर के छोटे पैनलों पर। मूल रूप से "इनलाइन" का मतलब है कि छवि को ब्रोशर के मामले में, पाठ के बीच में चिपकाया जाता है, जिससे प्रारूपण समस्याएं हो सकती हैं।
 फ़ाइल को प्रिंट या साझा करें। जब आप ब्रोशर प्रिंट करने के लिए तैयार हों, तो टूलबार पर "फाइल" और "प्रिंट" पर क्लिक करें। फ़ाइल मेनू से आप दस्तावेज़ को एक अलग प्रारूप में भी डाउनलोड कर सकते हैं या इसे प्रिंट शॉप या सहकर्मियों को ई-मेल कर सकते हैं।
फ़ाइल को प्रिंट या साझा करें। जब आप ब्रोशर प्रिंट करने के लिए तैयार हों, तो टूलबार पर "फाइल" और "प्रिंट" पर क्लिक करें। फ़ाइल मेनू से आप दस्तावेज़ को एक अलग प्रारूप में भी डाउनलोड कर सकते हैं या इसे प्रिंट शॉप या सहकर्मियों को ई-मेल कर सकते हैं। - Google डॉक्स स्वचालित रूप से फ़ाइल को बचाता है।