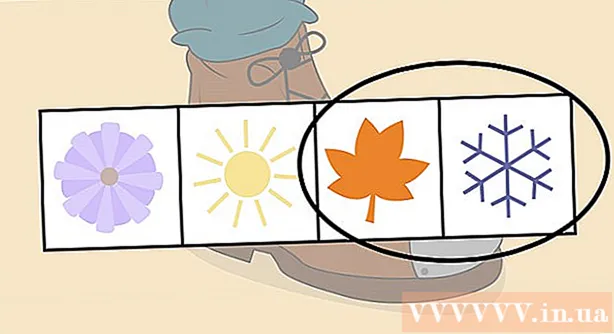लेखक:
Frank Hunt
निर्माण की तारीख:
15 जुलूस 2021
डेट अपडेट करें:
1 जुलाई 2024

विषय
- कदम बढ़ाने के लिए
- 4 की विधि 1: विंडोज 10 में अपने डेस्कटॉप पर एक कैलेंडर विजेट जोड़ें
- विधि 2 की 4: विंडोज कैलेंडर के साथ एक और कैलेंडर सिंक्रनाइज़ करें
- विधि 3 की 4: अपने मैक डेस्कटॉप पर एक कैलेंडर विजेट जोड़ें
- 4 की विधि 4: एप्पल कैलेंडर में एक नई कैलेंडर सेवा जोड़ें
विंडोज और मैक पर, आप विजेट का उपयोग करके अपने डेस्कटॉप पर एक कैलेंडर पिन कर सकते हैं। हालांकि, इनमें से कई विजेट में अन्य कैलेंडर के साथ घटनाओं को जोड़ने या सिंक करने की क्षमता का अभाव है। यह wikiHow आपको सिखाता है कि अपने डेस्कटॉप पर कैलेंडर विजेट कैसे जोड़ें और अन्य कैलेंडर सेवाओं के साथ अपने डेस्कटॉप से अंतर्निहित कैलेंडर को जल्दी से कैसे एक्सेस और सिंक करें।
कदम बढ़ाने के लिए
4 की विधि 1: विंडोज 10 में अपने डेस्कटॉप पर एक कैलेंडर विजेट जोड़ें
 विंडोज स्टार्ट मेनू पर क्लिक करें
विंडोज स्टार्ट मेनू पर क्लिक करें  Microsoft Store पर क्लिक करें
Microsoft Store पर क्लिक करें  पर क्लिक करें खोज. यह Microsoft स्टोर के ऊपरी दाएँ कोने में है। यह एक खोज बार प्रदर्शित करता है।
पर क्लिक करें खोज. यह Microsoft स्टोर के ऊपरी दाएँ कोने में है। यह एक खोज बार प्रदर्शित करता है।  प्रकार विजेट एच.डी. खोज बार में। खोज बार शीर्ष दाएं कोने में स्थित है जहां आपने "खोज" बटन पर क्लिक किया है। अब आपको उन ऐप्स की सूची के साथ प्रस्तुत किया जाएगा जो आपकी खोज क्वेरी से मेल खाते हैं।
प्रकार विजेट एच.डी. खोज बार में। खोज बार शीर्ष दाएं कोने में स्थित है जहां आपने "खोज" बटन पर क्लिक किया है। अब आपको उन ऐप्स की सूची के साथ प्रस्तुत किया जाएगा जो आपकी खोज क्वेरी से मेल खाते हैं।  पर क्लिक करें उठाना एप्लिकेशन शीर्षक के बगल में। यह आपकी खरीदारी में एप्लिकेशन को जोड़ देगा (विजेट एचडी मुफ़्त है)।
पर क्लिक करें उठाना एप्लिकेशन शीर्षक के बगल में। यह आपकी खरीदारी में एप्लिकेशन को जोड़ देगा (विजेट एचडी मुफ़्त है)।  पर क्लिक करें स्थापित करने के लिए. यह नीला बटन है जो आपके ऐप्स में विजेट HD जोड़ने के बाद दिखाई देता है। यह विजेट HD स्थापित करता है।
पर क्लिक करें स्थापित करने के लिए. यह नीला बटन है जो आपके ऐप्स में विजेट HD जोड़ने के बाद दिखाई देता है। यह विजेट HD स्थापित करता है।  विजेट खोलें HD। विजेट एचडी डाउनलोड पूरा होने के बाद, आप क्लिक कर सकते हैं शुरुआत प्रारंभ मेनू में Microsoft स्टोर या विजेट HD आइकन। यह आइकन एक घड़ी जैसा दिखता है।
विजेट खोलें HD। विजेट एचडी डाउनलोड पूरा होने के बाद, आप क्लिक कर सकते हैं शुरुआत प्रारंभ मेनू में Microsoft स्टोर या विजेट HD आइकन। यह आइकन एक घड़ी जैसा दिखता है।  पर क्लिक करें कार्यसूची. यह "तिथि और समय" के तहत विगेट्स की सूची में आप जोड़ सकते हैं। यह आपके डेस्कटॉप पर कैलेंडर के साथ एक विजेट जोड़ता है। कैलेंडर विजेट वर्तमान तिथि और महीने के सभी दिनों को प्रदर्शित करता है।
पर क्लिक करें कार्यसूची. यह "तिथि और समय" के तहत विगेट्स की सूची में आप जोड़ सकते हैं। यह आपके डेस्कटॉप पर कैलेंडर के साथ एक विजेट जोड़ता है। कैलेंडर विजेट वर्तमान तिथि और महीने के सभी दिनों को प्रदर्शित करता है।  कैलेंडर विजेट पर क्लिक करें और खींचें। आप कैलेंडर विजेट को अपने डेस्कटॉप पर कहीं भी क्लिक करके और खींचकर रख सकते हैं।
कैलेंडर विजेट पर क्लिक करें और खींचें। आप कैलेंडर विजेट को अपने डेस्कटॉप पर कहीं भी क्लिक करके और खींचकर रख सकते हैं। - कैलेंडर का आकार बदलने के लिए, विजेट एचडी खोलें और क्लिक करें समायोजन। "प्रदर्शन आकार" के तहत ड्रॉप-डाउन मेनू पर क्लिक करें और "बड़े" या "छोटे" का चयन करें।
 कैलेंडर के बाईं ओर "x" आइकन पर क्लिक करें। यह आपके डेस्कटॉप से कैलेंडर विजेट को हटा देता है।
कैलेंडर के बाईं ओर "x" आइकन पर क्लिक करें। यह आपके डेस्कटॉप से कैलेंडर विजेट को हटा देता है।
विधि 2 की 4: विंडोज कैलेंडर के साथ एक और कैलेंडर सिंक्रनाइज़ करें
 विंडोज कैलेंडर ऐप खोलें। Windows कैलेंडर खोलने के लिए निम्न चरणों का उपयोग करें।
विंडोज कैलेंडर ऐप खोलें। Windows कैलेंडर खोलने के लिए निम्न चरणों का उपयोग करें। - विंडोज स्टार्ट मेनू पर क्लिक करें।
- "एजेंडा" टाइप करें।
- प्रारंभ मेनू में कैलेंडर एप्लिकेशन को डबल-क्लिक करें।
 गियर आइकन पर क्लिक करें। यह बाईं ओर मेनू के निचले भाग में है। यह दाईं ओर एक साइडबार में सेटिंग्स मेनू दिखाता है।
गियर आइकन पर क्लिक करें। यह बाईं ओर मेनू के निचले भाग में है। यह दाईं ओर एक साइडबार में सेटिंग्स मेनू दिखाता है।  पर क्लिक करें खातों का प्रबंध करे. यह दाईं ओर सेटिंग मेनू के शीर्ष पर है।
पर क्लिक करें खातों का प्रबंध करे. यह दाईं ओर सेटिंग मेनू के शीर्ष पर है।  पर क्लिक करें + खाता जोड़ें. यह विकल्प दाईं ओर मेनू में दिखाई देता है जब आप "खाते प्रबंधित करें" पर क्लिक करते हैं। यह उन सेवाओं की सूची के साथ एक विंडो प्रदर्शित करेगा जिन्हें आप जोड़ सकते हैं।
पर क्लिक करें + खाता जोड़ें. यह विकल्प दाईं ओर मेनू में दिखाई देता है जब आप "खाते प्रबंधित करें" पर क्लिक करते हैं। यह उन सेवाओं की सूची के साथ एक विंडो प्रदर्शित करेगा जिन्हें आप जोड़ सकते हैं।  उस सेवा पर क्लिक करें जिसे आप जोड़ना चाहते हैं। आप आउटलुक, एक्सचेंज, गूगल, याहू या आईक्लाउड अकाउंट जोड़ सकते हैं।
उस सेवा पर क्लिक करें जिसे आप जोड़ना चाहते हैं। आप आउटलुक, एक्सचेंज, गूगल, याहू या आईक्लाउड अकाउंट जोड़ सकते हैं।  अपने खाते में प्रवेश करें। प्रत्येक सेवा के लिए लॉगिन स्क्रीन थोड़ी अलग है। आपको संभवतः उस सेवा से संबद्ध ईमेल पता और पासवर्ड दर्ज करना होगा जिसे आप जोड़ना चाहते हैं। उदाहरण के लिए, अपने Google खाते से संबद्ध कैलेंडर जोड़ने के लिए, अपने Google खाते से जुड़े ईमेल पते और पासवर्ड से साइन इन करें।
अपने खाते में प्रवेश करें। प्रत्येक सेवा के लिए लॉगिन स्क्रीन थोड़ी अलग है। आपको संभवतः उस सेवा से संबद्ध ईमेल पता और पासवर्ड दर्ज करना होगा जिसे आप जोड़ना चाहते हैं। उदाहरण के लिए, अपने Google खाते से संबद्ध कैलेंडर जोड़ने के लिए, अपने Google खाते से जुड़े ईमेल पते और पासवर्ड से साइन इन करें।  पर क्लिक करें अनुमति देने के लिए. यह विंडोज को आपके द्वारा साइन इन किए गए खाते से जुड़ी जानकारी तक पहुंचने की अनुमति देगा।
पर क्लिक करें अनुमति देने के लिए. यह विंडोज को आपके द्वारा साइन इन किए गए खाते से जुड़ी जानकारी तक पहुंचने की अनुमति देगा।
विधि 3 की 4: अपने मैक डेस्कटॉप पर एक कैलेंडर विजेट जोड़ें
 ऐप स्टोर खोलें। यह एक नीला आइकन है जो एक राजधानी "ए" जैसा दिखता है। यदि ऐप स्टोर आपकी गोदी में नहीं है, तो शीर्ष दाएं कोने में आवर्धक ग्लास आइकन पर क्लिक करें और खोज बार में "ऐप स्टोर" टाइप करें और Enter कुंजी दबाएं।
ऐप स्टोर खोलें। यह एक नीला आइकन है जो एक राजधानी "ए" जैसा दिखता है। यदि ऐप स्टोर आपकी गोदी में नहीं है, तो शीर्ष दाएं कोने में आवर्धक ग्लास आइकन पर क्लिक करें और खोज बार में "ऐप स्टोर" टाइप करें और Enter कुंजी दबाएं।  प्रकार MiniCalendar और विजेट खोज बार में। स्क्रीन के ऊपरी दाएं कोने में सर्च बार है। यह MiniCalendar और विजेट ऐप के लिए खोज करेगा।
प्रकार MiniCalendar और विजेट खोज बार में। स्क्रीन के ऊपरी दाएं कोने में सर्च बार है। यह MiniCalendar और विजेट ऐप के लिए खोज करेगा। - वैकल्पिक रूप से, आप अपने माउस कर्सर को दायीं तरफ एक साइडबार में Apple कैलेंडर प्रदर्शित करने के लिए शीर्ष दाएं या निचले दाएं कोने में रख सकते हैं।
 पर क्लिक करें उठाना मिनी कैलेंडर और विजेट के तहत। यह ऐप स्टोर में ऐप के शीर्षक के तहत है। यह ऐप के शीर्षक के नीचे एक इंस्टॉल बटन दिखाएगा।
पर क्लिक करें उठाना मिनी कैलेंडर और विजेट के तहत। यह ऐप स्टोर में ऐप के शीर्षक के तहत है। यह ऐप के शीर्षक के नीचे एक इंस्टॉल बटन दिखाएगा।  पर क्लिक करें ऐप इंस्टॉल करें. आपके क्लिक करने के बाद यह ऐप के नीचे दिखाई देगा उठाना क्लिक किया। इससे ऐप इंस्टॉल हो जाएगा।
पर क्लिक करें ऐप इंस्टॉल करें. आपके क्लिक करने के बाद यह ऐप के नीचे दिखाई देगा उठाना क्लिक किया। इससे ऐप इंस्टॉल हो जाएगा।  मिनी कैलेंडर और विजेट खोलें। MiniCalendar और विजेट एप्लिकेशन इंस्टॉल होने के बाद, आप क्लिक कर सकते हैं को खोलने के लिए इसे खोलने के लिए ऐप स्टोर में क्लिक करें, या आप फाइंडर में एप्लिकेशन फ़ोल्डर में इसे क्लिक कर सकते हैं।
मिनी कैलेंडर और विजेट खोलें। MiniCalendar और विजेट एप्लिकेशन इंस्टॉल होने के बाद, आप क्लिक कर सकते हैं को खोलने के लिए इसे खोलने के लिए ऐप स्टोर में क्लिक करें, या आप फाइंडर में एप्लिकेशन फ़ोल्डर में इसे क्लिक कर सकते हैं। - वैकल्पिक रूप से, आप शीर्ष दाएं कोने में आवर्धक ग्लास आइकन पर क्लिक कर सकते हैं और "मिनी कैलेंडर और विजेट" की खोज कर सकते हैं और Enter कुंजी दबा सकते हैं।
 पर क्लिक करें अनुमति देने के लिए. जब आप पहली बार मिनी कैलेंडर और विजेट खोलते हैं, तो यह पूछेगा कि क्या आप इसे अपने मैक कैलेंडर तक पहुंचने की अनुमति देना चाहते हैं। पर क्लिक करें अनुमति देने के लिए राजी होना।
पर क्लिक करें अनुमति देने के लिए. जब आप पहली बार मिनी कैलेंडर और विजेट खोलते हैं, तो यह पूछेगा कि क्या आप इसे अपने मैक कैलेंडर तक पहुंचने की अनुमति देना चाहते हैं। पर क्लिक करें अनुमति देने के लिए राजी होना।  इसे स्थानांतरित करने के लिए कैलेंडर को क्लिक करें और खींचें। इससे आप कैलेंडर विजेट को अपने डेस्कटॉप पर इच्छित स्थान पर ले जा सकते हैं।
इसे स्थानांतरित करने के लिए कैलेंडर को क्लिक करें और खींचें। इससे आप कैलेंडर विजेट को अपने डेस्कटॉप पर इच्छित स्थान पर ले जा सकते हैं। - मिनी कैलेंडर और विजेट में एक नई घटना जोड़ने के लिए, क्लिक करें नयी घटना घटनाओं की सूची में सबसे नीचे। फॉर्म भरें और पर क्लिक करें ठीक है.
 डॉक में मिनी कैलेंडर ऐप पर राइट क्लिक करें। यह एक छवि वाला एक काला आइकन है जो कैलेंडर पृष्ठ जैसा दिखता है। पॉप-अप मेनू प्रदर्शित करने के लिए राइट-क्लिक करें।
डॉक में मिनी कैलेंडर ऐप पर राइट क्लिक करें। यह एक छवि वाला एक काला आइकन है जो कैलेंडर पृष्ठ जैसा दिखता है। पॉप-अप मेनू प्रदर्शित करने के लिए राइट-क्लिक करें।  ऊपर तैरता है विकल्प. यह कुछ अतिरिक्त विकल्पों के साथ एक स्लाइड-आउट मेनू प्रदर्शित करता है।
ऊपर तैरता है विकल्प. यह कुछ अतिरिक्त विकल्पों के साथ एक स्लाइड-आउट मेनू प्रदर्शित करता है।  पर क्लिक करें लॉगिन पर खोलें (वैकल्पिक)। इससे आप अपने मैक में लॉग इन करते ही मिनी कैलेंडर और विजेट प्रोग्राम शुरू कर सकते हैं।
पर क्लिक करें लॉगिन पर खोलें (वैकल्पिक)। इससे आप अपने मैक में लॉग इन करते ही मिनी कैलेंडर और विजेट प्रोग्राम शुरू कर सकते हैं।  पर क्लिक करें यह डेस्कटॉप "असाइन करें" (वैकल्पिक) के तहत। यह आपके द्वारा वर्तमान में खोले गए डेस्कटॉप पर मिनी कैलेंडर और विजेट को पिन करेगा।
पर क्लिक करें यह डेस्कटॉप "असाइन करें" (वैकल्पिक) के तहत। यह आपके द्वारा वर्तमान में खोले गए डेस्कटॉप पर मिनी कैलेंडर और विजेट को पिन करेगा। - आप भी कर सकते हैं कोई डेस्कटॉप इसे किसी भी डेस्कटॉप पर पिन करने के लिए।
 कैलेंडर को हटाने के लिए लाल "x" पर क्लिक करें। कैलेंडर विजेट को हटाने के लिए, ऐप को बंद करने के लिए ऊपरी बाएं कोने में लाल "x" पर क्लिक करें।
कैलेंडर को हटाने के लिए लाल "x" पर क्लिक करें। कैलेंडर विजेट को हटाने के लिए, ऐप को बंद करने के लिए ऊपरी बाएं कोने में लाल "x" पर क्लिक करें।
4 की विधि 4: एप्पल कैलेंडर में एक नई कैलेंडर सेवा जोड़ें
 कैलेंडर ऐप खोलें। यदि यह आपकी गोदी में नहीं है, तो शीर्ष दाएं कोने में आवर्धक ग्लास आइकन पर क्लिक करें और "Calendar.app" टाइप करें और Enter कुंजी दबाएं। इससे Apple कैलेंडर खुल जाएगा।
कैलेंडर ऐप खोलें। यदि यह आपकी गोदी में नहीं है, तो शीर्ष दाएं कोने में आवर्धक ग्लास आइकन पर क्लिक करें और "Calendar.app" टाइप करें और Enter कुंजी दबाएं। इससे Apple कैलेंडर खुल जाएगा।  के मेनू पर क्लिक करें कार्यसूची. यह मेनू बार में स्क्रीन के ऊपरी बाएं कोने में है। एक ड्रॉप-डाउन मेनू खुल जाएगा।
के मेनू पर क्लिक करें कार्यसूची. यह मेनू बार में स्क्रीन के ऊपरी बाएं कोने में है। एक ड्रॉप-डाउन मेनू खुल जाएगा।  पर क्लिक करें खाता जोड़ो. आपके द्वारा जोड़ी जा सकने वाली सेवाओं की सूची के साथ एक विंडो प्रदर्शित की जाएगी।
पर क्लिक करें खाता जोड़ो. आपके द्वारा जोड़ी जा सकने वाली सेवाओं की सूची के साथ एक विंडो प्रदर्शित की जाएगी।  एक सेवा का चयन करें और क्लिक करें मिल कर रहना. कई कैलेंडर सेवाएँ हैं जिन्हें आप Apple कैलेंडर में जोड़ सकते हैं। आप एक iCloud खाता, एक्सचेंज, Google, फेसबुक, याहू, एओएल या किसी अन्य CalDAV खाते को जोड़ सकते हैं। पर क्लिक करें मिल कर रहना जब आप काम कर रहे हों तो खिड़की के निचले दाएं कोने में।
एक सेवा का चयन करें और क्लिक करें मिल कर रहना. कई कैलेंडर सेवाएँ हैं जिन्हें आप Apple कैलेंडर में जोड़ सकते हैं। आप एक iCloud खाता, एक्सचेंज, Google, फेसबुक, याहू, एओएल या किसी अन्य CalDAV खाते को जोड़ सकते हैं। पर क्लिक करें मिल कर रहना जब आप काम कर रहे हों तो खिड़की के निचले दाएं कोने में।  अपने खाते में प्रवेश करें। लॉगिन स्क्रीन प्रति सेवा अलग होगी। आपको उस खाते से संबद्ध ईमेल पता और पासवर्ड दर्ज करने की आवश्यकता होगी जिसे आप साइन इन करना चाहते हैं। उदाहरण के लिए, अपने Google खाते से संबद्ध कैलेंडर जोड़ने के लिए, अपने Google खाते से जुड़े ईमेल पते और पासवर्ड से साइन इन करें।
अपने खाते में प्रवेश करें। लॉगिन स्क्रीन प्रति सेवा अलग होगी। आपको उस खाते से संबद्ध ईमेल पता और पासवर्ड दर्ज करने की आवश्यकता होगी जिसे आप साइन इन करना चाहते हैं। उदाहरण के लिए, अपने Google खाते से संबद्ध कैलेंडर जोड़ने के लिए, अपने Google खाते से जुड़े ईमेल पते और पासवर्ड से साइन इन करें।  "कैलेंडर" के बगल में स्थित चेक बॉक्स पर क्लिक करें और क्लिक करें तैयार. आप अपनी Apple सेवाओं में ईमेल, संपर्क और नोट्स भी जोड़ सकते हैं। अपने कैलेंडर को जोड़ने के लिए कैलेंडर की जाँच करें और नीचे दाईं ओर क्लिक करें तैयार। यह आपके Apple कैलेंडर एप्लिकेशन में कैलेंडर जोड़ता है। आप बाईं ओर साइडबार में आपके द्वारा जोड़े गए विभिन्न कैलेंडर पर क्लिक कर सकते हैं।
"कैलेंडर" के बगल में स्थित चेक बॉक्स पर क्लिक करें और क्लिक करें तैयार. आप अपनी Apple सेवाओं में ईमेल, संपर्क और नोट्स भी जोड़ सकते हैं। अपने कैलेंडर को जोड़ने के लिए कैलेंडर की जाँच करें और नीचे दाईं ओर क्लिक करें तैयार। यह आपके Apple कैलेंडर एप्लिकेशन में कैलेंडर जोड़ता है। आप बाईं ओर साइडबार में आपके द्वारा जोड़े गए विभिन्न कैलेंडर पर क्लिक कर सकते हैं। - Apple कैलेंडर में किसी ईवेंट को जोड़ने के लिए, किसी दिनांक के तहत समय स्लॉट पर क्लिक करें और स्लाइडआउट बॉक्स में फ़ॉर्म भरें।