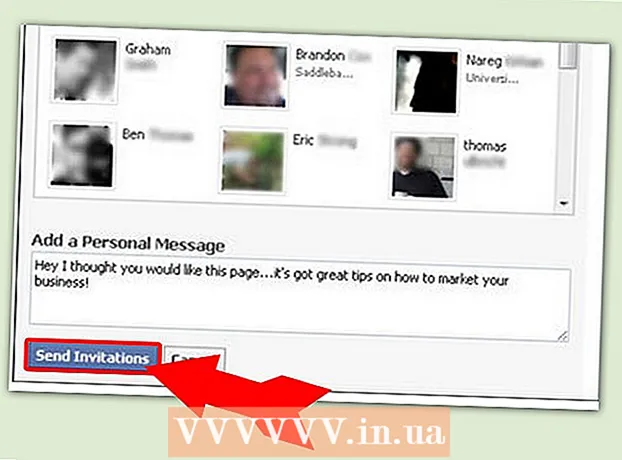लेखक:
Eugene Taylor
निर्माण की तारीख:
12 अगस्त 2021
डेट अपडेट करें:
1 जुलाई 2024

विषय
- कदम बढ़ाने के लिए
- विधि 1 की 4: विंडोज में एक सहेजे गए दस्तावेज़ को पुनर्प्राप्त करें
- विधि 2 की 4: एक मैक पर एक सहेजे गए दस्तावेज़ को पुनर्प्राप्त करें
- विधि 3 की 4: विंडोज में सहेजे न गए परिवर्तनों को पुनर्स्थापित करें
- 4 की विधि 4: एक मैक पर सहेजे गए परिवर्तनों को सहेजें
- टिप्स
- चेतावनी
यह wikiHow आपको एक सहेजे गए Microsoft Word दस्तावेज़ को पुनर्प्राप्त करने के साथ-साथ सहेजे गए दस्तावेज़ में सहेजे गए परिवर्तनों को पुनर्प्राप्त करने का तरीका सिखाता है। आप इसे विंडोज और मैक कंप्यूटर दोनों पर कर सकते हैं। यदि आप Microsoft Word में AutoRecover सुविधा का उपयोग करके अपने Word दस्तावेज़ को पुनर्प्राप्त करने में असमर्थ हैं, तो दस्तावेज़ को वापस लाने के लिए आपको डेटा रिकवरी सॉफ़्टवेयर का उपयोग करना होगा।
कदम बढ़ाने के लिए
विधि 1 की 4: विंडोज में एक सहेजे गए दस्तावेज़ को पुनर्प्राप्त करें
 Microsoft Word खोलें। वर्ड आइकन एक गहरे नीले रंग की पृष्ठभूमि पर एक सफेद "डब्ल्यू" जैसा दिखता है।
Microsoft Word खोलें। वर्ड आइकन एक गहरे नीले रंग की पृष्ठभूमि पर एक सफेद "डब्ल्यू" जैसा दिखता है।  पर क्लिक करें अन्य दस्तावेज़ खोलें. यह विकल्प विंडो के निचले बाएं कोने में पाया जा सकता है।
पर क्लिक करें अन्य दस्तावेज़ खोलें. यह विकल्प विंडो के निचले बाएं कोने में पाया जा सकता है।  पर क्लिक करें सहेजे गए दस्तावेज़ पुनर्प्राप्त करें. आप इसे विंडो के निचले केंद्र में पा सकते हैं। एक वर्ड रिकवरी फ़ोल्डर खुल जाएगा, जिसे उन फ़ाइलों की सूची प्रदर्शित करनी चाहिए जिन्हें हाल ही में बैकअप लिया गया है।
पर क्लिक करें सहेजे गए दस्तावेज़ पुनर्प्राप्त करें. आप इसे विंडो के निचले केंद्र में पा सकते हैं। एक वर्ड रिकवरी फ़ोल्डर खुल जाएगा, जिसे उन फ़ाइलों की सूची प्रदर्शित करनी चाहिए जिन्हें हाल ही में बैकअप लिया गया है।  पुनर्स्थापित करने के लिए एक दस्तावेज़ का चयन करें। उस दस्तावेज़ पर क्लिक करें जिसे आप पुनर्प्राप्त करना चाहते हैं।
पुनर्स्थापित करने के लिए एक दस्तावेज़ का चयन करें। उस दस्तावेज़ पर क्लिक करें जिसे आप पुनर्प्राप्त करना चाहते हैं।  पर क्लिक करें को खोलने के लिए. यह विकल्प विंडो के नीचे दाईं ओर पाया जा सकता है। दस्तावेज़ वर्ड में खुलता है।
पर क्लिक करें को खोलने के लिए. यह विकल्प विंडो के नीचे दाईं ओर पाया जा सकता है। दस्तावेज़ वर्ड में खुलता है।  पर क्लिक करें के रूप रक्षित करें. यह वर्ड विंडो के शीर्ष के पास एक ग्रे टैब है।
पर क्लिक करें के रूप रक्षित करें. यह वर्ड विंडो के शीर्ष के पास एक ग्रे टैब है।  फ़ाइल को सहेजने के लिए स्थान का चयन करें। पृष्ठ के बाईं ओर एक फ़ोल्डर पर क्लिक करें।
फ़ाइल को सहेजने के लिए स्थान का चयन करें। पृष्ठ के बाईं ओर एक फ़ोल्डर पर क्लिक करें। - आप यहां "फ़ाइल नाम" टेक्स्ट फ़ील्ड में दस्तावेज़ के लिए एक नाम भी दर्ज कर सकते हैं।
 पर क्लिक करें सहेजें. यह विकल्प विंडो के नीचे दाईं ओर पाया जा सकता है। यह बरामद दस्तावेज़ को बचाएगा।
पर क्लिक करें सहेजें. यह विकल्प विंडो के नीचे दाईं ओर पाया जा सकता है। यह बरामद दस्तावेज़ को बचाएगा।
विधि 2 की 4: एक मैक पर एक सहेजे गए दस्तावेज़ को पुनर्प्राप्त करें
 पर क्लिक करें जाओ. यह स्क्रीन के शीर्ष पर एक मेनू आइटम है। एक ड्रॉप-डाउन मेनू दिखाई देगा।
पर क्लिक करें जाओ. यह स्क्रीन के शीर्ष पर एक मेनू आइटम है। एक ड्रॉप-डाउन मेनू दिखाई देगा। - आप मेनू आइटम देखें जाओ यदि नहीं, तो खोजक को पहले खोलें या इसे प्रदर्शित करने के लिए डेस्कटॉप पर क्लिक करें।
 कुंजी पकड़ो ⌥ विकल्प दब गया। इससे फ़ोल्डर दिखाई देगा पुस्तकालय ड्रॉप-डाउन मेनू में जाओ.
कुंजी पकड़ो ⌥ विकल्प दब गया। इससे फ़ोल्डर दिखाई देगा पुस्तकालय ड्रॉप-डाउन मेनू में जाओ.  पर क्लिक करें पुस्तकालय. आप ड्रॉप-डाउन मेनू में यह विकल्प पा सकते हैं जाओ। छिपा हुआ लाइब्रेरी फ़ोल्डर खुलता है।
पर क्लिक करें पुस्तकालय. आप ड्रॉप-डाउन मेनू में यह विकल्प पा सकते हैं जाओ। छिपा हुआ लाइब्रेरी फ़ोल्डर खुलता है।  "कंटेनर" फ़ोल्डर खोलें। लाइब्रेरी फ़ोल्डर के "सी" भाग में "कंटेनर" फ़ोल्डर को डबल-क्लिक करें।
"कंटेनर" फ़ोल्डर खोलें। लाइब्रेरी फ़ोल्डर के "सी" भाग में "कंटेनर" फ़ोल्डर को डबल-क्लिक करें।  सर्च बार पर क्लिक करें। आप इसे विंडो के ऊपरी दाएँ भाग में पा सकते हैं।
सर्च बार पर क्लिक करें। आप इसे विंडो के ऊपरी दाएँ भाग में पा सकते हैं।  Microsoft फ़ोल्डर के लिए देखें। प्रकार com.microsoft.Word और दबाएँ ⏎ वापसी.
Microsoft फ़ोल्डर के लिए देखें। प्रकार com.microsoft.Word और दबाएँ ⏎ वापसी.  टैब पर क्लिक करें "कंटेनर". यह खोजक विंडो के शीर्ष पर "खोज:" शीर्षक के दाईं ओर पाया जा सकता है।
टैब पर क्लिक करें "कंटेनर". यह खोजक विंडो के शीर्ष पर "खोज:" शीर्षक के दाईं ओर पाया जा सकता है।  को खोलो ""com.microsoft.Word "फ़ोल्डर"। इसे खोलने के लिए इस फ़ोल्डर पर डबल क्लिक करें।
को खोलो ""com.microsoft.Word "फ़ोल्डर"। इसे खोलने के लिए इस फ़ोल्डर पर डबल क्लिक करें।  "डेटा" फ़ोल्डर खोलें।
"डेटा" फ़ोल्डर खोलें। "लाइब्रेरी" फ़ोल्डर खोलें।
"लाइब्रेरी" फ़ोल्डर खोलें। "प्राथमिकताएं" फ़ोल्डर खोलें। इस फ़ोल्डर को देखने के लिए आपको नीचे स्क्रॉल करना पड़ सकता है।
"प्राथमिकताएं" फ़ोल्डर खोलें। इस फ़ोल्डर को देखने के लिए आपको नीचे स्क्रॉल करना पड़ सकता है।  "AutoRecover" फ़ोल्डर खोलें। आपके द्वारा Word के लिए स्वचालित रूप से सहेजी गई फ़ाइलों की एक सूची दिखाई देगी।
"AutoRecover" फ़ोल्डर खोलें। आपके द्वारा Word के लिए स्वचालित रूप से सहेजी गई फ़ाइलों की एक सूची दिखाई देगी।  वह फ़ाइल चुनें जिसे आप पुनर्स्थापित करना चाहते हैं। इसे चुनने के लिए फ़ाइल पर क्लिक करें।
वह फ़ाइल चुनें जिसे आप पुनर्स्थापित करना चाहते हैं। इसे चुनने के लिए फ़ाइल पर क्लिक करें। - यदि आपको यहाँ कोई फ़ाइल नहीं दिखती है, तो आपकी Word फ़ाइल का बैकअप नहीं लिया गया है।
- पर क्लिक करें फ़ाइल. यह स्क्रीन के ऊपरी बाएं कोने में एक मेनू आइटम है। एक ड्रॉप-डाउन मेनू दिखाई देगा।
- चुनते हैं के साथ खोलें. यह विकल्प ड्रॉप-डाउन मेनू के शीर्ष पर पाया जा सकता है फ़ाइल.
- पर क्लिक करें बनना. आप इस विकल्प को शॉर्टकट मेनू में पा सकते हैं के साथ खोलें.
 दस्तावेज़ सहेजें। दबाएँ ⌘ कमान+एस, एक फ़ाइल नाम दर्ज करें, "जहां" मेनू से एक स्थान सहेजें, और क्लिक करें सहेजें.
दस्तावेज़ सहेजें। दबाएँ ⌘ कमान+एस, एक फ़ाइल नाम दर्ज करें, "जहां" मेनू से एक स्थान सहेजें, और क्लिक करें सहेजें.
विधि 3 की 4: विंडोज में सहेजे न गए परिवर्तनों को पुनर्स्थापित करें
 Microsoft Word खोलें। यदि किसी दस्तावेज़ को संपादित करते या सहेजते समय आपका कंप्यूटर या Word बंद हो जाता है, तो Word दस्तावेज़ की एक अस्थायी प्रतिलिपि सहेजेगा।
Microsoft Word खोलें। यदि किसी दस्तावेज़ को संपादित करते या सहेजते समय आपका कंप्यूटर या Word बंद हो जाता है, तो Word दस्तावेज़ की एक अस्थायी प्रतिलिपि सहेजेगा।  पर क्लिक करें बरामद फाइलें दिखाएं. आप इस विकल्प को Word में होम टैब के ऊपरी बाएं कोने में पा सकते हैं।
पर क्लिक करें बरामद फाइलें दिखाएं. आप इस विकल्प को Word में होम टैब के ऊपरी बाएं कोने में पा सकते हैं।  किसी फाइल का चयन करें। विंडो के बाईं ओर स्थित बॉक्स में, उस दस्तावेज़ के नाम पर क्लिक करें जिसे आप पुनर्स्थापित करना चाहते हैं। यह इसे मुख्य वर्ड विंडो में खोलेगा।
किसी फाइल का चयन करें। विंडो के बाईं ओर स्थित बॉक्स में, उस दस्तावेज़ के नाम पर क्लिक करें जिसे आप पुनर्स्थापित करना चाहते हैं। यह इसे मुख्य वर्ड विंडो में खोलेगा। - यदि आपने गलती से एक गलत फ़ाइल का चयन किया है, तो आप वर्तमान फ़ाइल को बदलने के लिए यहां दूसरी फ़ाइल का चयन कर सकते हैं।
- यह निर्धारित करने का सबसे आसान तरीका है कि किस दस्तावेज़ को पुनर्प्राप्त करना है, उस समय को देखना है जब दस्तावेज़ अंतिम रूप से सहेजा गया था। सबसे हाल का समय संभवतः आपके लिए आवश्यक संस्करण है।
 पर क्लिक करें सहेजें. यह मेनू के ठीक नीचे Word विंडो के शीर्ष पर एक ग्रे टैब है। "Save As" विंडो खुलती है।
पर क्लिक करें सहेजें. यह मेनू के ठीक नीचे Word विंडो के शीर्ष पर एक ग्रे टैब है। "Save As" विंडो खुलती है।  एक फ़ाइल नाम दर्ज करें। "फ़ाइल का नाम" टेक्स्ट फ़ील्ड में वर्ड फ़ाइल का नाम टाइप करें।
एक फ़ाइल नाम दर्ज करें। "फ़ाइल का नाम" टेक्स्ट फ़ील्ड में वर्ड फ़ाइल का नाम टाइप करें। - आप इस विंडो के बाईं ओर एक फ़ोल्डर पर क्लिक करके एक सेव लोकेशन भी चुन सकते हैं।
 पर क्लिक करें सहेजें. यह विकल्प विंडो के नीचे दाईं ओर पाया जा सकता है। यह Word पुनर्प्राप्ति फ़ाइल को Word दस्तावेज़ के रूप में बचाएगा।
पर क्लिक करें सहेजें. यह विकल्प विंडो के नीचे दाईं ओर पाया जा सकता है। यह Word पुनर्प्राप्ति फ़ाइल को Word दस्तावेज़ के रूप में बचाएगा।
4 की विधि 4: एक मैक पर सहेजे गए परिवर्तनों को सहेजें
 Microsoft त्रुटि रिपोर्टिंग से सूचना के लिए देखें। यदि आपका कंप्यूटर अचानक बंद हो जाता है या Microsoft Word किसी मौजूदा दस्तावेज़ (जिसे आपने पहले सहेजा था) को संपादित करते समय काम करना बंद कर देता है, तो एक त्रुटि संदेश बताते हुए कहा जाएगा "कोई त्रुटि हुई है और Microsoft Word बंद कर दिया गया है।"
Microsoft त्रुटि रिपोर्टिंग से सूचना के लिए देखें। यदि आपका कंप्यूटर अचानक बंद हो जाता है या Microsoft Word किसी मौजूदा दस्तावेज़ (जिसे आपने पहले सहेजा था) को संपादित करते समय काम करना बंद कर देता है, तो एक त्रुटि संदेश बताते हुए कहा जाएगा "कोई त्रुटि हुई है और Microsoft Word बंद कर दिया गया है।" - यदि आपको Microsoft से कोई सूचना नहीं मिलती है, तो आपको लाइब्रेरी फ़ोल्डर के माध्यम से फ़ाइल को पुनर्स्थापित करने का प्रयास करना चाहिए।
 सुनिश्चित करें कि बॉक्स "मरम्मत का काम और माइक्रोसॉफ्ट वर्ड को पुनरारंभ करें" चेक किया गया है। आप इसे विंडो के नीचे पा सकते हैं। यह विकल्प Microsoft Word को अंतिम सहेजे गए संस्करण और Word बंद होने के बीच दस्तावेज़ में किए गए परिवर्तनों को खोजने में मदद करता है।
सुनिश्चित करें कि बॉक्स "मरम्मत का काम और माइक्रोसॉफ्ट वर्ड को पुनरारंभ करें" चेक किया गया है। आप इसे विंडो के नीचे पा सकते हैं। यह विकल्प Microsoft Word को अंतिम सहेजे गए संस्करण और Word बंद होने के बीच दस्तावेज़ में किए गए परिवर्तनों को खोजने में मदद करता है।  पर क्लिक करें ठीक है. यह खिड़की के नीचे दाईं ओर पाया जा सकता है। शब्द खुलता है।
पर क्लिक करें ठीक है. यह खिड़की के नीचे दाईं ओर पाया जा सकता है। शब्द खुलता है।  अपना दस्तावेज़ देखें। दस्तावेज़ में परिवर्तन बहाल होने के बाद, यह अपने आप खुल जाएगा।
अपना दस्तावेज़ देखें। दस्तावेज़ में परिवर्तन बहाल होने के बाद, यह अपने आप खुल जाएगा। - यदि दस्तावेज़ में परिवर्तन सहेजे नहीं गए हैं, तो आप दस्तावेज़ के नवीनतम संस्करण को क्लिक करके खोल सकते हैं हाल का दस्तावेज़ के नाम पर क्लिक करके और फिर विंडो के बाईं ओर को खोलने के लिए.
 दस्तावेज़ सहेजें। दबाएँ ⌘ कमान+एस यह करने के लिए।
दस्तावेज़ सहेजें। दबाएँ ⌘ कमान+एस यह करने के लिए।
टिप्स
- आप क्लिक करके समय-समय पर अपने Word फ़ाइलों को स्वतः पुनर्प्राप्ति की संख्या बढ़ा सकते हैं फ़ाइल (या बनना एक मैक पर), तब पर विकल्प (या पसंद एक मैक पर), सहेजें (एक मैक पर भी), फिर "AutoRecover सूचना सहेजें" पाठ के बगल में मान घटाएं।
चेतावनी
- यदि आपने अपने कंप्यूटर से Microsoft Word दस्तावेज़ को हटा दिया है, तो आप Word के AutoRecover सुविधा का उपयोग करके इसे पुनर्प्राप्त नहीं कर सकते।