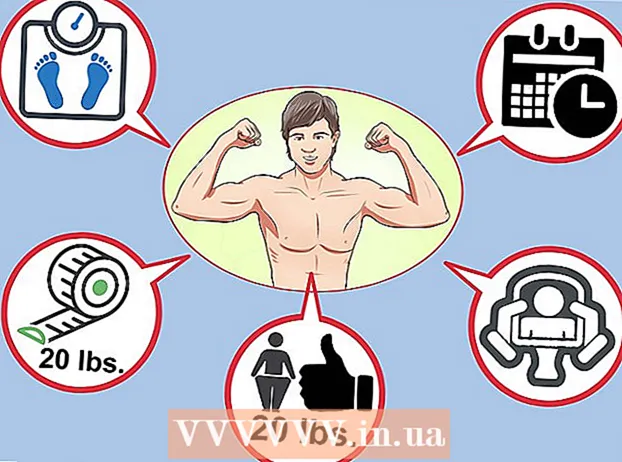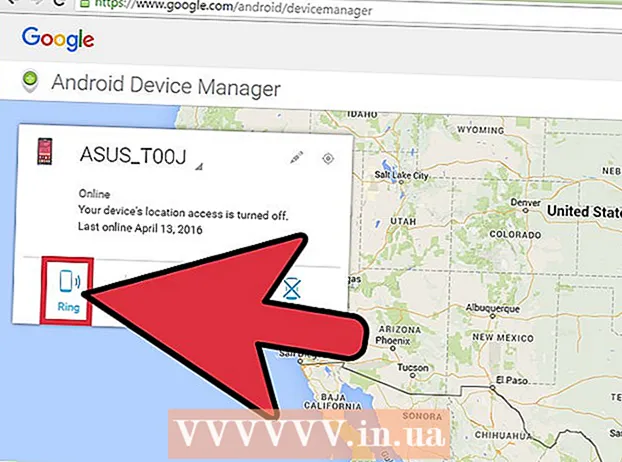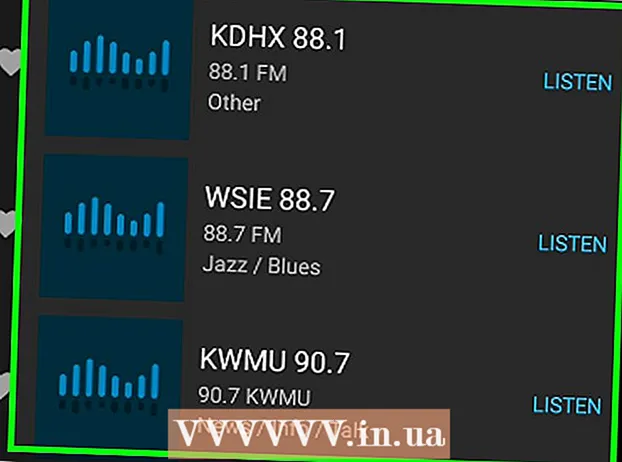लेखक:
Tamara Smith
निर्माण की तारीख:
22 जनवरी 2021
डेट अपडेट करें:
1 जुलाई 2024
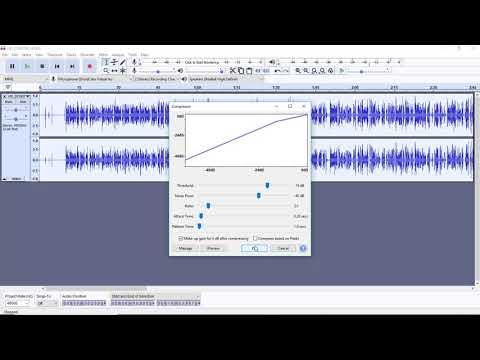
विषय
यह आलेख आपको सिखाता है कि ऑडेसिटी का उपयोग करके ऑडियो फ़ाइल से एक गूंज कैसे निकालें, विंडोज और मैक के लिए एक मुफ्त ध्वनि संपादन कार्यक्रम। यदि आप ऑडियो रिकॉर्ड करते हैं, तो आपको कभी-कभी कमरे की वजह से प्रतिध्वनि या पृष्ठभूमि शोर मिलता है। अधिकांश ऑडियो एडिटिंग प्रोग्राम, जैसे कि एडोब ऑडिशन, में ईको और बैकग्राउंड शोर को काटने के लिए समान विकल्प होते हैं। ये विधियाँ सबसे प्रभावी होती हैं जब रिकॉर्डिंग पर केवल एक आवाज या उपकरण के साथ प्रयोग किया जाता है। मल्टीपल वॉयस या इंस्ट्रूमेंट्स वाली कॉम्प्लेक्स रिकॉर्डिंग से बैकग्राउंड नॉइज़ को अलग करना और हटाना मुश्किल हो जाता है।
कदम बढ़ाने के लिए
 खुला दुस्साहस। यह आइकन के साथ कार्यक्रम है जो नीले हेडफ़ोन में ध्वनि तरंग जैसा दिखता है।
खुला दुस्साहस। यह आइकन के साथ कार्यक्रम है जो नीले हेडफ़ोन में ध्वनि तरंग जैसा दिखता है। - ऑडेसिटी डाउनलोड करने के लिए, https://www.audacityteam.org/download पर जाएं और अपने ऑपरेटिंग सिस्टम के लिए डाउनलोड लिंक पर क्लिक करें। डाउनलोड करने के बाद, इंस्टॉलेशन फ़ाइल को डबल-क्लिक करें और निर्देशों का पालन करें।
 ऑडियो फ़ाइल खोलें। ऑडेसिटी एमपी, wav, aiff, flac, ogg और ffmpeg जैसे अधिकांश प्रकार की ऑडियो फाइलों का समर्थन करती है। ऑडियो फ़ाइल खोलने के लिए, निम्न कार्य करें:
ऑडियो फ़ाइल खोलें। ऑडेसिटी एमपी, wav, aiff, flac, ogg और ffmpeg जैसे अधिकांश प्रकार की ऑडियो फाइलों का समर्थन करती है। ऑडियो फ़ाइल खोलने के लिए, निम्न कार्य करें: - पर क्लिक करें फ़ाइल.
- पर क्लिक करें को खोलने के लिए.
- एक ऑडियो फ़ाइल चुनें।
 शोर कम करें। शोर में कमी लागू करें। सबसे पहले पूरी रिकॉर्डिंग को सेलेक्ट करें Ctrl+ए विंडोज पर, या ⌘ कमान+ए मैक पर। फिर शीर्ष पर मेनू बार में "प्रभाव" पर क्लिक करें, और "शोर में कमी" चुनें। स्लाइडर को बाईं ओर खींचकर शोर में कमी (dB) बढ़ाएं। इस तरह से आप प्रतिध्वनि और अन्य पृष्ठभूमि शोर को कम करते हैं। यह कैसे लगता है यह सुनने के लिए निचले बाएँ कोने में "पूर्वावलोकन" पर क्लिक करें। जब आप परिणाम से संतुष्ट होते हैं, तो प्रभाव को लागू करने के लिए "ओके" पर क्लिक करें।
शोर कम करें। शोर में कमी लागू करें। सबसे पहले पूरी रिकॉर्डिंग को सेलेक्ट करें Ctrl+ए विंडोज पर, या ⌘ कमान+ए मैक पर। फिर शीर्ष पर मेनू बार में "प्रभाव" पर क्लिक करें, और "शोर में कमी" चुनें। स्लाइडर को बाईं ओर खींचकर शोर में कमी (dB) बढ़ाएं। इस तरह से आप प्रतिध्वनि और अन्य पृष्ठभूमि शोर को कम करते हैं। यह कैसे लगता है यह सुनने के लिए निचले बाएँ कोने में "पूर्वावलोकन" पर क्लिक करें। जब आप परिणाम से संतुष्ट होते हैं, तो प्रभाव को लागू करने के लिए "ओके" पर क्लिक करें। - शोर में कमी मात्रा को कम करती है और रिकॉर्डिंग की पिच को बदल देती है।
 एम्पलीफायर का उपयोग करें। एम्पलीफायर ऑडियो की मात्रा बढ़ाता है। यह ऑडेसिटी के शीर्ष पर प्रभाव मेनू में प्रभाव सूची के शीर्ष पर है। आवश्यकतानुसार वॉल्यूम बढ़ाने के लिए स्लाइडर को बाईं ओर खींचें। ऑडियो को बहुत ज़ोर से न करें क्योंकि इससे ध्वनि विकृति हो सकती है। यह कैसे लगता है यह सुनने के लिए "पूर्वावलोकन" पर क्लिक करें। जब आप संतुष्ट हों, तो प्रभाव को लागू करने के लिए "ओके" पर क्लिक करें। बाकी प्रक्रिया के दौरान, एम्पलीफायर को लागू करें जहां इसकी आवश्यकता है।
एम्पलीफायर का उपयोग करें। एम्पलीफायर ऑडियो की मात्रा बढ़ाता है। यह ऑडेसिटी के शीर्ष पर प्रभाव मेनू में प्रभाव सूची के शीर्ष पर है। आवश्यकतानुसार वॉल्यूम बढ़ाने के लिए स्लाइडर को बाईं ओर खींचें। ऑडियो को बहुत ज़ोर से न करें क्योंकि इससे ध्वनि विकृति हो सकती है। यह कैसे लगता है यह सुनने के लिए "पूर्वावलोकन" पर क्लिक करें। जब आप संतुष्ट हों, तो प्रभाव को लागू करने के लिए "ओके" पर क्लिक करें। बाकी प्रक्रिया के दौरान, एम्पलीफायर को लागू करें जहां इसकी आवश्यकता है।  संपीड़न लागू करें। कंप्रेसर ध्वनि तरंग के ज़ोर और नरम बिंदुओं के बीच की दूरी को कम करता है। संपीड़न लागू करने के लिए, "प्रभाव" पर क्लिक करें, फिर "कंप्रेसर" पर क्लिक करें। "अनुपात" के बगल में स्लाइडर को खींचें ताकि शीर्ष पर ग्राफ में रेखा थोड़ा नीचे जाए। आप यहां दहलीज और शोर तल को भी समायोजित कर सकते हैं। यह कैसे लगता है यह सुनने के लिए "पूर्वावलोकन" पर क्लिक करें। जब आप संतुष्ट हों, तो प्रभाव को लागू करने के लिए "ओके" पर क्लिक करें। अब वॉल्यूम कम किया जाएगा। बाकी प्रक्रिया के दौरान जहां कंप्रेसर की जरूरत है, वहां इसका उपयोग करें।
संपीड़न लागू करें। कंप्रेसर ध्वनि तरंग के ज़ोर और नरम बिंदुओं के बीच की दूरी को कम करता है। संपीड़न लागू करने के लिए, "प्रभाव" पर क्लिक करें, फिर "कंप्रेसर" पर क्लिक करें। "अनुपात" के बगल में स्लाइडर को खींचें ताकि शीर्ष पर ग्राफ में रेखा थोड़ा नीचे जाए। आप यहां दहलीज और शोर तल को भी समायोजित कर सकते हैं। यह कैसे लगता है यह सुनने के लिए "पूर्वावलोकन" पर क्लिक करें। जब आप संतुष्ट हों, तो प्रभाव को लागू करने के लिए "ओके" पर क्लिक करें। अब वॉल्यूम कम किया जाएगा। बाकी प्रक्रिया के दौरान जहां कंप्रेसर की जरूरत है, वहां इसका उपयोग करें।  एक उच्च पास फ़िल्टर या कम पास फ़िल्टर लागू करें। आपकी रिकॉर्डिंग कैसे लगती है, इस पर निर्भर करते हुए, आपको निम्न या हाईपास फ़िल्टर का उपयोग करने की आवश्यकता हो सकती है। यदि आपकी रिकॉर्डिंग बहुत अधिक है, तो लोस्स फ़िल्टर का उपयोग करें। यदि यह कम और मुड़ा हुआ लगता है, तो एक उच्च पास फिल्टर का उपयोग करें। दोनों प्रभाव प्रभाव मेनू में पाए जा सकते हैं। कमी की ताकत (डीबी प्रति ऑक्टेव में) चुनने के लिए ड्रॉप-डाउन मेनू का उपयोग करें। आपके विकल्प 6 और 48 डीबी प्रति ऑक्टेव के बीच हैं। यह कैसे लगता है यह सुनने के लिए "पूर्वावलोकन" पर क्लिक करें, और प्रभाव लागू करने के लिए "ओके" पर क्लिक करें।
एक उच्च पास फ़िल्टर या कम पास फ़िल्टर लागू करें। आपकी रिकॉर्डिंग कैसे लगती है, इस पर निर्भर करते हुए, आपको निम्न या हाईपास फ़िल्टर का उपयोग करने की आवश्यकता हो सकती है। यदि आपकी रिकॉर्डिंग बहुत अधिक है, तो लोस्स फ़िल्टर का उपयोग करें। यदि यह कम और मुड़ा हुआ लगता है, तो एक उच्च पास फिल्टर का उपयोग करें। दोनों प्रभाव प्रभाव मेनू में पाए जा सकते हैं। कमी की ताकत (डीबी प्रति ऑक्टेव में) चुनने के लिए ड्रॉप-डाउन मेनू का उपयोग करें। आपके विकल्प 6 और 48 डीबी प्रति ऑक्टेव के बीच हैं। यह कैसे लगता है यह सुनने के लिए "पूर्वावलोकन" पर क्लिक करें, और प्रभाव लागू करने के लिए "ओके" पर क्लिक करें।  ग्राफिक EQ लागू करें। ग्राफिक EQ का उपयोग करने के लिए, प्रभाव मेनू से "इक्वलाइज़र" चुनें। बाईं ओर ग्राफ़ के नीचे, "ईक्यू प्रकार" के बगल में "ग्राफिक्स" बटन पर क्लिक करें। EQ को समायोजित करने के लिए नीचे दिए गए स्लाइडर्स का उपयोग करें। बाईं ओर की गांठें बास को प्रभावित करती हैं, जो दाईं ओर ट्रेबल को प्रभावित करती हैं, और बीच में जो मध्य स्वर को प्रभावित करती हैं। यह कैसे लगता है यह सुनने के लिए "पूर्वावलोकन" पर क्लिक करें, और प्रभाव लागू करने के लिए "ओके" पर क्लिक करें।
ग्राफिक EQ लागू करें। ग्राफिक EQ का उपयोग करने के लिए, प्रभाव मेनू से "इक्वलाइज़र" चुनें। बाईं ओर ग्राफ़ के नीचे, "ईक्यू प्रकार" के बगल में "ग्राफिक्स" बटन पर क्लिक करें। EQ को समायोजित करने के लिए नीचे दिए गए स्लाइडर्स का उपयोग करें। बाईं ओर की गांठें बास को प्रभावित करती हैं, जो दाईं ओर ट्रेबल को प्रभावित करती हैं, और बीच में जो मध्य स्वर को प्रभावित करती हैं। यह कैसे लगता है यह सुनने के लिए "पूर्वावलोकन" पर क्लिक करें, और प्रभाव लागू करने के लिए "ओके" पर क्लिक करें।  ऑडियो फ़ाइल निर्यात करें। जब आप खुश होते हैं कि आपकी रिकॉर्डिंग कैसी है, तो आप इसे निर्यात कर सकते हैं ताकि इसे मीडिया प्लेयर में चलाया जा सके। ऑडियो फ़ाइल निर्यात करने के लिए, निम्न कार्य करें:
ऑडियो फ़ाइल निर्यात करें। जब आप खुश होते हैं कि आपकी रिकॉर्डिंग कैसी है, तो आप इसे निर्यात कर सकते हैं ताकि इसे मीडिया प्लेयर में चलाया जा सके। ऑडियो फ़ाइल निर्यात करने के लिए, निम्न कार्य करें: - पर क्लिक करें फ़ाइल शीर्ष पर मेनू बार में।
- चुनते हैं निर्यात.
- पर क्लिक करें एमपी के रूप में निर्यात करें.
- पर क्लिक करें सहेजें.
 प्रोजेक्ट को सहेजें। यदि आप ऑडियो फ़ाइल को बाद में संपादित करना चाहते हैं, तो आपको प्रोजेक्ट को स्वयं भी सहेजना होगा। परियोजना को बचाने के लिए, निम्नलिखित करें:
प्रोजेक्ट को सहेजें। यदि आप ऑडियो फ़ाइल को बाद में संपादित करना चाहते हैं, तो आपको प्रोजेक्ट को स्वयं भी सहेजना होगा। परियोजना को बचाने के लिए, निम्नलिखित करें: - पर क्लिक करें फ़ाइल शीर्ष पर मेनू बार में।
- पर क्लिक करें परियोजना को सुरक्षित करो.
- पर क्लिक करें ठीक है पॉप-अप मेनू में।