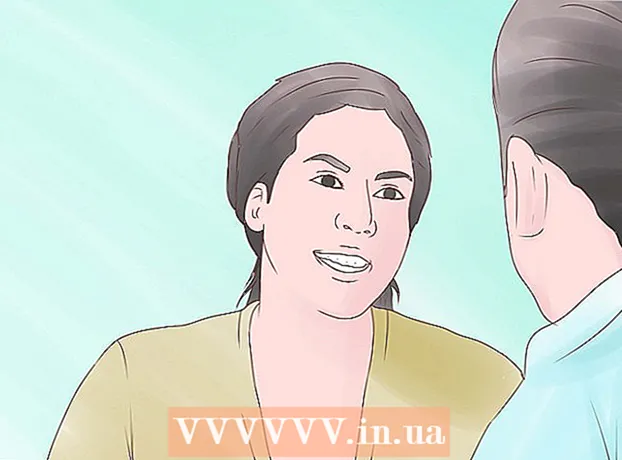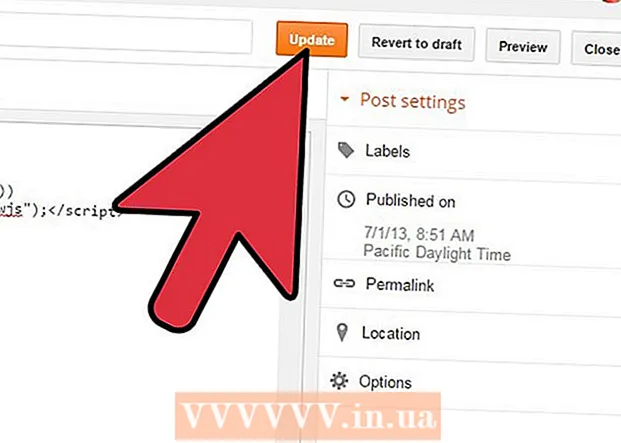विषय
- कदम बढ़ाने के लिए
- 3 की विधि 1: विंडोज
- विधि 2 की 3: सुरक्षित रूप से एक विंडोज लैपटॉप प्रारूपित करें
- 3 की विधि 3: मैक ओएस एक्स
अधिकांश लैपटॉप में केवल एक हार्ड ड्राइव होता है, जिसका अर्थ है कि यदि आप इसे प्रारूपित करना चाहते हैं, तो आपको अपने ऑपरेटिंग सिस्टम को फिर से स्थापित करना होगा। वास्तव में, लैपटॉप को पुन: स्वरूपित करने का सबसे आसान तरीका ऑपरेटिंग सिस्टम इंस्टॉलेशन प्रक्रिया शुरू करना है। यदि आप एक लैपटॉप हार्ड ड्राइव को प्रारूपित करना चाहते हैं और आपके पास एक विंडोज़ कंप्यूटर है, तो पहले अपना डेटा बैकअप लें, अपने कंप्यूटर को सही इंस्टॉलेशन डिस्क से बूट करें, फिर अपने लैपटॉप के ड्राइवरों को पहले से बनाए गए स्रोत से इंस्टॉल करें। यदि आप मैक कंप्यूटर की हार्ड ड्राइव को प्रारूपित करना चाहते हैं, तो अपने डेटा का बैकअप लें और अपने कंप्यूटर को रिकवरी मेनू में पुनः आरंभ करें जहां आप ड्राइव को मिटाने और अपने ऑपरेटिंग सिस्टम को पुनर्स्थापित करने के लिए डिस्क उपयोगिता का उपयोग कर सकते हैं। यदि आप यह सुनिश्चित करना चाहते हैं कि आपका डेटा सुरक्षित रूप से मिटा दिया गया है, तो आपको विंडोज कंप्यूटर पर एक विशेष कार्यक्रम की आवश्यकता है; मैक कंप्यूटर में इसके लिए एक अंतर्निहित सुविधा है।
कदम बढ़ाने के लिए
3 की विधि 1: विंडोज
 अपने सभी महत्वपूर्ण डेटा का बैकअप लें। अधिकांश लैपटॉप केवल एक हार्ड ड्राइव का समर्थन करते हैं। हार्ड ड्राइव को फॉर्मेट करने से सारा डेटा डिलीट हो जाएगा। ऐसा करने से पहले आपको उन दस्तावेजों, छवियों और अन्य फ़ाइलों का बैकअप लेना चाहिए जिन्हें आप सहेजना चाहते हैं।
अपने सभी महत्वपूर्ण डेटा का बैकअप लें। अधिकांश लैपटॉप केवल एक हार्ड ड्राइव का समर्थन करते हैं। हार्ड ड्राइव को फॉर्मेट करने से सारा डेटा डिलीट हो जाएगा। ऐसा करने से पहले आपको उन दस्तावेजों, छवियों और अन्य फ़ाइलों का बैकअप लेना चाहिए जिन्हें आप सहेजना चाहते हैं। - आप अपने महत्वपूर्ण डेटा को एक रिक्त डीवीडी में जला सकते हैं, इसे बाहरी हार्ड ड्राइव या यूएसबी फ्लैश ड्राइव पर कॉपी कर सकते हैं या क्लाउड स्टोरेज सेवा पर अपलोड कर सकते हैं। अपने डेटा का सुरक्षित रूप से बैकअप लेने के बारे में अधिक जानकारी के लिए, अपने डेटा का बैकअप लें देखें।
- यदि आप डिवाइस को स्क्रैप करने या बेचने से पहले अपने लैपटॉप की हार्ड ड्राइव को सुरक्षित रूप से प्रारूपित करना चाहते हैं, तो निर्देशों के लिए लेख में आगे देखें।
 अपने लैपटॉप के लिए ड्राइवर डाउनलोड करें। ड्राइवर (भी: ड्राइवर) सॉफ्टवेयर हैं जो आपके कंप्यूटर के हार्डवेयर को नियंत्रित करते हैं। आपके सभी ड्राइवर डाउनलोड होने और इंस्टॉल करने के लिए तैयार होने से प्रक्रिया बहुत स्मूथ चलेगी। यदि आपके पास अपने लैपटॉप के लिए एक रिकवरी डिस्क है, तो ड्राइवर पहले से ही हैं।
अपने लैपटॉप के लिए ड्राइवर डाउनलोड करें। ड्राइवर (भी: ड्राइवर) सॉफ्टवेयर हैं जो आपके कंप्यूटर के हार्डवेयर को नियंत्रित करते हैं। आपके सभी ड्राइवर डाउनलोड होने और इंस्टॉल करने के लिए तैयार होने से प्रक्रिया बहुत स्मूथ चलेगी। यदि आपके पास अपने लैपटॉप के लिए एक रिकवरी डिस्क है, तो ड्राइवर पहले से ही हैं। - आप निर्माता की सहायता वेबसाइट से अपने लैपटॉप के लिए ड्राइवर डाउनलोड कर सकते हैं। अपने लैपटॉप के मॉडल / प्रकार को खोज क्षेत्र में दर्ज करें और "ड्राइवर" अनुभाग में सब कुछ डाउनलोड करें। आमतौर पर, आपके लैपटॉप का मॉडल नंबर डिवाइस के नीचे स्टिकर पर पाया जा सकता है।
- डाउनलोड किए गए ड्राइवरों को USB डिस्क पर कॉपी करें या इसे खाली डिस्क पर जलाएं।
 अपनी विंडोज उत्पाद कुंजी खोजें। पुनर्स्थापना के बाद सिस्टम को सक्रिय करने के लिए आपको अपने विंडोज संस्करण की उत्पाद कुंजी की आवश्यकता होती है। अधिकांश लैपटॉप में लैपटॉप के निचले भाग पर एक स्टिकर पर यह कोड होता है। यह आपके लैपटॉप के प्रलेखन में भी हो सकता है। Windows उत्पाद कुंजी 25 वर्ण लंबी है।
अपनी विंडोज उत्पाद कुंजी खोजें। पुनर्स्थापना के बाद सिस्टम को सक्रिय करने के लिए आपको अपने विंडोज संस्करण की उत्पाद कुंजी की आवश्यकता होती है। अधिकांश लैपटॉप में लैपटॉप के निचले भाग पर एक स्टिकर पर यह कोड होता है। यह आपके लैपटॉप के प्रलेखन में भी हो सकता है। Windows उत्पाद कुंजी 25 वर्ण लंबी है। - यदि आपको कुंजी नहीं मिल रही है, तो NirSoft से ProduKey को डाउनलोड करें और चलाएं। यह एक मुफ्त कार्यक्रम है जो आपके विंडोज उत्पाद कुंजी को चलाने के साथ ही दिखाएगा। आप इसे यहां से निशुल्क डाउनलोड कर सकते हैं। फ़ाइल निकालें और अपने विंडोज उत्पाद कुंजी को देखने के लिए प्रोग्राम चलाएं।
 अपनी Windows स्थापना डिस्क ढूंढें या बनाएं। अपने लैपटॉप की हार्ड ड्राइव को स्थापित करने के लिए, आपको लैपटॉप निर्माता द्वारा प्रदान की गई विंडोज इंस्टॉलेशन डिस्क या रिकवरी डिस्क या रिकवरी पार्टीशन से बूट करना होगा। Windows उस ड्राइव को प्रारूपित नहीं कर सकता है जिस पर वह स्थापित है। यदि आपको विंडोज इंस्टॉलेशन डिस्क या रिकवरी डिस्क नहीं मिल रही है, तो आप अपने आप को पूरी तरह से कानूनी रूप से बना सकते हैं।
अपनी Windows स्थापना डिस्क ढूंढें या बनाएं। अपने लैपटॉप की हार्ड ड्राइव को स्थापित करने के लिए, आपको लैपटॉप निर्माता द्वारा प्रदान की गई विंडोज इंस्टॉलेशन डिस्क या रिकवरी डिस्क या रिकवरी पार्टीशन से बूट करना होगा। Windows उस ड्राइव को प्रारूपित नहीं कर सकता है जिस पर वह स्थापित है। यदि आपको विंडोज इंस्टॉलेशन डिस्क या रिकवरी डिस्क नहीं मिल रही है, तो आप अपने आप को पूरी तरह से कानूनी रूप से बना सकते हैं। - विंडोज 7 - यहां Microsoft से आईएसओ फाइल डाउनलोड करें। आईएसओ फाइल डाउनलोड करने के बाद, यहां विंडोज यूएसबी / डीवीडी डाउनलोड टूल डाउनलोड और इंस्टॉल करें। यह उपकरण आपके द्वारा डाउनलोड की गई आईएसओ फ़ाइल का उपयोग करके विंडोज 7 इंस्टॉलेशन डीवीडी या यूएसबी ड्राइव बनाने की प्रक्रिया के माध्यम से मार्गदर्शन करेगा।
- विंडोज 8 - यहां विंडोज 8 मीडिया क्रिएशन टूल डाउनलोड करें। उपयोगिता को चलाएं और विंडोज 8 इंस्टॉलेशन डीवीडी या यूएसबी ड्राइव बनाने और डाउनलोड करने के लिए अपनी उत्पाद कुंजी दर्ज करें।
- विंडोज 10 - यहां विंडोज 10 मीडिया क्रिएशन टूल डाउनलोड करें। उपयोगिता को चलाएं और विंडोज 8 इंस्टॉलेशन डीवीडी या यूएसबी ड्राइव डाउनलोड करने और इसे बनाने के लिए अपनी उत्पाद कुंजी दर्ज करें।
 अपने कंप्यूटर को इंस्टॉलेशन सीडी या यूएसबी से शुरू करें। सुनिश्चित करें कि इंस्टॉलेशन मीडिया आपके कंप्यूटर में है। आपके कंप्यूटर को शुरू करने की प्रक्रिया पूर्वस्थापित मूल ऑपरेटिंग सिस्टम पर निर्भर करती है:
अपने कंप्यूटर को इंस्टॉलेशन सीडी या यूएसबी से शुरू करें। सुनिश्चित करें कि इंस्टॉलेशन मीडिया आपके कंप्यूटर में है। आपके कंप्यूटर को शुरू करने की प्रक्रिया पूर्वस्थापित मूल ऑपरेटिंग सिस्टम पर निर्भर करती है: - विंडोज 7 और पुराने - अपने कंप्यूटर को रिबूट करें और कंप्यूटर बूट होने पर BIOS, SETUP या BOOT को दबाएं। सबसे आम चाबियाँ हैं F2, F11, एफ 12 तथा डेल। BOOT मेनू में, इंस्टॉलेशन डिस्क को प्राथमिक बूट डिवाइस के रूप में सेट करें।
- विंडोज 8 और बाद में - स्टार्ट स्क्रीन या स्टार्ट मेनू पर पावर बटन पर क्लिक करें। रखना ⇧ शिफ्ट और पुनरारंभ करें पर क्लिक करें। यह कंप्यूटर को पुनरारंभ करेगा और "उन्नत स्टार्टअप" मेनू को लोड करेगा। "समस्या निवारण" विकल्प और फिर "उन्नत विकल्प" चुनें। "UEFI फर्मवेयर सेटिंग्स" पर क्लिक करें और फिर BOOT मेनू खोलें। अपनी स्थापना ड्राइव को प्राथमिक बूट डिवाइस के रूप में सेट करें।
 सेटअप प्रोग्राम शुरू करें और अपनी भाषा चुनें। "अभी स्थापित करें" बटन पर क्लिक करें और फिर अपनी भाषा और इनपुट विधि का चयन करें। आपको पहले लाइसेंस समझौते को भी स्वीकार करना होगा।
सेटअप प्रोग्राम शुरू करें और अपनी भाषा चुनें। "अभी स्थापित करें" बटन पर क्लिक करें और फिर अपनी भाषा और इनपुट विधि का चयन करें। आपको पहले लाइसेंस समझौते को भी स्वीकार करना होगा।  विकल्प "कस्टम (उन्नत)" चुनें। यह हार्ड ड्राइव प्रोग्राम को खोलेगा, जो आपके लैपटॉप के हार्ड ड्राइव पर सभी विभाजन प्रदर्शित करेगा।
विकल्प "कस्टम (उन्नत)" चुनें। यह हार्ड ड्राइव प्रोग्राम को खोलेगा, जो आपके लैपटॉप के हार्ड ड्राइव पर सभी विभाजन प्रदर्शित करेगा।  उस विभाजन का चयन करें जहां विंडोज स्थापित है। "विभाजन" हार्ड ड्राइव के सेगमेंट हैं, और आपको कई ड्राइव के रूप में अपनी शारीरिक हार्ड ड्राइव का उपयोग करने की अनुमति देते हैं। लैपटॉप में आमतौर पर दो या तीन विभाजन होते हैं: एक "आरक्षित" विभाजन (आमतौर पर लगभग 100 एमबी), एक "रिकवरी" विभाजन (आमतौर पर कुछ जीबी), और आपका "प्राथमिक" विभाजन। "सिस्टम" विभाजन में विंडोज और आपके सभी प्रोग्राम और फाइलें शामिल हैं। अधिक विभाजन मौजूद हो सकते हैं। "सिस्टम" विभाजन को प्रारूपित करने से विंडोज और आपकी सभी फाइलें हट जाएंगी।
उस विभाजन का चयन करें जहां विंडोज स्थापित है। "विभाजन" हार्ड ड्राइव के सेगमेंट हैं, और आपको कई ड्राइव के रूप में अपनी शारीरिक हार्ड ड्राइव का उपयोग करने की अनुमति देते हैं। लैपटॉप में आमतौर पर दो या तीन विभाजन होते हैं: एक "आरक्षित" विभाजन (आमतौर पर लगभग 100 एमबी), एक "रिकवरी" विभाजन (आमतौर पर कुछ जीबी), और आपका "प्राथमिक" विभाजन। "सिस्टम" विभाजन में विंडोज और आपके सभी प्रोग्राम और फाइलें शामिल हैं। अधिक विभाजन मौजूद हो सकते हैं। "सिस्टम" विभाजन को प्रारूपित करने से विंडोज और आपकी सभी फाइलें हट जाएंगी।  "ड्राइव विकल्प" लिंक पर क्लिक करें और "प्रारूप" चुनें। आपको यह पुष्टि करने के लिए कहा जाएगा कि आप विभाजन को प्रारूपित करना चाहते हैं। यह उस पर मौजूद सभी डेटा को हटा देगा। एक बार पुष्टि करने के बाद, विभाजन को स्वरूपित कर दिया जाएगा। इसे पूरा होने में थोड़ा समय लगेगा।
"ड्राइव विकल्प" लिंक पर क्लिक करें और "प्रारूप" चुनें। आपको यह पुष्टि करने के लिए कहा जाएगा कि आप विभाजन को प्रारूपित करना चाहते हैं। यह उस पर मौजूद सभी डेटा को हटा देगा। एक बार पुष्टि करने के बाद, विभाजन को स्वरूपित कर दिया जाएगा। इसे पूरा होने में थोड़ा समय लगेगा।  आप (वैकल्पिक) नहीं चाहते हैं कि किसी भी अन्य विभाजन को हटा दें। यदि आप पुनर्प्राप्ति विभाजन नहीं रखना चाहते हैं, या मीडिया विभाजन को हटाना चाहते हैं, तो आप इसे चुन सकते हैं और "हटाएं" पर क्लिक कर सकते हैं। यह विभाजन के सभी डेटा को हटा देगा और इसे "अनलॉक्ड स्पेस" बना देगा। दो पड़ोसी विभाजनों को हटाने से उन्हें असंबद्ध स्थान के एक ब्लॉक में संयोजित किया जाएगा।
आप (वैकल्पिक) नहीं चाहते हैं कि किसी भी अन्य विभाजन को हटा दें। यदि आप पुनर्प्राप्ति विभाजन नहीं रखना चाहते हैं, या मीडिया विभाजन को हटाना चाहते हैं, तो आप इसे चुन सकते हैं और "हटाएं" पर क्लिक कर सकते हैं। यह विभाजन के सभी डेटा को हटा देगा और इसे "अनलॉक्ड स्पेस" बना देगा। दो पड़ोसी विभाजनों को हटाने से उन्हें असंबद्ध स्थान के एक ब्लॉक में संयोजित किया जाएगा। - अपने मुख्य विभाजन के साथ असंबद्ध स्थान को मर्ज करने के लिए, मुख्य विभाजन का चयन करें जिसे आपने अभी स्वरूपित किया है और "हटाएं" पर क्लिक करें। यह सभी अनअलोकेटेड स्पेस को एक ब्लॉक में संयोजित करेगा।
 अपने स्वरूपित विभाजन का चयन करें और "अगला" पर क्लिक करें। तब Windows इंस्टॉलेशन प्रक्रिया स्वरूपित विभाजन पर शुरू होगी। कंप्यूटर का उपयोग करने के लिए आपको विंडोज को पुनर्स्थापित करना होगा।
अपने स्वरूपित विभाजन का चयन करें और "अगला" पर क्लिक करें। तब Windows इंस्टॉलेशन प्रक्रिया स्वरूपित विभाजन पर शुरू होगी। कंप्यूटर का उपयोग करने के लिए आपको विंडोज को पुनर्स्थापित करना होगा। - यदि आप लिनक्स जैसे किसी अन्य ऑपरेटिंग सिस्टम को स्थापित करने की योजना बनाते हैं, तो आप विंडोज को स्थापित करने से पहले यहां प्रक्रिया को समाप्त कर सकते हैं। लिनक्स इंस्टॉलेशन शुरू करने के लिए अपने लिनक्स इंस्टॉलेशन डिस्क को डालें और उससे बूट करें।
 विंडोज को स्थापित करने के लिए संकेतों का पालन करें। विंडोज सिस्टम फ़ाइलों को स्थापित करने के बाद, आपको इंस्टॉलेशन पूरा करने के निर्देशों के साथ कुछ स्क्रीन के साथ प्रस्तुत किया जाएगा। इसमें एक उपयोगकर्ता खाता बनाना, आपकी Windows अद्यतन प्राथमिकताएँ और आपकी नेटवर्क सेटिंग सेट करना शामिल है। आपको अपनी विंडोज उत्पाद कुंजी दर्ज करने के लिए भी कहा जाएगा। स्वरूपण के बाद कंप्यूटर का उपयोग करने के लिए आपको विंडोज को फिर से स्थापित करना होगा।
विंडोज को स्थापित करने के लिए संकेतों का पालन करें। विंडोज सिस्टम फ़ाइलों को स्थापित करने के बाद, आपको इंस्टॉलेशन पूरा करने के निर्देशों के साथ कुछ स्क्रीन के साथ प्रस्तुत किया जाएगा। इसमें एक उपयोगकर्ता खाता बनाना, आपकी Windows अद्यतन प्राथमिकताएँ और आपकी नेटवर्क सेटिंग सेट करना शामिल है। आपको अपनी विंडोज उत्पाद कुंजी दर्ज करने के लिए भी कहा जाएगा। स्वरूपण के बाद कंप्यूटर का उपयोग करने के लिए आपको विंडोज को फिर से स्थापित करना होगा। - विंडोज सेट करते समय डिफ़ॉल्ट सेटिंग्स आमतौर पर ठीक होती हैं। यदि आप घर पर अपने कंप्यूटर पर काम कर रहे हैं, तो अपने नेटवर्क प्रकार के लिए पूछे जाने पर "होम" या "निजी" चुनें।यदि आप किसी सार्वजनिक नेटवर्क से कनेक्ट करते समय इंस्टॉल कर रहे हैं, जैसे कि किसी कैफे या स्कूल में, "सार्वजनिक" चुनें।
 अपने सीडी या यूएसबी ड्राइव के लिए ड्राइवरों को स्थापित करें। अब जब विंडोज स्थापित हो गया है, तो आप अपने लैपटॉप के लिए ड्राइवरों को पुनर्स्थापित कर सकते हैं। ये आपके टचपैड, साउंड, ग्राफिक्स, कार्ड रीडर और लाइक के लिए ड्राइवर हो सकते हैं। लैपटॉप निर्माता से आपके द्वारा डाउनलोड किए गए किसी भी सेटअप प्रोग्राम को चलाएं।
अपने सीडी या यूएसबी ड्राइव के लिए ड्राइवरों को स्थापित करें। अब जब विंडोज स्थापित हो गया है, तो आप अपने लैपटॉप के लिए ड्राइवरों को पुनर्स्थापित कर सकते हैं। ये आपके टचपैड, साउंड, ग्राफिक्स, कार्ड रीडर और लाइक के लिए ड्राइवर हो सकते हैं। लैपटॉप निर्माता से आपके द्वारा डाउनलोड किए गए किसी भी सेटअप प्रोग्राम को चलाएं।
विधि 2 की 3: सुरक्षित रूप से एक विंडोज लैपटॉप प्रारूपित करें
 जानिए कब सुरक्षित रूप से फॉर्मेट करना है। यदि आप लैपटॉप को फेंकने या दान करने जा रहे हैं, तो आपको अपने डेटा को गलत हाथों में पड़ने से रोकने के लिए ड्राइव को सुरक्षित रूप से फ़ॉर्मेट करना चाहिए। एक मानक प्रारूप (ऊपर देखें) ड्राइव से आपके डेटा को पूरी तरह से हटा नहीं देगा। इसके बजाय, डेटा को अधिलेखित करने के लिए चिह्नित किया जाता है और किसी के पास पर्याप्त समय और संसाधनों के साथ पुनर्प्राप्त किया जा सकता है। ड्राइव को सुरक्षित रूप से फ़ॉर्मेट करने से, कोई भी आपकी अनुमति के बिना आपके डेटा तक नहीं पहुंच सकता है।
जानिए कब सुरक्षित रूप से फॉर्मेट करना है। यदि आप लैपटॉप को फेंकने या दान करने जा रहे हैं, तो आपको अपने डेटा को गलत हाथों में पड़ने से रोकने के लिए ड्राइव को सुरक्षित रूप से फ़ॉर्मेट करना चाहिए। एक मानक प्रारूप (ऊपर देखें) ड्राइव से आपके डेटा को पूरी तरह से हटा नहीं देगा। इसके बजाय, डेटा को अधिलेखित करने के लिए चिह्नित किया जाता है और किसी के पास पर्याप्त समय और संसाधनों के साथ पुनर्प्राप्त किया जा सकता है। ड्राइव को सुरक्षित रूप से फ़ॉर्मेट करने से, कोई भी आपकी अनुमति के बिना आपके डेटा तक नहीं पहुंच सकता है।  DBAN डाउनलोड करें। DBAN आपके ड्राइव को सुरक्षित रूप से प्रारूपित करने के लिए एक मुफ्त उपयोगिता है। आप इसे मुफ्त में डाउनलोड कर सकते हैं dban.org। आपको इसे एक खाली डीवीडी में जलाना होगा।
DBAN डाउनलोड करें। DBAN आपके ड्राइव को सुरक्षित रूप से प्रारूपित करने के लिए एक मुफ्त उपयोगिता है। आप इसे मुफ्त में डाउनलोड कर सकते हैं dban.org। आपको इसे एक खाली डीवीडी में जलाना होगा।  डाउनलोड की गई ISO फ़ाइल को एक खाली डिस्क पर जलाएं। यदि आप विंडोज 7 या उच्चतर का उपयोग कर रहे हैं, तो एक खाली सीडी या डीवीडी डालें, आईएसओ फाइल पर राइट-क्लिक करें और "बर्न टू डिस्क" चुनें। यदि आप Windows Vista या पहले का उपयोग कर रहे हैं, तो आईएसओ फाइल को डिस्क पर जलाने के लिए ImgBurn जैसे एक जलन प्रोग्राम डाउनलोड करें।
डाउनलोड की गई ISO फ़ाइल को एक खाली डिस्क पर जलाएं। यदि आप विंडोज 7 या उच्चतर का उपयोग कर रहे हैं, तो एक खाली सीडी या डीवीडी डालें, आईएसओ फाइल पर राइट-क्लिक करें और "बर्न टू डिस्क" चुनें। यदि आप Windows Vista या पहले का उपयोग कर रहे हैं, तो आईएसओ फाइल को डिस्क पर जलाने के लिए ImgBurn जैसे एक जलन प्रोग्राम डाउनलोड करें।  उस पर DBAN प्रोग्राम के साथ डिस्क से शुरू करें। DBAN डिस्क से बूट करने के लिए उपरोक्त प्रक्रिया के अनुसार बूट निर्देशों का उपयोग करें। आपको लोड करने के लिए अपने कंप्यूटर को डीबीएएन के लिए सीडी / डीवीडी से बूट करने की आवश्यकता है।
उस पर DBAN प्रोग्राम के साथ डिस्क से शुरू करें। DBAN डिस्क से बूट करने के लिए उपरोक्त प्रक्रिया के अनुसार बूट निर्देशों का उपयोग करें। आपको लोड करने के लिए अपने कंप्यूटर को डीबीएएन के लिए सीडी / डीवीडी से बूट करने की आवश्यकता है।  दबाएँ ↵ दर्ज करेंDBAN के मुख्य मेनू में. इससे DBAN शुरू होगा। प्रोग्राम को सभी आवश्यक फ़ाइलों को लोड करने में अभी कुछ समय लग सकता है।
दबाएँ ↵ दर्ज करेंDBAN के मुख्य मेनू में. इससे DBAN शुरू होगा। प्रोग्राम को सभी आवश्यक फ़ाइलों को लोड करने में अभी कुछ समय लग सकता है।  उस स्टेशन का चयन करें जिसे आप प्रारूपित करना चाहते हैं। आपके सभी ड्राइव और विभाजन की एक सूची दिखाई जाएगी। उस स्टेशन को इंगित करने के लिए तीर कुंजी का उपयोग करें जिसे आप हटाना चाहते हैं और दबाएं अंतरिक्ष इसका चयन करने के लिए। अनाथ बहुत ड्राइव या विभाजन का चयन करते समय सावधान रहें क्योंकि डेटा पूरी तरह से अप्राप्य हो जाएगा।
उस स्टेशन का चयन करें जिसे आप प्रारूपित करना चाहते हैं। आपके सभी ड्राइव और विभाजन की एक सूची दिखाई जाएगी। उस स्टेशन को इंगित करने के लिए तीर कुंजी का उपयोग करें जिसे आप हटाना चाहते हैं और दबाएं अंतरिक्ष इसका चयन करने के लिए। अनाथ बहुत ड्राइव या विभाजन का चयन करते समय सावधान रहें क्योंकि डेटा पूरी तरह से अप्राप्य हो जाएगा।  दबाएँ एफ 10चयनित डिस्क को मिटाने के लिए. डिफ़ॉल्ट सेटिंग्स बहुत गहन रूप से मिटा देती हैं, जिससे आप बिना किसी चिंता के लैपटॉप का निपटान कर सकते हैं। डिफ़ॉल्ट सेटिंग्स के साथ एक विलोप में कई घंटे लगेंगे।
दबाएँ एफ 10चयनित डिस्क को मिटाने के लिए. डिफ़ॉल्ट सेटिंग्स बहुत गहन रूप से मिटा देती हैं, जिससे आप बिना किसी चिंता के लैपटॉप का निपटान कर सकते हैं। डिफ़ॉल्ट सेटिंग्स के साथ एक विलोप में कई घंटे लगेंगे। - यदि आप वास्तव में सुरक्षा के बारे में चिंतित हैं, तो दबाएँ आर पहले राउंड मेनू में प्रवेश करने और राउंड की संख्या बढ़ाने के लिए। यह एक और भी पूरी तरह से और सुरक्षित मिटा देगा, लेकिन यह अधिक समय लगेगा।
3 की विधि 3: मैक ओएस एक्स
 अपने महत्वपूर्ण डेटा का बैकअप लें। अपने मैकबुक की हार्ड ड्राइव को फॉर्मेट करने से उस पर मौजूद सारा डेटा मिट जाएगा। स्वरूपण से पहले किसी भी दस्तावेज़, चित्र या अन्य महत्वपूर्ण फ़ाइलों का बैकअप लें। आप फ़ाइलों को एक बाहरी ड्राइव पर कॉपी कर सकते हैं, उन्हें एक रिक्त डीवीडी में जला सकते हैं, या उन्हें अपने iCloud स्टोरेज या अन्य क्लाउड स्टोरेज सेवा पर अपलोड कर सकते हैं।
अपने महत्वपूर्ण डेटा का बैकअप लें। अपने मैकबुक की हार्ड ड्राइव को फॉर्मेट करने से उस पर मौजूद सारा डेटा मिट जाएगा। स्वरूपण से पहले किसी भी दस्तावेज़, चित्र या अन्य महत्वपूर्ण फ़ाइलों का बैकअप लें। आप फ़ाइलों को एक बाहरी ड्राइव पर कॉपी कर सकते हैं, उन्हें एक रिक्त डीवीडी में जला सकते हैं, या उन्हें अपने iCloud स्टोरेज या अन्य क्लाउड स्टोरेज सेवा पर अपलोड कर सकते हैं।  सुनिश्चित करें कि आपका कंप्यूटर इंटरनेट से जुड़ा है। प्रारूप और पुनर्स्थापना प्रक्रिया के दौरान आवश्यक फ़ाइलों को डाउनलोड करने के लिए आपको इंटरनेट कनेक्शन की आवश्यकता होती है।
सुनिश्चित करें कि आपका कंप्यूटर इंटरनेट से जुड़ा है। प्रारूप और पुनर्स्थापना प्रक्रिया के दौरान आवश्यक फ़ाइलों को डाउनलोड करने के लिए आपको इंटरनेट कनेक्शन की आवश्यकता होती है।  अपने मैक को पुनरारंभ करें और दबाए रखें D सी.एम.डी.+आरजैसे ही सिस्टम शुरू होता है. यह पुनर्प्राप्ति मेनू को लोड करेगा।
अपने मैक को पुनरारंभ करें और दबाए रखें D सी.एम.डी.+आरजैसे ही सिस्टम शुरू होता है. यह पुनर्प्राप्ति मेनू को लोड करेगा।  "डिस्क उपयोगिता" का चयन करें। यह आपके सभी ड्राइव और विभाजन को बाएं फ्रेम में दिखाते हुए एक नई विंडो खोलेगा।
"डिस्क उपयोगिता" का चयन करें। यह आपके सभी ड्राइव और विभाजन को बाएं फ्रेम में दिखाते हुए एक नई विंडो खोलेगा।  उस विभाजन का चयन करें जिसे आप प्रारूपित करना चाहते हैं, फिर "मिटा" टैब पर क्लिक करें। अपनी ऑपरेटिंग सिस्टम फ़ाइलों वाले विभाजन को मिटाने के लिए बूट डिस्क का चयन करें। आप विभाजन के आकार से बता सकते हैं कि कौन सा सही है।
उस विभाजन का चयन करें जिसे आप प्रारूपित करना चाहते हैं, फिर "मिटा" टैब पर क्लिक करें। अपनी ऑपरेटिंग सिस्टम फ़ाइलों वाले विभाजन को मिटाने के लिए बूट डिस्क का चयन करें। आप विभाजन के आकार से बता सकते हैं कि कौन सा सही है।  यदि आप डेटा (वैकल्पिक) को सुरक्षित रूप से मिटाना चाहते हैं तो "सुरक्षा विकल्प" बटन पर क्लिक करें। यदि आप अपने मैक से छुटकारा चाहते हैं, तो ड्राइव पर डेटा को पूरी तरह से मिटाने के लिए सुरक्षा विकल्पों को समायोजित करें। आप कई विकल्प देख सकते हैं, या एक स्लाइडर "फास्टेस्ट" से "सबसे अधिक सुरक्षित" हो सकते हैं। "डेटा को 7 बार अधिलेखित करें" या "सबसे अधिक सुरक्षित" विकल्प का चयन करें अपने डेटा को सुरक्षित रूप से मिटाने के लिए बिना किसी मौका के इसे फिर से प्राप्त किया जा सकता है। यह प्रारूप में लगने वाले समय में भारी वृद्धि करेगा।
यदि आप डेटा (वैकल्पिक) को सुरक्षित रूप से मिटाना चाहते हैं तो "सुरक्षा विकल्प" बटन पर क्लिक करें। यदि आप अपने मैक से छुटकारा चाहते हैं, तो ड्राइव पर डेटा को पूरी तरह से मिटाने के लिए सुरक्षा विकल्पों को समायोजित करें। आप कई विकल्प देख सकते हैं, या एक स्लाइडर "फास्टेस्ट" से "सबसे अधिक सुरक्षित" हो सकते हैं। "डेटा को 7 बार अधिलेखित करें" या "सबसे अधिक सुरक्षित" विकल्प का चयन करें अपने डेटा को सुरक्षित रूप से मिटाने के लिए बिना किसी मौका के इसे फिर से प्राप्त किया जा सकता है। यह प्रारूप में लगने वाले समय में भारी वृद्धि करेगा।  "प्रारूप" मेनू से "मैक ओएस एक्सटेंडेड (जर्नलेड)" चुनें। यह मैक पर ओएस एक्स स्थापित करने के लिए आवश्यक प्रारूप है।
"प्रारूप" मेनू से "मैक ओएस एक्सटेंडेड (जर्नलेड)" चुनें। यह मैक पर ओएस एक्स स्थापित करने के लिए आवश्यक प्रारूप है।  "हटाएं" बटन पर क्लिक करें। ड्राइव स्वरूपण प्रक्रिया शुरू करेगा। यदि आप सुरक्षा विकल्पों को नहीं बदलते हैं, तो यह केवल कुछ ही क्षण लेगा। यदि आप सुरक्षित मिटा चुनते हैं, तो इसे पूरा करने में कई घंटे लग सकते हैं।
"हटाएं" बटन पर क्लिक करें। ड्राइव स्वरूपण प्रक्रिया शुरू करेगा। यदि आप सुरक्षा विकल्पों को नहीं बदलते हैं, तो यह केवल कुछ ही क्षण लेगा। यदि आप सुरक्षित मिटा चुनते हैं, तो इसे पूरा करने में कई घंटे लग सकते हैं।  "डिस्क उपयोगिता" विंडो को बंद करें और "ओएस एक्स की स्थापना रद्द करें" पर क्लिक करें। स्थापना के साथ जारी रखने के लिए आपको वायरलेस नेटवर्क से कनेक्ट होने की आवश्यकता होगी। अपने कंप्यूटर पर ओएस एक्स को फिर से स्थापित करने के संकेतों का पालन करें ताकि आप इसे फिर से उपयोग करना शुरू कर सकें। इंस्टॉलर स्वचालित रूप से सभी आवश्यक फ़ाइलों को डाउनलोड करेगा।
"डिस्क उपयोगिता" विंडो को बंद करें और "ओएस एक्स की स्थापना रद्द करें" पर क्लिक करें। स्थापना के साथ जारी रखने के लिए आपको वायरलेस नेटवर्क से कनेक्ट होने की आवश्यकता होगी। अपने कंप्यूटर पर ओएस एक्स को फिर से स्थापित करने के संकेतों का पालन करें ताकि आप इसे फिर से उपयोग करना शुरू कर सकें। इंस्टॉलर स्वचालित रूप से सभी आवश्यक फ़ाइलों को डाउनलोड करेगा।