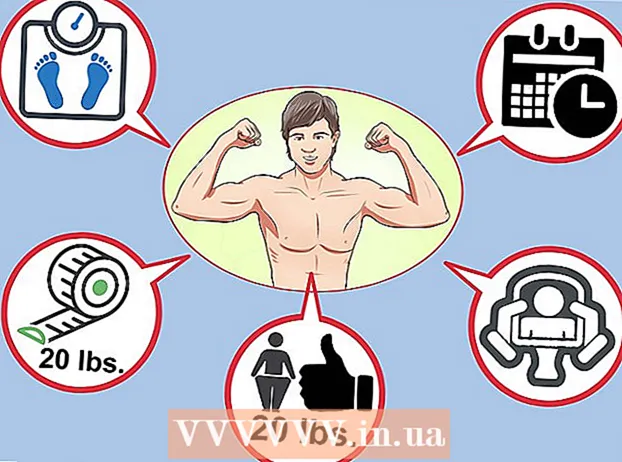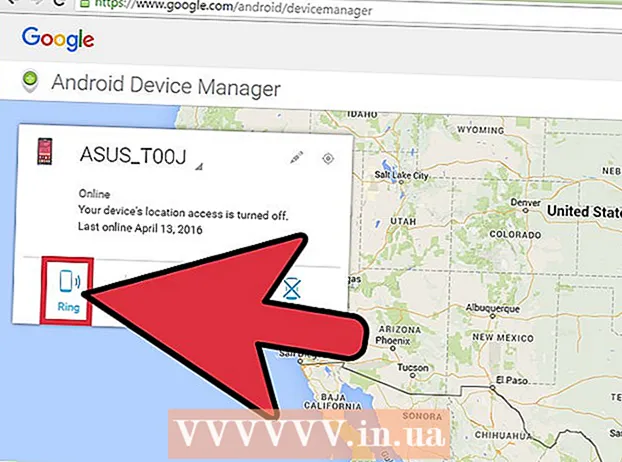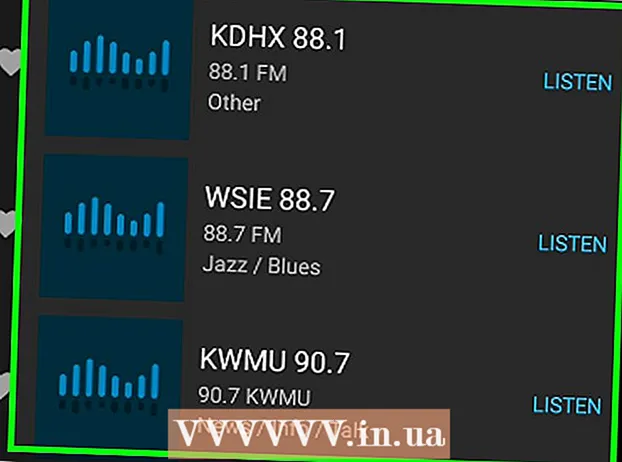लेखक:
Christy White
निर्माण की तारीख:
10 मई 2021
डेट अपडेट करें:
1 जुलाई 2024

विषय
- कदम बढ़ाने के लिए
- विधि 1 की 4: होम स्क्रीन पर फ़ोल्डर्स का उपयोग करना
- विधि 2 की 4: ऐप ड्रॉअर में फ़ोल्डर्स का उपयोग करना
- विधि 3 की 4: होम स्क्रीन पर ऐप्स को स्थानांतरित करें
- 4 की विधि 4: ऐप ड्रावर के क्रम को बदलें
यह लेख आपको सिखाएगा कि सैमसंग गैलेक्सी पर फ़ोल्डर्स और कस्टम ऑर्डर का उपयोग करके ऐप्स को कैसे व्यवस्थित किया जाए।
कदम बढ़ाने के लिए
विधि 1 की 4: होम स्क्रीन पर फ़ोल्डर्स का उपयोग करना
 एक ऐप टैप करें जिसे आप किसी फोल्डर में जोड़ना चाहते हैं और होल्ड करते रहें। यह विधि आपको अपने होम स्क्रीन पर फ़ोल्डर बनाने और फिर प्रकार या उद्देश्य से अपने एप्लिकेशन व्यवस्थित करने की अनुमति देती है।
एक ऐप टैप करें जिसे आप किसी फोल्डर में जोड़ना चाहते हैं और होल्ड करते रहें। यह विधि आपको अपने होम स्क्रीन पर फ़ोल्डर बनाने और फिर प्रकार या उद्देश्य से अपने एप्लिकेशन व्यवस्थित करने की अनुमति देती है।  ऐप को दूसरे ऐप पर खींचें और रिलीज़ करें। जब आप अपनी उंगली जारी करते हैं, तो एक फ़ोल्डर बनाया जाएगा जिसमें दोनों ऐप्स होंगे।
ऐप को दूसरे ऐप पर खींचें और रिलीज़ करें। जब आप अपनी उंगली जारी करते हैं, तो एक फ़ोल्डर बनाया जाएगा जिसमें दोनों ऐप्स होंगे।  फ़ोल्डर के लिए एक नाम टाइप करें। यह कुछ ऐसा ऐप हो सकता है, जो "उत्पादकता" या "सोशल मीडिया" का वर्णन करता है।
फ़ोल्डर के लिए एक नाम टाइप करें। यह कुछ ऐसा ऐप हो सकता है, जो "उत्पादकता" या "सोशल मीडिया" का वर्णन करता है।  दबाएँ एप्लिकेशन जोड़ें. यह स्क्रीन के निचले भाग में है। अब आप इस फोल्डर में और ऐप्स जोड़ें।
दबाएँ एप्लिकेशन जोड़ें. यह स्क्रीन के निचले भाग में है। अब आप इस फोल्डर में और ऐप्स जोड़ें।  उस प्रत्येक ऐप पर टैप करें जिसे आप जोड़ना चाहते हैं। प्रत्येक आइकन में ऊपरी बाएं कोने में एक सर्कल है - एक ऐप का चयन करना उस सर्कल को भरता है।
उस प्रत्येक ऐप पर टैप करें जिसे आप जोड़ना चाहते हैं। प्रत्येक आइकन में ऊपरी बाएं कोने में एक सर्कल है - एक ऐप का चयन करना उस सर्कल को भरता है।  दबाएँ जोड़ें. यह स्क्रीन के ऊपरी दाएं कोने में है। चयनित एप्लिकेशन अब सभी नए फ़ोल्डर में जोड़ दिए गए हैं।
दबाएँ जोड़ें. यह स्क्रीन के ऊपरी दाएं कोने में है। चयनित एप्लिकेशन अब सभी नए फ़ोल्डर में जोड़ दिए गए हैं। - अब जब फ़ोल्डर बनाया गया है, तो आप अपने गैलेक्सी पर कहीं से भी अन्य ऐप्स को ड्रैग और ड्रॉप कर सकते हैं।
- किसी फ़ोल्डर को हटाने के लिए, इसे दबाकर रखें। "फ़ोल्डर हटाएं" चुनें और फिर "DELETE FOLDER" दबाएं।
विधि 2 की 4: ऐप ड्रॉअर में फ़ोल्डर्स का उपयोग करना
 अपने गैलेक्सी पर ऐप ड्रॉर खोलें। आप आमतौर पर स्क्रीन के नीचे से या ऐप आइकन (अक्सर 9 छोटे वर्ग या डॉट्स) दबाकर स्वाइप करते हैं।
अपने गैलेक्सी पर ऐप ड्रॉर खोलें। आप आमतौर पर स्क्रीन के नीचे से या ऐप आइकन (अक्सर 9 छोटे वर्ग या डॉट्स) दबाकर स्वाइप करते हैं।  उस ऐप को टैप करें और होल्ड करें जिसे आप किसी फोल्डर में जोड़ना चाहते हैं। एक मेनू दिखाई देगा।
उस ऐप को टैप करें और होल्ड करें जिसे आप किसी फोल्डर में जोड़ना चाहते हैं। एक मेनू दिखाई देगा।  दबाएँ कई आइटम का चयन करें. यह मेनू में पहला विकल्प है। दराज में हर ऐप के कोनों में सर्किल दिखाई देंगे।
दबाएँ कई आइटम का चयन करें. यह मेनू में पहला विकल्प है। दराज में हर ऐप के कोनों में सर्किल दिखाई देंगे।  उस प्रत्येक ऐप पर टैप करें जिसे आप फ़ोल्डर में जोड़ना चाहते हैं। चयनित एप्लिकेशन के मंडलियों में चेक मार्क दिखाई देंगे।
उस प्रत्येक ऐप पर टैप करें जिसे आप फ़ोल्डर में जोड़ना चाहते हैं। चयनित एप्लिकेशन के मंडलियों में चेक मार्क दिखाई देंगे।  दबाएँ फोल्डर बनाएं. यह स्क्रीन के ऊपरी दाएं कोने में है।
दबाएँ फोल्डर बनाएं. यह स्क्रीन के ऊपरी दाएं कोने में है।  फ़ोल्डर के लिए एक नाम टाइप करें। "फ़ोल्डर का नाम दर्ज करें" दबाएं और टाइप करना शुरू करें।
फ़ोल्डर के लिए एक नाम टाइप करें। "फ़ोल्डर का नाम दर्ज करें" दबाएं और टाइप करना शुरू करें।  दबाएँ ADD APPS यदि आप फ़ोल्डर में अधिक एप्लिकेशन जोड़ना चाहते हैं। अन्यथा, ऐप ड्रावर पर लौटने के लिए बॉक्स के बाहर कहीं भी दबाएं। आपका नया फ़ोल्डर अब ऐप ड्रावर में है।
दबाएँ ADD APPS यदि आप फ़ोल्डर में अधिक एप्लिकेशन जोड़ना चाहते हैं। अन्यथा, ऐप ड्रावर पर लौटने के लिए बॉक्स के बाहर कहीं भी दबाएं। आपका नया फ़ोल्डर अब ऐप ड्रावर में है। - फ़ोल्डर में अधिक एप्लिकेशन जोड़ने के लिए, ऐप को एप्लिकेशन ड्रॉअर में खींचें और फिर उसे फ़ोल्डर में छोड़ दें।
- किसी फ़ोल्डर को हटाने के लिए, इसे दबाकर रखें। "फ़ोल्डर हटाएं" चुनें और फिर "DELETE FOLDER" दबाएं।
विधि 3 की 4: होम स्क्रीन पर ऐप्स को स्थानांतरित करें
 अपने होम स्क्रीन पर एक ऐप दबाएं और रखें। आप उन्हें खींचकर अपनी होम स्क्रीन (और यदि आप चाहें, तो अन्य होम स्क्रीन पर) ऐप्स को स्थानांतरित कर सकते हैं।
अपने होम स्क्रीन पर एक ऐप दबाएं और रखें। आप उन्हें खींचकर अपनी होम स्क्रीन (और यदि आप चाहें, तो अन्य होम स्क्रीन पर) ऐप्स को स्थानांतरित कर सकते हैं।  ऐप को अपनी होम स्क्रीन पर किसी भिन्न स्थान पर खींचें। जब आप अपनी उंगली जारी करते हैं, तो नए स्थान में ऐप का आइकन दिखाई देगा।
ऐप को अपनी होम स्क्रीन पर किसी भिन्न स्थान पर खींचें। जब आप अपनी उंगली जारी करते हैं, तो नए स्थान में ऐप का आइकन दिखाई देगा। - किसी एप्लिकेशन को किसी अन्य स्क्रीन पर ले जाने के लिए, उसे अगली स्क्रीन पर दाईं या बाईं ओर सभी तरह से खींचें। तभी अपनी उंगली से जाने दें।
4 की विधि 4: ऐप ड्रावर के क्रम को बदलें
 अपने गैलेक्सी पर ऐप ड्रॉर खोलें। आप आमतौर पर स्क्रीन के नीचे से या ऐप आइकन (अक्सर 9 छोटे वर्ग या डॉट्स) दबाकर स्वाइप करते हैं।
अपने गैलेक्सी पर ऐप ड्रॉर खोलें। आप आमतौर पर स्क्रीन के नीचे से या ऐप आइकन (अक्सर 9 छोटे वर्ग या डॉट्स) दबाकर स्वाइप करते हैं।  दबाएँ ⁝. यह एप्लिकेशन ड्रॉअर के ऊपरी दाएं कोने में है।
दबाएँ ⁝. यह एप्लिकेशन ड्रॉअर के ऊपरी दाएं कोने में है। - यदि आप चाहते हैं कि एप्लिकेशन को शीर्षक से वर्णानुक्रम में क्रमबद्ध किया जाए, तो अब "वर्णमाला क्रम" चुनें। यह डिफ़ॉल्ट विकल्प होना चाहिए।
 चुनते हैं सीमा - शुल्क आदेश. यह आपको एक विशेष संपादन मोड में ऐप ड्रावर में वापस कर देगा।
चुनते हैं सीमा - शुल्क आदेश. यह आपको एक विशेष संपादन मोड में ऐप ड्रावर में वापस कर देगा।  आइकन को नए स्थानों पर खींचें और रिलीज़ करें। अपने ऐप्स को स्थानांतरित करने के बाद, आप रिक्त स्थान और पृष्ठों के साथ समाप्त हो सकते हैं, जो कि कोई समस्या नहीं है क्योंकि आप उन्हें हटा सकते हैं।
आइकन को नए स्थानों पर खींचें और रिलीज़ करें। अपने ऐप्स को स्थानांतरित करने के बाद, आप रिक्त स्थान और पृष्ठों के साथ समाप्त हो सकते हैं, जो कि कोई समस्या नहीं है क्योंकि आप उन्हें हटा सकते हैं।  दबाएँ ⁝. यह स्क्रीन के ऊपरी दाएं कोने में है।
दबाएँ ⁝. यह स्क्रीन के ऊपरी दाएं कोने में है।  दबाएँ पन्नों को साफ करें. अब सभी खाली पन्नों और रिक्त स्थान को ऐप ड्रावर से हटा दिया गया है।
दबाएँ पन्नों को साफ करें. अब सभी खाली पन्नों और रिक्त स्थान को ऐप ड्रावर से हटा दिया गया है।  दबाएँ लागू करना. आपके एप्लिकेशन ड्रॉअर में परिवर्तन अब सहेजे गए हैं।
दबाएँ लागू करना. आपके एप्लिकेशन ड्रॉअर में परिवर्तन अब सहेजे गए हैं।