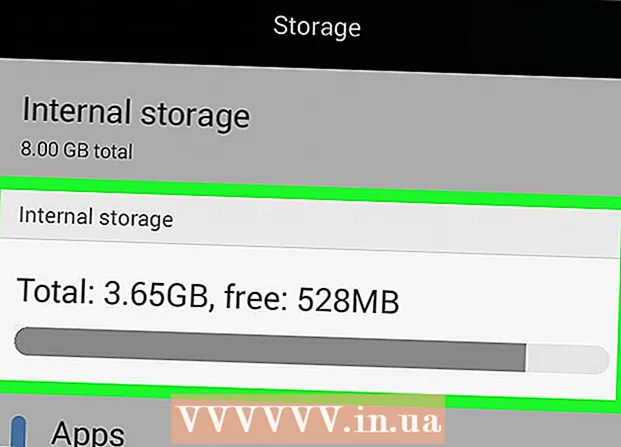लेखक:
Janice Evans
निर्माण की तारीख:
27 जुलाई 2021
डेट अपडेट करें:
1 जुलाई 2024

विषय
- कदम
- 7 में से विधि 1: Android और iOS डिवाइस पर टैब कैसे बंद करें
- 7 में से विधि 2: Android डिवाइस पर Chrome ऐप को कैसे बंद करें
- 7 में से विधि 3: किसी Android डिवाइस पर Chrome ऐप को बलपूर्वक कैसे छोड़ें
- ७ में से विधि ४: आईओएस डिवाइस पर क्रोम ऐप को कैसे बंद करें
- विधि ५ का ७: IOS डिवाइस पर Chrome ऐप को बलपूर्वक कैसे छोड़ें
- विधि ६ का ७: कंप्यूटर पर टैब, विंडो, क्रोम प्रक्रियाओं को कैसे बंद करें
- 7 में से 7 का तरीका: कंप्यूटर पर क्रोम को जबरदस्ती कैसे छोड़ें?
- टिप्स
Google क्रोम टैब के साथ काम कर सकता है, यानी एक विंडो में आप एक साथ कई वेब पेज खोल सकते हैं। आप एक अलग टैब, विंडो, प्रोग्राम को बंद कर सकते हैं, या बलपूर्वक इसे समाप्त कर सकते हैं (लेकिन इस विधि को अंतिम उपाय के रूप में सबसे अच्छा छोड़ दिया जाता है)।
कदम
7 में से विधि 1: Android और iOS डिवाइस पर टैब कैसे बंद करें
 1 प्रदर्शन टैब बटन पर क्लिक करें। इस बटन में एक वर्ग के अंदर एक संख्या (जो खुले टैब की संख्या के बराबर होती है) का रूप होता है और यह खोज बार और मेनू बटन के बीच स्क्रीन के ऊपरी दाएं कोने में स्थित होता है।
1 प्रदर्शन टैब बटन पर क्लिक करें। इस बटन में एक वर्ग के अंदर एक संख्या (जो खुले टैब की संख्या के बराबर होती है) का रूप होता है और यह खोज बार और मेनू बटन के बीच स्क्रीन के ऊपरी दाएं कोने में स्थित होता है। - Chrome मोबाइल ऐप एकाधिक विंडो का समर्थन नहीं करता, लेकिन यह टैब के साथ काम कर सकता है।
- आप टैब्ड टैबलेट पर उसी तरह काम कर सकते हैं जैसे कंप्यूटर पर करते हैं, इसलिए इस मोबाइल डिवाइस में टैब डिस्प्ले बटन नहीं होता है।
 2 टैब को बंद करने के लिए ऊपरी दाएं कोने में "x" आइकन पर क्लिक करें।
2 टैब को बंद करने के लिए ऊपरी दाएं कोने में "x" आइकन पर क्लिक करें। 3 एक बार में सभी टैब बंद कर दें। ऐसा करने के लिए, "सेटिंग" मेनू (क्षैतिज रूप से स्थित तीन बिंदुओं के रूप में एक आइकन) खोलें और "सभी टैब बंद करें" चुनें।
3 एक बार में सभी टैब बंद कर दें। ऐसा करने के लिए, "सेटिंग" मेनू (क्षैतिज रूप से स्थित तीन बिंदुओं के रूप में एक आइकन) खोलें और "सभी टैब बंद करें" चुनें।  4 गुप्त टैब बंद करें (केवल Android)। यदि आप गुप्त टैब के खुले रहने के दौरान स्क्रीन (पावर बटन) को बंद करते हैं और फिर उसे चालू करते हैं, तो "गुप्त टैब बंद करें" संदेश प्रदर्शित होता है। इस संदेश पर डबल क्लिक करें; सभी गुप्त टैब बंद कर दिए जाएंगे।
4 गुप्त टैब बंद करें (केवल Android)। यदि आप गुप्त टैब के खुले रहने के दौरान स्क्रीन (पावर बटन) को बंद करते हैं और फिर उसे चालू करते हैं, तो "गुप्त टैब बंद करें" संदेश प्रदर्शित होता है। इस संदेश पर डबल क्लिक करें; सभी गुप्त टैब बंद कर दिए जाएंगे। - ध्यान रखें कि गुप्त टैब को नियमित टैब की तरह ही बंद किया जा सकता है.
7 में से विधि 2: Android डिवाइस पर Chrome ऐप को कैसे बंद करें
 1 आपके द्वारा हाल ही में खोले गए एप्लिकेशन को प्रदर्शित करने के लिए बटन पर क्लिक करें। एक नियम के रूप में, यह बटन स्क्रीन के निचले दाएं कोने में स्थित है और प्रतिच्छेदन वर्गों की तरह दिखता है (बटन की उपस्थिति फोन / टैबलेट मॉडल पर निर्भर करती है)। जब आप इस बटन पर क्लिक करते हैं, तो आपके द्वारा हाल ही में उपयोग किए गए एप्लिकेशन की एक सूची खुल जाएगी।
1 आपके द्वारा हाल ही में खोले गए एप्लिकेशन को प्रदर्शित करने के लिए बटन पर क्लिक करें। एक नियम के रूप में, यह बटन स्क्रीन के निचले दाएं कोने में स्थित है और प्रतिच्छेदन वर्गों की तरह दिखता है (बटन की उपस्थिति फोन / टैबलेट मॉडल पर निर्भर करती है)। जब आप इस बटन पर क्लिक करते हैं, तो आपके द्वारा हाल ही में उपयोग किए गए एप्लिकेशन की एक सूची खुल जाएगी।  2 Chrome ऐप खोजने के लिए सूची को ऊपर या नीचे स्क्रॉल करें।
2 Chrome ऐप खोजने के लिए सूची को ऊपर या नीचे स्क्रॉल करें। 3 क्रोम ऐप पर बाएं से दाएं स्वाइप करें। यह इस एप्लिकेशन को बंद कर देगा, जिसका अर्थ है कि यह पृष्ठभूमि में नहीं चलेगा।
3 क्रोम ऐप पर बाएं से दाएं स्वाइप करें। यह इस एप्लिकेशन को बंद कर देगा, जिसका अर्थ है कि यह पृष्ठभूमि में नहीं चलेगा। - आप "x" बटन पर भी क्लिक कर सकते हैं। यह हाल ही में खोले गए ऐप्स की सूची में क्रोम विंडो के ऊपरी दाएं कोने में है (केवल अगर आपका डिवाइस एंड्रॉइड 6 या बाद में चल रहा है)।
7 में से विधि 3: किसी Android डिवाइस पर Chrome ऐप को बलपूर्वक कैसे छोड़ें
 1 सेटिंग ऐप खोलें। इसका आइकन एक गियर जैसा दिखता है। फोन की सेटिंग खुल जाएगी।
1 सेटिंग ऐप खोलें। इसका आइकन एक गियर जैसा दिखता है। फोन की सेटिंग खुल जाएगी।  2 एप्लिकेशन पर क्लिक करें। यह डिवाइस सेक्शन के तहत है। डिवाइस पर इंस्टॉल किए गए एप्लिकेशन की एक सूची खुल जाएगी।
2 एप्लिकेशन पर क्लिक करें। यह डिवाइस सेक्शन के तहत है। डिवाइस पर इंस्टॉल किए गए एप्लिकेशन की एक सूची खुल जाएगी।  3 क्रोम पर क्लिक करें। आवेदन वर्णानुक्रम में सूचीबद्ध हैं।
3 क्रोम पर क्लिक करें। आवेदन वर्णानुक्रम में सूचीबद्ध हैं।  4 स्टॉप पर क्लिक करें। यह क्रोम ऐप से जुड़ी प्रक्रिया को पूरा करता है।
4 स्टॉप पर क्लिक करें। यह क्रोम ऐप से जुड़ी प्रक्रिया को पूरा करता है। - यदि एप्लिकेशन अटका हुआ है (प्रतिक्रिया नहीं दे रहा है) या अच्छा प्रदर्शन नहीं कर रहा है, तो इस पद्धति का उपयोग करें।
७ में से विधि ४: आईओएस डिवाइस पर क्रोम ऐप को कैसे बंद करें
 1 होम बटन को दो बार दबाएं। आपके द्वारा हाल ही में उपयोग किए गए एप्लिकेशन की एक सूची खुल जाएगी।
1 होम बटन को दो बार दबाएं। आपके द्वारा हाल ही में उपयोग किए गए एप्लिकेशन की एक सूची खुल जाएगी।  2 Chrome ऐप खोजने के लिए बाएं या दाएं स्क्रॉल करें।
2 Chrome ऐप खोजने के लिए बाएं या दाएं स्क्रॉल करें। 3 Chrome ऐप्लिकेशन में नीचे से ऊपर की ओर स्वाइप करें. यह इस एप्लिकेशन को बंद कर देगा, जिसका अर्थ है कि यह पृष्ठभूमि में नहीं चलेगा।
3 Chrome ऐप्लिकेशन में नीचे से ऊपर की ओर स्वाइप करें. यह इस एप्लिकेशन को बंद कर देगा, जिसका अर्थ है कि यह पृष्ठभूमि में नहीं चलेगा।
विधि ५ का ७: IOS डिवाइस पर Chrome ऐप को बलपूर्वक कैसे छोड़ें
 1 होम बटन पर डबल-क्लिक करें और हाल ही में उपयोग किए गए ऐप्स की सूची से क्रोम चुनें। यदि एप्लिकेशन अटका हुआ है या ठीक से काम नहीं करता है तो इस विधि का उपयोग करें।
1 होम बटन पर डबल-क्लिक करें और हाल ही में उपयोग किए गए ऐप्स की सूची से क्रोम चुनें। यदि एप्लिकेशन अटका हुआ है या ठीक से काम नहीं करता है तो इस विधि का उपयोग करें।  2 पावर बटन को दबाकर रखें। कुछ सेकंड के बाद, डिसेबल स्लाइडर दिखाई देता है।
2 पावर बटन को दबाकर रखें। कुछ सेकंड के बाद, डिसेबल स्लाइडर दिखाई देता है।  3 होम बटन को दबाकर रखें। सभी सक्रिय एप्लिकेशन जबरन बंद कर दिए जाएंगे, और आपको होम स्क्रीन पर ले जाया जाएगा।
3 होम बटन को दबाकर रखें। सभी सक्रिय एप्लिकेशन जबरन बंद कर दिए जाएंगे, और आपको होम स्क्रीन पर ले जाया जाएगा।
विधि ६ का ७: कंप्यूटर पर टैब, विंडो, क्रोम प्रक्रियाओं को कैसे बंद करें
 1 टैब पर "x" आइकन पर क्लिक करें। यह आइकन प्रत्येक टैब के दाईं ओर स्थित होता है और केवल चयनित टैब को बंद करता है।
1 टैब पर "x" आइकन पर क्लिक करें। यह आइकन प्रत्येक टैब के दाईं ओर स्थित होता है और केवल चयनित टैब को बंद करता है। - कीबोर्ड शॉर्टकट का उपयोग करके सक्रिय टैब को बंद करने के लिए, दबाएं Ctrl+वू (विंडोज़ और लिनक्स) या ⌘ सीएमडी+वू (मैक ओएस एक्स)।
- सक्रिय विंडो में सभी टैब को एक साथ बंद करने के लिए, क्लिक करें Ctrl+शिफ्ट+वू/⌘ सीएमडी+शिफ्ट+वू
 2 विंडो के कोने में "X" पर क्लिक करें। विंडोज़ पर, यह आइकन विंडो के ऊपरी दाएं कोने में है और क्रोम को बंद कर देता है (जब तक कि दूसरी ब्राउज़र विंडो खुली न हो)। मैक ओएस एक्स पर, एक्स ऊपरी बाएं कोने में है और विंडो बंद कर देता है, लेकिन क्रोम से जुड़ी प्रक्रिया नहीं।
2 विंडो के कोने में "X" पर क्लिक करें। विंडोज़ पर, यह आइकन विंडो के ऊपरी दाएं कोने में है और क्रोम को बंद कर देता है (जब तक कि दूसरी ब्राउज़र विंडो खुली न हो)। मैक ओएस एक्स पर, एक्स ऊपरी बाएं कोने में है और विंडो बंद कर देता है, लेकिन क्रोम से जुड़ी प्रक्रिया नहीं। - एक साथ कई विंडो खोलने के लिए क्लिक करें Ctrl+एन / ⌘ सीएमडी+एन या टैब को टैब बार के बाहर खींचें. प्रत्येक विंडो एकाधिक टैब का समर्थन करती है।
 3 "≡" आइकन पर क्लिक करें और मेनू से "बाहर निकलें" चुनें। यह आइकन विंडो के ऊपरी दाएं कोने में स्थित है। यह सभी विंडो और टैब को बंद कर देगा और प्रक्रिया को पूरा करेगा।
3 "≡" आइकन पर क्लिक करें और मेनू से "बाहर निकलें" चुनें। यह आइकन विंडो के ऊपरी दाएं कोने में स्थित है। यह सभी विंडो और टैब को बंद कर देगा और प्रक्रिया को पूरा करेगा। - विंडोज़ पर, आप कीबोर्ड शॉर्टकट का उपयोग कर सकते हैं Ctrl+शिफ्ट+क्यू या Alt+F4+क्यू.
- मैक ओएस एक्स पर, क्लिक करें ⌘ सीएमडी+क्यू.
7 में से 7 का तरीका: कंप्यूटर पर क्रोम को जबरदस्ती कैसे छोड़ें?
 1 कार्य प्रबंधक खोलें। पर क्लिक करें Ctrl+Alt+डेल (विंडोज) या ⌘ सीएमडी+विकल्प+Esc (मैक ओएस एक्स)। यदि ब्राउज़र फ़्रीज़ हो गया है, तो सभी चल रही प्रक्रियाओं की सूची खोलने के लिए इस कीबोर्ड शॉर्टकट का उपयोग करें।
1 कार्य प्रबंधक खोलें। पर क्लिक करें Ctrl+Alt+डेल (विंडोज) या ⌘ सीएमडी+विकल्प+Esc (मैक ओएस एक्स)। यदि ब्राउज़र फ़्रीज़ हो गया है, तो सभी चल रही प्रक्रियाओं की सूची खोलने के लिए इस कीबोर्ड शॉर्टकट का उपयोग करें।  2 सक्रिय प्रक्रियाओं की सूची में, "Google Chrome" को हाइलाइट करें।
2 सक्रिय प्रक्रियाओं की सूची में, "Google Chrome" को हाइलाइट करें। 3 प्रक्रिया को पूरा करें। एंड प्रोसेस (विंडोज) या क्लोज (मैक ओएस एक्स) पर क्लिक करें। यह बटन टास्क मैनेजर विंडो के निचले दाएं कोने में स्थित है।
3 प्रक्रिया को पूरा करें। एंड प्रोसेस (विंडोज) या क्लोज (मैक ओएस एक्स) पर क्लिक करें। यह बटन टास्क मैनेजर विंडो के निचले दाएं कोने में स्थित है। - प्रक्रिया को समाप्त करने के परिणामस्वरूप किए गए परिवर्तनों का नुकसान हो सकता है (उदाहरण के लिए, यदि आपने ब्राउज़र विंडो में कुछ दर्ज किया है), तो इस पद्धति का उपयोग करें यदि एप्लिकेशन फ़्रीज़ हो गया है या अच्छी तरह से काम नहीं करता है।
टिप्स
- Chrome को जबरन बंद करने से पहले थोड़ी देर प्रतीक्षा करें - कभी-कभी एप्लिकेशन "हैंग होने" के बाद स्वचालित रूप से काम करना शुरू कर देता है। उस वेबपेज को रीफ्रेश करने का भी प्रयास करें जो प्रतिसाद नहीं दे रहा है।