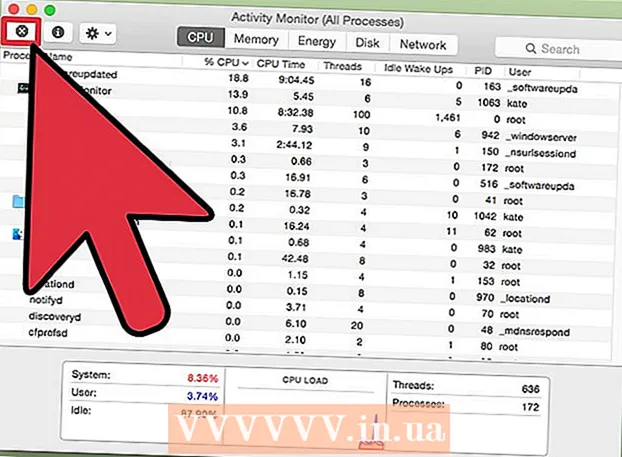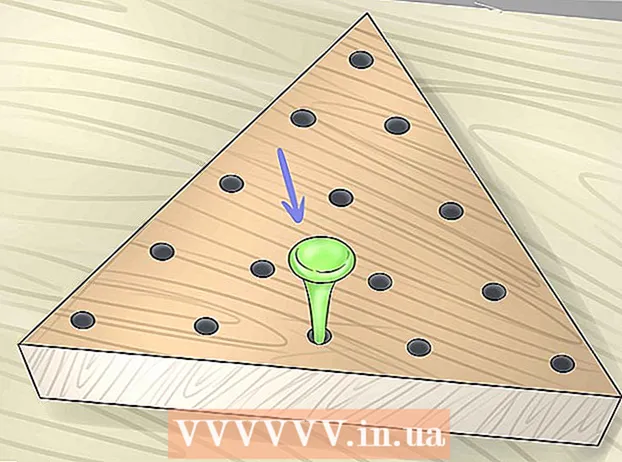लेखक:
Sara Rhodes
निर्माण की तारीख:
9 फ़रवरी 2021
डेट अपडेट करें:
1 जुलाई 2024

विषय
- कदम
- विधि 1: 4 में से: विंडोज़
- विधि 2 का 4: मैक ओएस एक्स
- विधि 3: 4 में से: iPhone / iPad
- विधि 4 में से 4: Android डिवाइस
- टिप्स
- चेतावनी
इस लेख में, हम आपको दिखाएंगे कि विंडोज़ या मैक ओएस एक्स कंप्यूटर पर ब्राउज़र में किसी विशिष्ट वेबसाइट तक पहुंच को कैसे अवरुद्ध किया जाए; यह "होस्ट" फ़ाइल को संपादित करके किया जा सकता है। IPhone / iPad पर, "सेटिंग" एप्लिकेशन में "प्रतिबंध" मेनू के माध्यम से साइट तक पहुंच बंद है। एंड्रॉइड उपयोगकर्ता मुफ्त ब्लॉकसाइट ऐप का उपयोग करके साइट तक पहुंच को अवरुद्ध कर सकते हैं।
कदम
विधि 1: 4 में से: विंडोज़
 1 स्टार्ट मेन्यू खोलें
1 स्टार्ट मेन्यू खोलें  . स्क्रीन के निचले बाएँ कोने में Windows लोगो पर क्लिक करें; आप कुंजी भी दबा सकते हैं जीत.
. स्क्रीन के निचले बाएँ कोने में Windows लोगो पर क्लिक करें; आप कुंजी भी दबा सकते हैं जीत. - विंडोज 8 में, अपने माउस पॉइंटर को स्क्रीन के ऊपरी दाएं कोने में रखें, और फिर आवर्धक ग्लास आइकन पर क्लिक करें।
 2 प्रवेश करना स्मरण पुस्तक प्रारंभ मेनू में। नोटपैड स्टार्ट मेन्यू में सबसे ऊपर दिखाई देता है।
2 प्रवेश करना स्मरण पुस्तक प्रारंभ मेनू में। नोटपैड स्टार्ट मेन्यू में सबसे ऊपर दिखाई देता है।  3 राइट क्लिक करें स्मरण पुस्तक और मेनू से चुनें व्यवस्थापक के रूप में चलाओ. नोटपैड व्यवस्थापक अधिकारों से शुरू होगा - "होस्ट" फ़ाइल में परिवर्तन करने के लिए यह आवश्यक है।
3 राइट क्लिक करें स्मरण पुस्तक और मेनू से चुनें व्यवस्थापक के रूप में चलाओ. नोटपैड व्यवस्थापक अधिकारों से शुरू होगा - "होस्ट" फ़ाइल में परिवर्तन करने के लिए यह आवश्यक है। - यदि आपके कंप्यूटर में ट्रैकपैड (माउस नहीं) है, तो माउस पर राइट-क्लिक अनुकरण करने के लिए इसे दो अंगुलियों से टैप करें।
 4 पर क्लिक करें हाँजब नौबत आई। अपने कार्यों की पुष्टि करने के लिए ऐसा करें। एक नोटपैड विंडो खुलेगी।
4 पर क्लिक करें हाँजब नौबत आई। अपने कार्यों की पुष्टि करने के लिए ऐसा करें। एक नोटपैड विंडो खुलेगी।  5 पर क्लिक करें फ़ाइल > खोलना.
5 पर क्लिक करें फ़ाइल > खोलना. 6 "होस्ट" फ़ाइल के साथ फ़ोल्डर खोलें। "ओपन" पर क्लिक करने के बाद:
6 "होस्ट" फ़ाइल के साथ फ़ोल्डर खोलें। "ओपन" पर क्लिक करने के बाद: - विंडो के बाईं ओर "दिस पीसी" टैब पर जाएं;
- अपने कंप्यूटर की हार्ड ड्राइव पर डबल-क्लिक करें (सबसे अधिक संभावना है, इसे सी के रूप में नामित किया गया है :);
- "विंडोज" फ़ोल्डर खोलें;
- नीचे स्क्रॉल करें और "System32" फ़ोल्डर खोलें;
- नीचे स्क्रॉल करें और ड्राइवर फ़ोल्डर खोलें;
- "आदि" फ़ोल्डर खोलें।
 7 सभी फाइलें प्रदर्शित करें। स्क्रीन के निचले भाग में टेक्स्ट दस्तावेज़ मेनू खोलें और सभी फ़ाइलें क्लिक करें। विंडो में फाइलों की एक श्रृंखला दिखाई देगी।
7 सभी फाइलें प्रदर्शित करें। स्क्रीन के निचले भाग में टेक्स्ट दस्तावेज़ मेनू खोलें और सभी फ़ाइलें क्लिक करें। विंडो में फाइलों की एक श्रृंखला दिखाई देगी। - 8 "होस्ट" फ़ाइल को संपादित करने की अनुमति दें। "होस्ट" फ़ाइल पर राइट क्लिक करें, फिर:
- "गुण" पर क्लिक करें;
- "सुरक्षा" पर क्लिक करें;
- "बदलें" पर क्लिक करें;
- "पूर्ण पहुंच" के बगल में स्थित बॉक्स को चेक करें;
- ठीक क्लिक करें> हाँ संकेत मिलने पर;
- "गुण" विंडो को बंद करने के लिए "ओके" पर क्लिक करें।
 9 "होस्ट" फ़ाइल पर डबल क्लिक करें। होस्ट फ़ाइल नोटपैड में खुलेगी - अब आप इसे देख और संपादित कर सकते हैं।
9 "होस्ट" फ़ाइल पर डबल क्लिक करें। होस्ट फ़ाइल नोटपैड में खुलेगी - अब आप इसे देख और संपादित कर सकते हैं।  10 मेजबान फ़ाइल के माध्यम से बहुत अंत तक स्क्रॉल करें। इस फ़ाइल के निचले भाग में, "लोकलहोस्ट" दो पंक्तियाँ हैं।
10 मेजबान फ़ाइल के माध्यम से बहुत अंत तक स्क्रॉल करें। इस फ़ाइल के निचले भाग में, "लोकलहोस्ट" दो पंक्तियाँ हैं।  11 "होस्ट" फ़ाइल की अंतिम पंक्ति के नीचे रिक्त स्थान पर क्लिक करें। इस लाइन में ":: 1 लोकलहोस्ट" या "127.0.0.1 लोकलहोस्ट" है। कर्सर को निर्दिष्ट लाइन के नीचे रखें।
11 "होस्ट" फ़ाइल की अंतिम पंक्ति के नीचे रिक्त स्थान पर क्लिक करें। इस लाइन में ":: 1 लोकलहोस्ट" या "127.0.0.1 लोकलहोस्ट" है। कर्सर को निर्दिष्ट लाइन के नीचे रखें। - होस्ट्स फ़ाइल में कुछ भी न हटाएं।
 12 प्रवेश करना 127.0.0.1 और दबाएं टैब. यह आपके कंप्यूटर से प्रतिक्रिया के लिए लक्षित आईपी पता है। अब, यदि आप किसी अवरुद्ध साइट पर जाने का प्रयास करते हैं, तो एक त्रुटि संदेश दिखाई देगा।
12 प्रवेश करना 127.0.0.1 और दबाएं टैब. यह आपके कंप्यूटर से प्रतिक्रिया के लिए लक्षित आईपी पता है। अब, यदि आप किसी अवरुद्ध साइट पर जाने का प्रयास करते हैं, तो एक त्रुटि संदेश दिखाई देगा।  13 उस वेबसाइट का पता दर्ज करें जिसे आप ब्लॉक करना चाहते हैं। यदि, उदाहरण के लिए, आप यांडेक्स वेबसाइट को ब्लॉक करना चाहते हैं, तो दर्ज करें www.yandex.ru.
13 उस वेबसाइट का पता दर्ज करें जिसे आप ब्लॉक करना चाहते हैं। यदि, उदाहरण के लिए, आप यांडेक्स वेबसाइट को ब्लॉक करना चाहते हैं, तो दर्ज करें www.yandex.ru. - Google Chrome में साइटों को अवरुद्ध करने के लिए, दो साइट पते दर्ज करें - "www" उपसर्ग के बिना और इस उपसर्ग के साथ। उदाहरण के लिए, फेसबुक को ब्लॉक करने के लिए दर्ज करें 127.0.0.1 facebook.com www.facebook.com.
 14 पर क्लिक करें दर्ज करें. कर्सर एक नई लाइन पर प्रदर्शित होता है। दर्ज किया गया कोड उस साइट से अनुरोधों को पुनर्निर्देशित करेगा जिसे आपने अपने कंप्यूटर से फीडबैक पते पर ब्लॉक किया है।
14 पर क्लिक करें दर्ज करें. कर्सर एक नई लाइन पर प्रदर्शित होता है। दर्ज किया गया कोड उस साइट से अनुरोधों को पुनर्निर्देशित करेगा जिसे आपने अपने कंप्यूटर से फीडबैक पते पर ब्लॉक किया है। - यदि आवश्यक हो, तो कितने भी वेबसाइट पते दर्ज करें, प्रत्येक नए पते को एक नई पंक्ति में दर्ज किया जाना चाहिए, और पंक्ति को आईपी पते 127.0.0.1 से शुरू होना चाहिए।
- किसी साइट को ब्लॉक करना सुनिश्चित करने के लिए, साइट के पते की अलग-अलग वर्तनी दर्ज करें। उदाहरण के लिए, यांडेक्स को ब्लॉक करने के लिए, yandex.ru और https://www.yandex.ru/ दर्ज करें।
- 15 होस्ट फ़ाइल सहेजें। यदि आप केवल फ़ाइल> सहेजें पर क्लिक करते हैं, तो आपके परिवर्तन सहेजे नहीं जाएंगे, इसलिए:
- "फ़ाइल" पर क्लिक करें;
- मेनू से "इस रूप में सहेजें" चुनें;
- "पाठ दस्तावेज़"> "सभी फ़ाइलें" पर क्लिक करें;
- "होस्ट" फ़ाइल पर क्लिक करें;
- "सहेजें" पर क्लिक करें;
- संकेत मिलने पर "हां" पर क्लिक करें।
विधि 2 का 4: मैक ओएस एक्स
 1 स्पॉटलाइट खोलें
1 स्पॉटलाइट खोलें  . स्क्रीन के ऊपरी दाएं कोने में आवर्धक ग्लास आइकन पर क्लिक करें।
. स्क्रीन के ऊपरी दाएं कोने में आवर्धक ग्लास आइकन पर क्लिक करें।  2 प्रवेश करना टर्मिनल. खोज परिणाम सूची के शीर्ष पर एक टर्मिनल आइकन दिखाई देगा।
2 प्रवेश करना टर्मिनल. खोज परिणाम सूची के शीर्ष पर एक टर्मिनल आइकन दिखाई देगा।  3 टर्मिनल आइकन पर डबल क्लिक करें
3 टर्मिनल आइकन पर डबल क्लिक करें  .
. 4 "होस्ट" फ़ाइल खोलें। ऐसा करने के लिए, इस कोड को टर्मिनल में दर्ज करें, और फिर दबाएं वापसी:
4 "होस्ट" फ़ाइल खोलें। ऐसा करने के लिए, इस कोड को टर्मिनल में दर्ज करें, और फिर दबाएं वापसी: सुडो नैनो / आदि / मेजबान
 5 अपना ऑपरेटिंग सिस्टम पासवर्ड दर्ज करें। वह पासवर्ड दर्ज करें जिसका उपयोग आप लॉग इन करने के लिए करते हैं, फिर क्लिक करें वापसी.
5 अपना ऑपरेटिंग सिस्टम पासवर्ड दर्ज करें। वह पासवर्ड दर्ज करें जिसका उपयोग आप लॉग इन करने के लिए करते हैं, फिर क्लिक करें वापसी. - जब आप पासवर्ड को टर्मिनल में दर्ज करते हैं तो आपको उसके लिए वर्ण नहीं दिखाई देंगे।
 6 ब्लिंकिंग कर्सर को होस्ट्स फ़ाइल के अंत में रखें। कुंजी दबाकर रखें ↓जब तक कर्सर "होस्ट" फ़ाइल की अंतिम पंक्ति के नीचे प्रदर्शित नहीं होता है।
6 ब्लिंकिंग कर्सर को होस्ट्स फ़ाइल के अंत में रखें। कुंजी दबाकर रखें ↓जब तक कर्सर "होस्ट" फ़ाइल की अंतिम पंक्ति के नीचे प्रदर्शित नहीं होता है।  7 स्थानीय होस्ट पता दर्ज करें। प्रवेश करना 127.0.0.1 एक नई लाइन। यह आपके कंप्यूटर से प्रतिक्रिया के लिए लक्षित आईपी पता है।
7 स्थानीय होस्ट पता दर्ज करें। प्रवेश करना 127.0.0.1 एक नई लाइन। यह आपके कंप्यूटर से प्रतिक्रिया के लिए लक्षित आईपी पता है।  8 कुंजी दबाएं टैब. कर्सर दाईं ओर चला जाएगा।
8 कुंजी दबाएं टैब. कर्सर दाईं ओर चला जाएगा। - कुंजी न दबाएं वापसी.
 9 उस वेबसाइट का पता दर्ज करें जिसे आप ब्लॉक करना चाहते हैं। यदि, उदाहरण के लिए, आप यांडेक्स वेबसाइट को ब्लॉक करना चाहते हैं, तो दर्ज करें www.yandex.ru.
9 उस वेबसाइट का पता दर्ज करें जिसे आप ब्लॉक करना चाहते हैं। यदि, उदाहरण के लिए, आप यांडेक्स वेबसाइट को ब्लॉक करना चाहते हैं, तो दर्ज करें www.yandex.ru. - नई लाइन इस तरह होनी चाहिए: 127.0.0.1 www.yandex.ru.
- किसी साइट को ब्लॉक करना सुनिश्चित करने के लिए, साइट के पते की अलग-अलग वर्तनी दर्ज करें। उदाहरण के लिए, यांडेक्स को ब्लॉक करने के लिए, yandex.ru और https://www.yandex.ru/ दर्ज करें।
- Google Chrome में साइटों को अवरुद्ध करने के लिए, दो साइट पते दर्ज करें - "www" उपसर्ग के बिना और इस उपसर्ग के साथ। उदाहरण के लिए, फेसबुक को ब्लॉक करने के लिए दर्ज करें 127.0.0.1 facebook.com www.facebook.com.
 10 कुंजी दबाएं वापसी. दर्ज किया गया कोड उस साइट से अनुरोधों को पुनर्निर्देशित करेगा जिसे आपने अपने कंप्यूटर से फीडबैक पते पर ब्लॉक किया है।
10 कुंजी दबाएं वापसी. दर्ज किया गया कोड उस साइट से अनुरोधों को पुनर्निर्देशित करेगा जिसे आपने अपने कंप्यूटर से फीडबैक पते पर ब्लॉक किया है। - यदि आवश्यक हो, तो कितने भी वेबसाइट पते दर्ज करें, प्रत्येक नए पते को एक नई पंक्ति में दर्ज किया जाना चाहिए, और पंक्ति को आईपी पते 127.0.0.1 से शुरू होना चाहिए।
 11 चाबियाँ दबाएं नियंत्रण+एक्स. अब पुष्टि करें कि आप अपने परिवर्तनों को सहेजना चाहते हैं।
11 चाबियाँ दबाएं नियंत्रण+एक्स. अब पुष्टि करें कि आप अपने परिवर्तनों को सहेजना चाहते हैं।  12 पर क्लिक करें यूसंपादित होस्ट फ़ाइल को सहेजने के लिए। सिस्टम पूछेगा कि फाइल को किस नाम से सेव करना है। मूल "होस्ट" फ़ाइल को अधिलेखित करने की आवश्यकता है, इसलिए फ़ाइल नाम को स्पर्श न करें।
12 पर क्लिक करें यूसंपादित होस्ट फ़ाइल को सहेजने के लिए। सिस्टम पूछेगा कि फाइल को किस नाम से सेव करना है। मूल "होस्ट" फ़ाइल को अधिलेखित करने की आवश्यकता है, इसलिए फ़ाइल नाम को स्पर्श न करें।  13 कुंजी दबाएं वापसी. आपके परिवर्तन सहेज लिए जाएंगे और मूल होस्ट फ़ाइल को अधिलेखित कर दिया जाएगा। टेक्स्ट एडिटर बंद हो जाएगा और आपको टर्मिनल पर लौटा दिया जाएगा। अब से, आपके कंप्यूटर पर किसी भी ब्राउज़र में निर्दिष्ट साइट (साइटों) तक पहुंच अवरुद्ध हो जाएगी।
13 कुंजी दबाएं वापसी. आपके परिवर्तन सहेज लिए जाएंगे और मूल होस्ट फ़ाइल को अधिलेखित कर दिया जाएगा। टेक्स्ट एडिटर बंद हो जाएगा और आपको टर्मिनल पर लौटा दिया जाएगा। अब से, आपके कंप्यूटर पर किसी भी ब्राउज़र में निर्दिष्ट साइट (साइटों) तक पहुंच अवरुद्ध हो जाएगी।
विधि 3: 4 में से: iPhone / iPad
 1 सेटिंग ऐप लॉन्च करें
1 सेटिंग ऐप लॉन्च करें  . होम स्क्रीन पर ग्रे गियर के आकार के आइकन पर क्लिक करें।
. होम स्क्रीन पर ग्रे गियर के आकार के आइकन पर क्लिक करें।  2 स्क्रॉल करें और टैप करें मुख्य. यह विकल्प स्क्रीन के नीचे (iPhone पर) या स्क्रीन के ऊपरी बाएँ कोने में (iPad पर) स्थित है।
2 स्क्रॉल करें और टैप करें मुख्य. यह विकल्प स्क्रीन के नीचे (iPhone पर) या स्क्रीन के ऊपरी बाएँ कोने में (iPad पर) स्थित है।  3 स्क्रॉल करें और टैप करें प्रतिबंध. यह विकल्प आपको स्क्रीन के बीच में मिलेगा।
3 स्क्रॉल करें और टैप करें प्रतिबंध. यह विकल्प आपको स्क्रीन के बीच में मिलेगा।  4 पास वर्ड दर्ज करें। इस पासवर्ड के साथ, आपने अपने iPhone या iPad पर प्रतिबंध लगा दिए हैं।
4 पास वर्ड दर्ज करें। इस पासवर्ड के साथ, आपने अपने iPhone या iPad पर प्रतिबंध लगा दिए हैं। - यदि कोई प्रतिबंध सेट नहीं है, तो प्रतिबंध सक्षम करें पर टैप करें और अपना पासवर्ड दो बार दर्ज करें।
 5 स्क्रॉल करें और टैप करें वेबसाइटें. यह अनुमत सामग्री अनुभाग में सबसे नीचे का विकल्प है।
5 स्क्रॉल करें और टैप करें वेबसाइटें. यह अनुमत सामग्री अनुभाग में सबसे नीचे का विकल्प है।  6 नल वयस्क साइटों तक पहुंच प्रतिबंधित करें. इस विकल्प के आगे एक नीला चेकमार्क दिखाई देगा।
6 नल वयस्क साइटों तक पहुंच प्रतिबंधित करें. इस विकल्प के आगे एक नीला चेकमार्क दिखाई देगा।  7 नल साइट जोड़ें अधिक जानकारी के लिए, कभी न खोलें अनुभाग देखें। यह विकल्प स्क्रीन के नीचे स्थित है।
7 नल साइट जोड़ें अधिक जानकारी के लिए, कभी न खोलें अनुभाग देखें। यह विकल्प स्क्रीन के नीचे स्थित है।  8 उस साइट का URL दर्ज करें जिसे आप ब्लॉक करना चाहते हैं। उपसर्ग "www" से शुरू करें और डोमेन टैग के साथ समाप्त करें (उदाहरण के लिए, ".ru" या ".com"); इस प्रकार, "https: //" उपसर्ग को अनदेखा करें।
8 उस साइट का URL दर्ज करें जिसे आप ब्लॉक करना चाहते हैं। उपसर्ग "www" से शुरू करें और डोमेन टैग के साथ समाप्त करें (उदाहरण के लिए, ".ru" या ".com"); इस प्रकार, "https: //" उपसर्ग को अनदेखा करें। - उदाहरण के लिए, iPhone/iPad पर Facebook साइट को ब्लॉक करने के लिए, www.facebook.com दर्ज करें।
 9 नल तैयार. यह नीला बटन आपको अपने कीबोर्ड के निचले दाएं कोने में मिलेगा। यह सफारी में चयनित साइट को ब्लॉक कर देगा।
9 नल तैयार. यह नीला बटन आपको अपने कीबोर्ड के निचले दाएं कोने में मिलेगा। यह सफारी में चयनित साइट को ब्लॉक कर देगा। - अन्य लोकप्रिय मोबाइल ब्राउज़र, जैसे फ़ायरफ़ॉक्स और क्रोम के साथ इन चरणों को दोहराएं, यदि वांछित हो।
विधि 4 में से 4: Android डिवाइस
- 1 ब्लॉकसाइट ऐप इंस्टॉल करें। यह आपके एंड्रॉइड डिवाइस पर वेबसाइटों और ऐप्स तक पहुंच को अवरुद्ध करता है। ओपन प्ले मार्केट
 , और फिर:
, और फिर: - सर्च बार पर क्लिक करें;
- प्रवेश करना ब्लॉकसाइट और "ढूंढें" पर क्लिक करें;
- ब्लॉकसाइट के आगे इंस्टॉल करें टैप करें - ध्यान भंग करने वाले ऐप्स और साइटों को ब्लॉक करें;
- संकेत मिलने पर "स्वीकार करें" पर क्लिक करें।
- 2 इंस्टॉल किए गए एप्लिकेशन को चलाएं। प्ले स्टोर में "ओपन" पर क्लिक करें या एप्लिकेशन बार में शील्ड के आकार के आइकन पर क्लिक करें।
- 3 नल सक्षम (चालू करो)। यह स्क्रीन के नीचे एक हरा बटन है।
- 4 संकेत मिलने पर "समझ लिया" पर क्लिक करें। "सेटिंग" एप्लिकेशन का "एक्सेस" मेनू खुल जाएगा; अन्यथा, निम्न कार्य करें:
- "सेटिंग" एप्लिकेशन लॉन्च करें;
- स्क्रॉल करें और एक्सेसिबिलिटी पर टैप करें।
- 5 ब्लॉकसाइट सक्रिय करें। एक्सेस मेनू में, निम्न कार्य करें:
- "ब्लॉकसाइट" पर क्लिक करें;
- "ब्लॉकसाइट" के आगे ग्रे टॉगल टैप करें
 .
.
- 6 ब्लॉक साइट फिर से चलाएँ। यदि आपने इस एप्लिकेशन को बंद या छोटा किया है तो ऐसा करें।
- 7 पर क्लिक करें +. यह स्क्रीन के निचले दाएं कोने में एक हरा बटन है। एक पेज खुलेगा जहां आप वेबसाइटों को ब्लॉक कर सकते हैं।
- 8 वेबसाइट का पता दर्ज करें। स्क्रीन के शीर्ष पर टेक्स्ट बॉक्स पर क्लिक करें और फिर वेबसाइट का पता दर्ज करें (उदाहरण के लिए, facebook.com).
- 9 नल
 . यह आइकन स्क्रीन के ऊपरी दाएं कोने में है। साइट को ब्लॉक की गई साइटों की सूची में जोड़ दिया जाएगा, यानी यह साइट Google क्रोम में नहीं खुलेगी।
. यह आइकन स्क्रीन के ऊपरी दाएं कोने में है। साइट को ब्लॉक की गई साइटों की सूची में जोड़ दिया जाएगा, यानी यह साइट Google क्रोम में नहीं खुलेगी। - किसी साइट को काली सूची से निकालने के लिए, साइट के पते के दाईं ओर ट्रैश कैन आइकन पर क्लिक करें।
- 10 सभी एप्लिकेशन बंद करें। किसी ऐप को अस्थायी रूप से ब्लॉक करने के लिए, स्क्रीन के निचले दाएं कोने में "+" पर टैप करें, "ऐप्स" पर टैप करें और एक ऐप चुनें।
- किसी ऐप को अनब्लॉक करने के लिए, ऐप के दाईं ओर ट्रैश कैन आइकन पर क्लिक करें।
- 11 वयस्क सामग्री को ब्लॉक करें (यदि आवश्यक हो)। वयस्कों के लिए या निषिद्ध सामग्री के साथ वेबसाइटों तक पहुंच को कैसे रोकें, यह जानने के लिए इस लेख को पढ़ें।
टिप्स
- जब आप होस्ट फ़ाइल को संपादित करते हैं, तो होस्ट फ़ाइल और ब्राउज़र के बीच विरोध को रोकने के लिए अपने कंप्यूटर का DNS कैश साफ़ करें।
- होस्ट फ़ाइल में आपके द्वारा जोड़ी गई साइट को अनब्लॉक करने के लिए, उस फ़ाइल को खोलें और जोड़ी गई पंक्तियों को हटा दें। अपने परिवर्तनों को सहेजना सुनिश्चित करें; अन्यथा, साइटों को अवरुद्ध करना जारी रहेगा।
- IPhone प्रतिबंध सफारी और किसी भी अन्य ब्राउज़र पर लागू होते हैं।
चेतावनी
- होस्ट फ़ाइल हमेशा वेबसाइटों को ब्लॉक नहीं करती है। इस मामले में, विभिन्न ब्राउज़रों में साइटों को अवरुद्ध करने का प्रयास करें।