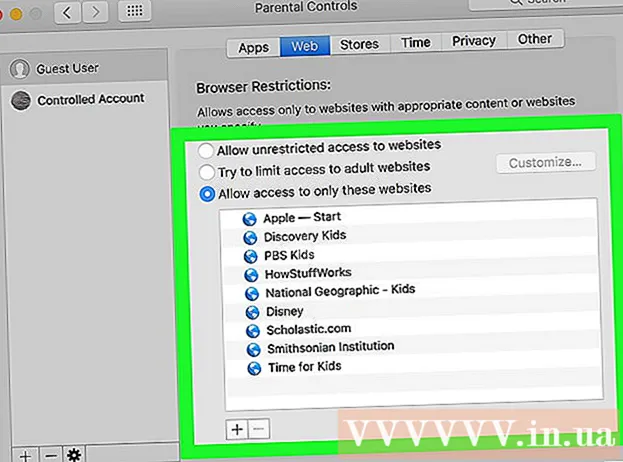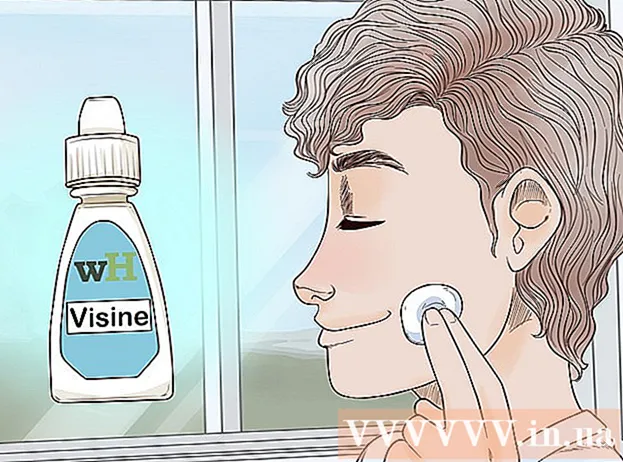लेखक:
Mark Sanchez
निर्माण की तारीख:
4 जनवरी 2021
डेट अपडेट करें:
29 जून 2024

विषय
- कदम
- विधि 1 में से 3: मूल चरण
- विधि २ का ३: रिकुवा का उपयोग करना (विंडोज़ पर)
- विधि 3 का 3: Mac डेटा पुनर्प्राप्ति का उपयोग करना (Mac OS X पर)
- टिप्स
- चेतावनी
यह आलेख आपको दिखाएगा कि आपके कंप्यूटर पर हटाई गई फ़ाइल को कैसे पुनर्प्राप्त किया जाए। जब आप किसी भी हटाई गई फ़ाइल को पुनर्प्राप्त करने में सक्षम नहीं होंगे, तो आप फ़ाइल पुनर्प्राप्ति सॉफ़्टवेयर का उपयोग कर सकते हैं जैसे कि विंडोज़ के लिए रिकुवा (निःशुल्क) या मैक ओएस एक्स के लिए मैक डेटा रिकवर (निःशुल्क परीक्षण) फ़ाइल को पुनर्प्राप्त करने की संभावनाओं को बढ़ाने के लिए।
कदम
विधि 1 में से 3: मूल चरण
 1 फ़ाइलें न बनाएं या डाउनलोड न करें. एक हटाई गई फ़ाइल को पुनर्प्राप्त किया जा सकता है यदि हार्ड डिस्क स्थान जहां फ़ाइल संग्रहीत की गई थी, को अधिलेखित नहीं किया गया है। फ़ाइलों को डाउनलोड करने या बनाने से यह संभावना बढ़ जाती है कि स्थान ओवरराइट हो जाएगा, इसलिए फ़ाइलों को केवल अंतिम उपाय के रूप में डाउनलोड करें (उदाहरण के लिए, यदि आपको फ़ाइलों को पुनर्प्राप्त करने के लिए प्रोग्राम डाउनलोड करने की आवश्यकता है)।
1 फ़ाइलें न बनाएं या डाउनलोड न करें. एक हटाई गई फ़ाइल को पुनर्प्राप्त किया जा सकता है यदि हार्ड डिस्क स्थान जहां फ़ाइल संग्रहीत की गई थी, को अधिलेखित नहीं किया गया है। फ़ाइलों को डाउनलोड करने या बनाने से यह संभावना बढ़ जाती है कि स्थान ओवरराइट हो जाएगा, इसलिए फ़ाइलों को केवल अंतिम उपाय के रूप में डाउनलोड करें (उदाहरण के लिए, यदि आपको फ़ाइलों को पुनर्प्राप्त करने के लिए प्रोग्राम डाउनलोड करने की आवश्यकता है)।  2 अपनी खरीदारी की टोकरी की जाँच करें। ट्रैश आइकन पर डबल क्लिक करें और उसमें फ़ाइल देखें। हो सकता है कि आपने किसी फ़ाइल को ट्रैश में भेज दिया हो, लेकिन उसे पूरी तरह से हटाया नहीं है।
2 अपनी खरीदारी की टोकरी की जाँच करें। ट्रैश आइकन पर डबल क्लिक करें और उसमें फ़ाइल देखें। हो सकता है कि आपने किसी फ़ाइल को ट्रैश में भेज दिया हो, लेकिन उसे पूरी तरह से हटाया नहीं है। - यदि आपको फ़ाइल मिल जाती है, तो उसे पुनर्स्थापित करने के लिए उसे अपने डेस्कटॉप पर खींचें और छोड़ें।
 3 उपयुक्त कार्यक्रमों में फ़ाइल की बैकअप प्रति देखें। Microsoft Word जैसे प्रोग्राम आपकी फ़ाइलों का बैकअप बनाते हैं यदि आपका कंप्यूटर बंद हो जाता है या जब आप किसी फ़ाइल पर काम कर रहे होते हैं तो कोई प्रोग्राम बंद हो जाता है। यदि आप ऐसा प्रोग्राम चलाते हैं, तो स्क्रीन पर एक संदेश दिखाई देता है कि फ़ाइल को पुनर्स्थापित किया जा सकता है।
3 उपयुक्त कार्यक्रमों में फ़ाइल की बैकअप प्रति देखें। Microsoft Word जैसे प्रोग्राम आपकी फ़ाइलों का बैकअप बनाते हैं यदि आपका कंप्यूटर बंद हो जाता है या जब आप किसी फ़ाइल पर काम कर रहे होते हैं तो कोई प्रोग्राम बंद हो जाता है। यदि आप ऐसा प्रोग्राम चलाते हैं, तो स्क्रीन पर एक संदेश दिखाई देता है कि फ़ाइल को पुनर्स्थापित किया जा सकता है। - ध्यान रखें कि आपके कंप्यूटर पर सभी प्रोग्राम फ़ाइलों का बैकअप नहीं लेते हैं, और आप उस फ़ाइल के पूर्ण संस्करण को पुनर्स्थापित नहीं कर सकते जिस पर आप काम कर रहे थे।
 4 अपने बैकअप डेटा को पुनर्स्थापित करें। यदि आपने अपने कंप्यूटर पर डेटा का बैकअप लेने के लिए फ़ाइल इतिहास (विंडोज़) या टाइम मशीन (मैक ओएस एक्स) का उपयोग किया है, तो हटाई गई फ़ाइलों को पुनर्प्राप्त करने के लिए बैकअप को पुनर्स्थापित करें (यदि वे बैकअप में हैं)।
4 अपने बैकअप डेटा को पुनर्स्थापित करें। यदि आपने अपने कंप्यूटर पर डेटा का बैकअप लेने के लिए फ़ाइल इतिहास (विंडोज़) या टाइम मशीन (मैक ओएस एक्स) का उपयोग किया है, तो हटाई गई फ़ाइलों को पुनर्प्राप्त करने के लिए बैकअप को पुनर्स्थापित करें (यदि वे बैकअप में हैं)। - खिड़कियाँ - फ़ाइल इतिहास: एक पुनर्प्राप्ति ड्राइव जोड़ें, प्रारंभ मेनू खोलें, और फिर सेटिंग्स> अपडेट और सुरक्षा> बैकअप> उन्नत विकल्प> वर्तमान बैकअप से फ़ाइलों को पुनर्स्थापित करें पर क्लिक करें।
- मैक ओएस एक्स - टाइम मशीन
 5 फ़ाइल पुनर्प्राप्ति सॉफ़्टवेयर डाउनलोड करने के लिए तैयार करें। यदि उपरोक्त विधियां काम नहीं करती हैं, तो फ़ाइल पुनर्प्राप्ति सॉफ़्टवेयर डाउनलोड करें। हटाई गई फ़ाइलों की पुनर्प्राप्ति के साथ आगे बढ़ने से पहले, सभी खुली हुई फ़ाइलें और प्रोग्राम बंद करें (वेब ब्राउज़र को छोड़कर); जब प्रोग्राम इंस्टॉल हो जाए, तो अपने कंप्यूटर को पुनरारंभ करें।
5 फ़ाइल पुनर्प्राप्ति सॉफ़्टवेयर डाउनलोड करने के लिए तैयार करें। यदि उपरोक्त विधियां काम नहीं करती हैं, तो फ़ाइल पुनर्प्राप्ति सॉफ़्टवेयर डाउनलोड करें। हटाई गई फ़ाइलों की पुनर्प्राप्ति के साथ आगे बढ़ने से पहले, सभी खुली हुई फ़ाइलें और प्रोग्राम बंद करें (वेब ब्राउज़र को छोड़कर); जब प्रोग्राम इंस्टॉल हो जाए, तो अपने कंप्यूटर को पुनरारंभ करें।
विधि २ का ३: रिकुवा का उपयोग करना (विंडोज़ पर)
 1 रिकुवा वेबसाइट खोलें। अपने ब्राउज़र में https://www.piriform.com/recuva/download/ पर जाएं।
1 रिकुवा वेबसाइट खोलें। अपने ब्राउज़र में https://www.piriform.com/recuva/download/ पर जाएं।  2 लिंक पर क्लिक करें CCleaner.com. यह पृष्ठ के बाईं ओर "Recuva Free" अनुभाग में है।
2 लिंक पर क्लिक करें CCleaner.com. यह पृष्ठ के बाईं ओर "Recuva Free" अनुभाग में है।  3 Recuva इंस्टॉलेशन फ़ाइल के डाउनलोड होने की प्रतीक्षा करें। डाउनलोड स्वचालित रूप से शुरू हो जाएगा और इसमें केवल कुछ सेकंड लगेंगे।
3 Recuva इंस्टॉलेशन फ़ाइल के डाउनलोड होने की प्रतीक्षा करें। डाउनलोड स्वचालित रूप से शुरू हो जाएगा और इसमें केवल कुछ सेकंड लगेंगे। - यदि डाउनलोड प्रक्रिया स्वचालित रूप से प्रारंभ नहीं होती है, तो पृष्ठ के शीर्ष पर "डाउनलोड प्रारंभ करें" पर क्लिक करें।
 4 रिकुवा स्थापित करें। डाउनलोड की गई फ़ाइल पर डबल क्लिक करें और फिर इन चरणों का पालन करें:
4 रिकुवा स्थापित करें। डाउनलोड की गई फ़ाइल पर डबल क्लिक करें और फिर इन चरणों का पालन करें: - संकेत मिलने पर "हां" पर क्लिक करें;
- निचले दाएं कोने में "नहीं धन्यवाद, मुझे CCleaner की आवश्यकता नहीं है" (मुझे CCleaner की आवश्यकता नहीं है) के बगल में स्थित बॉक्स को चेक करें;
- "इंस्टॉल करें" पर क्लिक करें;
- "अभी रीबूट करें" के बगल में स्थित बॉक्स को चेक करें;
- समाप्त क्लिक करें।
 5 कंप्यूटर के पुनरारंभ होने की प्रतीक्षा करें। अब रिकुवा शुरू करें।
5 कंप्यूटर के पुनरारंभ होने की प्रतीक्षा करें। अब रिकुवा शुरू करें। - आपको अपने खाते में साइन इन करना पड़ सकता है (साइन इन)।
 6 रिकुवा शुरू करें। हार्ड ड्राइव के बैकग्राउंड में हार्ड हैट के आकार के आइकन पर क्लिक करें।
6 रिकुवा शुरू करें। हार्ड ड्राइव के बैकग्राउंड में हार्ड हैट के आकार के आइकन पर क्लिक करें।  7 पर क्लिक करें हाँजब नौबत आई।
7 पर क्लिक करें हाँजब नौबत आई। 8 पर क्लिक करें अगला (आगे)। यह विंडो के निचले दाएं कोने में है।
8 पर क्लिक करें अगला (आगे)। यह विंडो के निचले दाएं कोने में है।  9 उस फ़ाइल के प्रकार का चयन करें जिसे आप पुनर्प्राप्त करना चाहते हैं। किसी एक फ़ाइल प्रकार के बगल में स्थित बॉक्स को चेक करें, जैसे कि चित्र। यदि आपको कई प्रकार की फ़ाइलों को पुनर्प्राप्त करने की आवश्यकता है, तो "सभी फ़ाइलें" के बगल में स्थित चेकबॉक्स को छोड़ दें।
9 उस फ़ाइल के प्रकार का चयन करें जिसे आप पुनर्प्राप्त करना चाहते हैं। किसी एक फ़ाइल प्रकार के बगल में स्थित बॉक्स को चेक करें, जैसे कि चित्र। यदि आपको कई प्रकार की फ़ाइलों को पुनर्प्राप्त करने की आवश्यकता है, तो "सभी फ़ाइलें" के बगल में स्थित चेकबॉक्स को छोड़ दें।  10 पर क्लिक करें अगला (आगे)।
10 पर क्लिक करें अगला (आगे)। 11 फ़ाइल का स्थान निर्दिष्ट करें। फ़ाइल स्थानों में से किसी एक के बगल में स्थित बॉक्स को चेक करें, या "मुझे यकीन नहीं है" चेकबॉक्स को चालू छोड़ दें, ताकि प्रोग्राम पूरी हार्ड डिस्क पर हटाई गई फ़ाइल की तलाश कर सके।
11 फ़ाइल का स्थान निर्दिष्ट करें। फ़ाइल स्थानों में से किसी एक के बगल में स्थित बॉक्स को चेक करें, या "मुझे यकीन नहीं है" चेकबॉक्स को चालू छोड़ दें, ताकि प्रोग्राम पूरी हार्ड डिस्क पर हटाई गई फ़ाइल की तलाश कर सके।  12 पर क्लिक करें अगला (आगे)।
12 पर क्लिक करें अगला (आगे)। 13 "डीप स्कैन सक्षम करें" के बगल में स्थित बॉक्स को चेक करें। यह खिड़की के नीचे के पास है। Recuva आपके कंप्यूटर का एक उन्नत स्कैन करेगा, जिससे फ़ाइल के पुनर्प्राप्त होने की संभावना बढ़ जाएगी।
13 "डीप स्कैन सक्षम करें" के बगल में स्थित बॉक्स को चेक करें। यह खिड़की के नीचे के पास है। Recuva आपके कंप्यूटर का एक उन्नत स्कैन करेगा, जिससे फ़ाइल के पुनर्प्राप्त होने की संभावना बढ़ जाएगी।  14 पर क्लिक करें शुरू (शुरू करने के लिए)। यह बटन विंडो के नीचे है। स्कैनिंग प्रक्रिया शुरू होती है।
14 पर क्लिक करें शुरू (शुरू करने के लिए)। यह बटन विंडो के नीचे है। स्कैनिंग प्रक्रिया शुरू होती है।  15 स्कैन पूरा होने की प्रतीक्षा करें। एक गहरे स्कैन में कई घंटे लग सकते हैं, खासकर यदि आपने सभी फ़ाइलें और पता नहीं विकल्प चुना है।
15 स्कैन पूरा होने की प्रतीक्षा करें। एक गहरे स्कैन में कई घंटे लग सकते हैं, खासकर यदि आपने सभी फ़ाइलें और पता नहीं विकल्प चुना है।  16 हटाई गई फ़ाइलें ढूंढें और चुनें. स्कैन समाप्त होने पर, उन फ़ाइलों को ढूंढें जिन्हें आप पुनर्प्राप्त करना चाहते हैं और उन्हें हाइलाइट करें।
16 हटाई गई फ़ाइलें ढूंढें और चुनें. स्कैन समाप्त होने पर, उन फ़ाइलों को ढूंढें जिन्हें आप पुनर्प्राप्त करना चाहते हैं और उन्हें हाइलाइट करें।  17 पर क्लिक करें वसूली (पुनर्स्थापना)। यह विंडो के निचले दाएं कोने में है।चयनित फ़ाइलों को पुनर्स्थापित किया जाएगा।
17 पर क्लिक करें वसूली (पुनर्स्थापना)। यह विंडो के निचले दाएं कोने में है।चयनित फ़ाइलों को पुनर्स्थापित किया जाएगा।
विधि 3 का 3: Mac डेटा पुनर्प्राप्ति का उपयोग करना (Mac OS X पर)
- 1 कृपया ध्यान रखें कि आप मैक डेटा रिकवरी के परीक्षण संस्करण के साथ हटाई गई फ़ाइलों को पुनर्प्राप्त नहीं कर सकते। इस कार्यक्रम के परीक्षण संस्करण का उपयोग करके, आप यह सुनिश्चित कर सकते हैं कि हटाई गई फ़ाइलें अभी भी उपलब्ध हैं, लेकिन उन्हें पुनर्स्थापित करने के लिए, आपको प्रोग्राम का पूर्ण संस्करण ($ 99 या 6000 रूबल के लिए) खरीदना होगा।
- दुर्भाग्य से, मैक ओएस एक्स के लिए कोई मुफ्त विश्वसनीय फ़ाइल पुनर्प्राप्ति सॉफ़्टवेयर नहीं है।
- 2 एक बाहरी ड्राइव लें। पुनर्प्राप्त फ़ाइलों को कॉपी करने के लिए आपको एक बाहरी हार्ड ड्राइव या यूएसबी ड्राइव की आवश्यकता होगी, क्योंकि मैक डेटा रिकवरी आपको उन्हें अपने कंप्यूटर की हार्ड ड्राइव पर सहेजने नहीं देगी।
- यदि आपके कंप्यूटर में USB 3.0 पोर्ट नहीं है, तो आपको USB 3.0 से USB-C अडैप्टर की भी आवश्यकता होगी।
- 3 मैक डेटा रिकवरी वेबसाइट खोलें। http://www.recovering-deleted-files.net/recovery-software/mac-data-recovery/ पर जाएं।
- 4 नीचे स्क्रॉल करें और टैप करें डाउनलोड (डाउनलोड)। यह पृष्ठ के निचले भाग में एक नीला बटन है। मैक डेटा रिकवरी का मुफ्त संस्करण आपके कंप्यूटर पर डाउनलोड हो जाएगा।
- 5 इंस्टॉल मैक डेटा रिकवरी प्रोग्राम। ऐसा करने के लिए, डाउनलोड की गई डीएमजी फ़ाइल पर डबल-क्लिक करें, किसी अज्ञात डेवलपर (यदि आवश्यक हो) से प्रोग्राम की स्थापना की अनुमति दें, और फिर स्क्रीन पर दिए गए निर्देशों का पालन करें।
- जब प्रोग्राम इंस्टॉल हो जाए, तो अपने कंप्यूटर को पुनरारंभ करें (यदि संकेत दिया जाए)।
- 6 मैक डेटा रिकवरी लॉन्च करें। स्पॉटलाइट आइकन पर क्लिक करें
 , प्रवेश करना डेटा पुनर्प्राप्ति और खोज परिणामों के शीर्ष पर "मैक डेटा रिकवरी" चुनें।
, प्रवेश करना डेटा पुनर्प्राप्ति और खोज परिणामों के शीर्ष पर "मैक डेटा रिकवरी" चुनें। - 7 पर क्लिक करें नया स्कैन शुरू करें (एक नया स्कैन शुरू करें)। यह खिड़की के शीर्ष के पास है।
- 8 स्कैन करने के लिए हार्ड ड्राइव का चयन करें। विंडो के बाईं ओर स्कैन की जाने वाली ड्राइव पर क्लिक करें।
- 9 पर क्लिक करें हटाए गए पुनर्प्राप्ति (हटाई गई फ़ाइलें पुनर्प्राप्त करें)। यह पृष्ठ के मध्य में है।
- 10 "डीप स्कैन" के बगल में स्थित बॉक्स को चेक करें। यह विकल्प आपको विंडो के निचले दाएं भाग में मिलेगा। एक डीप स्कैन किया जाएगा, जिससे फाइल रिकवरी की संभावना बढ़ जाएगी। लेकिन डीप स्कैनिंग में कई घंटे लग सकते हैं।
- यदि आप जल्दी में हैं या आपने हाल ही में कोई फ़ाइल हटाई है, तो "त्वरित स्कैन" चेकबॉक्स को चेक छोड़ दें।
- 11 पर क्लिक करें स्कैन शुरू करें (स्कैनिंग शुरू करें)। यह विंडो के निचले दाएं कोने में है।
- 12 स्कैन पूरा होने की प्रतीक्षा करें। एक गहरे स्कैन में कई घंटे लग सकते हैं, और एक त्वरित स्कैन में कई मिनट लग सकते हैं।
- 13 हटाई गई फ़ाइलें खोजें। आप फ़ाइंडर विंडो में किसी अन्य फ़ाइल सूची की तरह ही हटाई गई फ़ाइल सूची के साथ काम कर सकते हैं। यदि हटाई गई फ़ाइलें उसी स्थान पर हैं जहां वे हटाए जाने से पहले थीं, तो आप उन्हें पुनर्स्थापित कर सकते हैं।
- नाम से फ़ाइलें खोजने के लिए विंडो के ऊपरी दाएं कोने में खोज बार का उपयोग करें।
- यदि आपको हटाई गई फ़ाइलें नहीं मिलती हैं, तो संभवतः उन्हें पुनर्प्राप्त नहीं किया जा सकता है।
- 14पुनर्प्राप्त करने के लिए फ़ाइलों का चयन करें।
- 15 पर क्लिक करें वसूली (पुनर्स्थापना)। यह विंडो के निचले दाएं कोने में है।
- 16 प्रोग्राम खरीदने के लिए स्क्रीन पर दिए गए निर्देशों का पालन करें। यदि हटाई गई फ़ाइलें काफी महत्वपूर्ण हैं, तो उन्हें पुनर्प्राप्त करने के लिए प्रोग्राम खरीदें।
टिप्स
- भविष्य में, अपने डेटा का नियमित रूप से बैकअप लें और इसे बाहरी मीडिया या क्लाउड स्टोरेज पर स्टोर करें।
चेतावनी
- मैक ओएस एक्स के लिए अधिकांश फाइल रिकवरी सॉफ्टवेयर की कीमत 80 से 100 डॉलर (4800-6000 रूबल) है। यदि आप Time Machine सुविधा का उपयोग करके बैकअप नहीं ले रहे हैं तो ऐसा प्रोग्राम खरीदें।