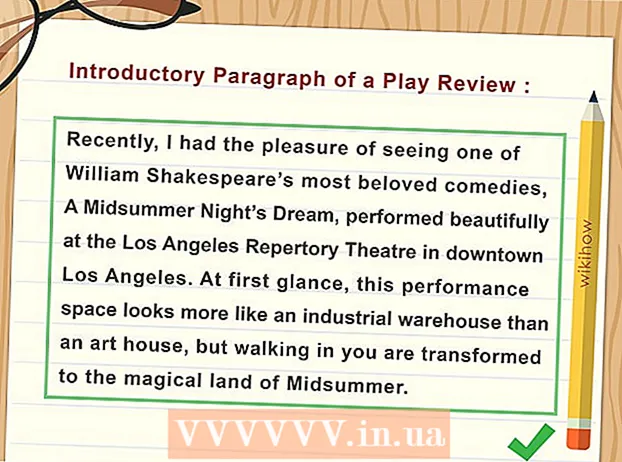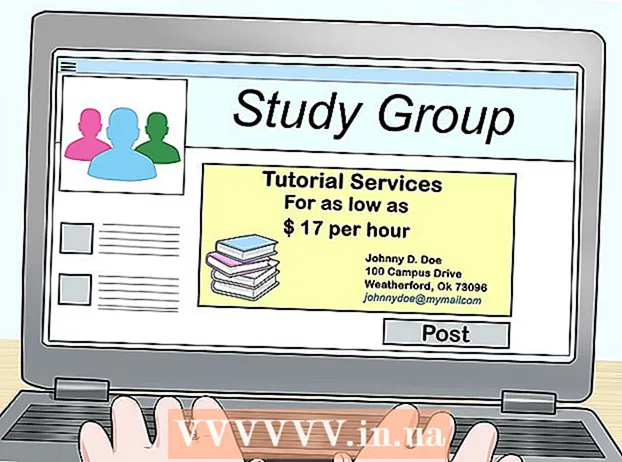लेखक:
Helen Garcia
निर्माण की तारीख:
19 अप्रैल 2021
डेट अपडेट करें:
1 जुलाई 2024

विषय
यह आलेख आपको दिखाएगा कि उन सभी उपकरणों पर स्काइप से साइन आउट कैसे करें जिनके माध्यम से आपने एप्लिकेशन के डेस्कटॉप संस्करण का उपयोग करके अपने खाते में साइन इन किया है।
कदम
विधि 1 में से 2: कमांड लाइन का उपयोग करना
 1 अपने कंप्यूटर पर स्काइप लॉन्च करें। ऐप आइकन नीले घेरे में सफेद "S" जैसा दिखता है।
1 अपने कंप्यूटर पर स्काइप लॉन्च करें। ऐप आइकन नीले घेरे में सफेद "S" जैसा दिखता है।  2 अपने उपयोगकर्ता नाम और पासवर्ड का उपयोग करके अपने खाते में लॉग इन करें। अपने खाते में साइन इन करने के लिए अपना ईमेल पता, फोन नंबर या स्काइप आईडी और पासवर्ड दर्ज करें।
2 अपने उपयोगकर्ता नाम और पासवर्ड का उपयोग करके अपने खाते में लॉग इन करें। अपने खाते में साइन इन करने के लिए अपना ईमेल पता, फोन नंबर या स्काइप आईडी और पासवर्ड दर्ज करें।  3 टैब पर जाएं संपर्कबाएँ नेविगेशन फलक में अपनी संपर्क सूची प्रदर्शित करने के लिए।
3 टैब पर जाएं संपर्कबाएँ नेविगेशन फलक में अपनी संपर्क सूची प्रदर्शित करने के लिए। 4 उसके साथ चैट करने के लिए किसी संपर्क का चयन करें।
4 उसके साथ चैट करने के लिए किसी संपर्क का चयन करें।- चूंकि आप चैट पर संदेश नहीं भेजेंगे, उपयोगकर्ता की पसंद कोई मायने नहीं रखती।
 5 प्रवेश करना / रिमोटलॉगआउट संदेश बॉक्स में। यह आदेश आपके स्काइप खाते से वर्तमान को छोड़कर सभी उपकरणों पर साइन आउट हो जाएगा और सभी मोबाइल उपकरणों पर पॉप-अप सूचनाएं बंद कर देगा।
5 प्रवेश करना / रिमोटलॉगआउट संदेश बॉक्स में। यह आदेश आपके स्काइप खाते से वर्तमान को छोड़कर सभी उपकरणों पर साइन आउट हो जाएगा और सभी मोबाइल उपकरणों पर पॉप-अप सूचनाएं बंद कर देगा। - इस आदेश के लिए धन्यवाद, आप मोबाइल उपकरणों पर अपने खाते से लॉग आउट नहीं होंगे, लेकिन केवल पॉप-अप सूचनाओं को अक्षम करेंगे। आपको उन सभी मोबाइल उपकरणों पर एप्लिकेशन से मैन्युअल रूप से लॉग आउट करना होगा जिनसे खाता जुड़ा हुआ है।
 6 कमांड चलाने के लिए पेपर हवाई जहाज वाले बटन पर क्लिक करें और वर्तमान सत्र को छोड़कर सभी सत्रों से बाहर निकलें।
6 कमांड चलाने के लिए पेपर हवाई जहाज वाले बटन पर क्लिक करें और वर्तमान सत्र को छोड़कर सभी सत्रों से बाहर निकलें।- ऐप के कुछ संस्करणों में सबमिट बटन या पेपर हवाई जहाज जैसा दिखने वाला बटन नहीं होता है। इस स्थिति में, कुंजी दबाकर कमांड निष्पादित करें दर्ज करें.
- अन्य उपयोगकर्ता इस संदेश को चैट विंडो में नहीं देख पाएंगे।
विधि २ का २: अपना पासवर्ड बदलकर
 1 अपने कंप्यूटर पर स्काइप लॉन्च करें। ऐप आइकन नीले घेरे में सफेद "S" जैसा दिखता है।
1 अपने कंप्यूटर पर स्काइप लॉन्च करें। ऐप आइकन नीले घेरे में सफेद "S" जैसा दिखता है।  2 अपने उपयोगकर्ता नाम और पासवर्ड का उपयोग करके अपने खाते में लॉग इन करें। अपने खाते में साइन इन करने के लिए अपना ईमेल पता, फोन नंबर या स्काइप आईडी और पासवर्ड दर्ज करें।
2 अपने उपयोगकर्ता नाम और पासवर्ड का उपयोग करके अपने खाते में लॉग इन करें। अपने खाते में साइन इन करने के लिए अपना ईमेल पता, फोन नंबर या स्काइप आईडी और पासवर्ड दर्ज करें।  3 टैब पर जाएं स्काइप (विंडोज) या फ़ाइल (मैक)। ये दोनों विकल्प एक ड्रॉपडाउन मेनू प्रदर्शित करेंगे।
3 टैब पर जाएं स्काइप (विंडोज) या फ़ाइल (मैक)। ये दोनों विकल्प एक ड्रॉपडाउन मेनू प्रदर्शित करेंगे। - विंडोज़ पर, स्काइप टैब एप्लिकेशन के ऊपरी बाएं कोने में है।
- Mac पर, फ़ाइल टैब विंडो के ऊपरी बाएँ कोने में धूसर मेनू बार पर स्थित होता है।
 4 दबाएँ पासवर्ड बदलें. पासवर्ड परिवर्तन पृष्ठ एक नए ब्राउज़र टैब में खुलेगा।
4 दबाएँ पासवर्ड बदलें. पासवर्ड परिवर्तन पृष्ठ एक नए ब्राउज़र टैब में खुलेगा।  5 दबाएँ पासवर्ड बदलें ब्राउज़र में "स्काइप खाता" के बगल में।
5 दबाएँ पासवर्ड बदलें ब्राउज़र में "स्काइप खाता" के बगल में।- आपकी खाता सेटिंग के आधार पर, इस पृष्ठ पर पहुंचने से पहले आपको अपनी पहचान सत्यापित करने के लिए अपना वर्तमान पासवर्ड दर्ज करने की आवश्यकता हो सकती है।
 6 नीले बटन पर क्लिक करें आगे. फिर आपको अपना पासवर्ड रीसेट करने के लिए Microsoft Live साइट पर पुनर्निर्देशित किया जाएगा।
6 नीले बटन पर क्लिक करें आगे. फिर आपको अपना पासवर्ड रीसेट करने के लिए Microsoft Live साइट पर पुनर्निर्देशित किया जाएगा। - यदि आपका Skype खाता पंजीकृत नहीं है या किसी Microsoft खाते से लिंक नहीं है, तो अगले चरण पर जाने से पहले आपको अपना Skype पासवर्ड दर्ज करना होगा, अपने खाते को Microsoft से लिंक करना होगा और अपना ईमेल पता सत्यापित करना होगा।
 7 वर्तमान पासवर्ड फ़ील्ड में अपना वर्तमान पासवर्ड दर्ज करें। अपना पासवर्ड बदलने से पहले इस पासवर्ड को दर्ज करने से आपके खाते के स्वामित्व की पुष्टि हो जाएगी।
7 वर्तमान पासवर्ड फ़ील्ड में अपना वर्तमान पासवर्ड दर्ज करें। अपना पासवर्ड बदलने से पहले इस पासवर्ड को दर्ज करने से आपके खाते के स्वामित्व की पुष्टि हो जाएगी।  8 "नया पासवर्ड" फ़ील्ड में एक नया पासवर्ड दर्ज करें। पासवर्ड रीसेट प्रक्रिया पूरी होने के बाद यह आपका स्काइप और माइक्रोसॉफ्ट लाइव पासवर्ड होगा।
8 "नया पासवर्ड" फ़ील्ड में एक नया पासवर्ड दर्ज करें। पासवर्ड रीसेट प्रक्रिया पूरी होने के बाद यह आपका स्काइप और माइक्रोसॉफ्ट लाइव पासवर्ड होगा।  9 फिर से पासवर्ड दर्ज करें फ़ील्ड में नया पासवर्ड दर्ज करें। यह नया पासवर्ड फ़ील्ड में पासवर्ड के समान होना चाहिए।
9 फिर से पासवर्ड दर्ज करें फ़ील्ड में नया पासवर्ड दर्ज करें। यह नया पासवर्ड फ़ील्ड में पासवर्ड के समान होना चाहिए।  10 पर क्लिक करें सहेजें. यह आपके खाते का पासवर्ड बदल देगा और सभी स्काइप सत्रों से स्वतः लॉग आउट हो जाएगा।
10 पर क्लिक करें सहेजें. यह आपके खाते का पासवर्ड बदल देगा और सभी स्काइप सत्रों से स्वतः लॉग आउट हो जाएगा। - अपना पासवर्ड बदलने से मोबाइल उपकरणों पर आपके खाते से साइन आउट नहीं होगा। आपको उन सभी मोबाइल उपकरणों पर एप्लिकेशन से मैन्युअल रूप से लॉग आउट करना होगा जिनसे खाता जुड़ा हुआ है।