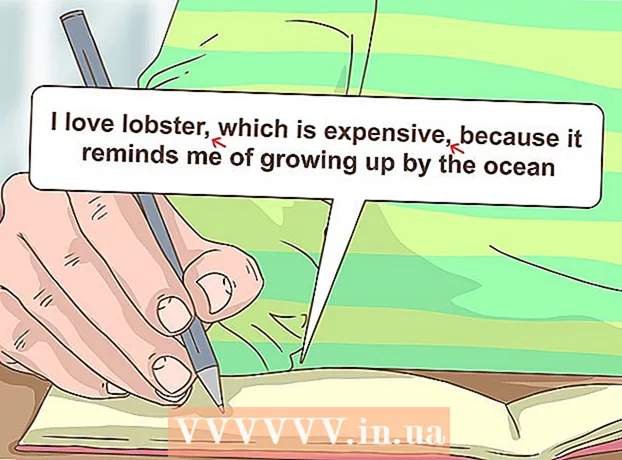लेखक:
Sara Rhodes
निर्माण की तारीख:
17 फ़रवरी 2021
डेट अपडेट करें:
1 जुलाई 2024

विषय
हो सकता है कि आपको ऐसी स्थिति का सामना करना पड़ा हो जहां आपको वीएलसी मीडिया प्लेयर में मैन्युअल रूप से एक ऑडियो ट्रैक का चयन करना पड़े (यदि किसी मूवी या वीडियो में एकाधिक ऑडियो ट्रैक हैं)। उदाहरण के लिए, जापानी में एक जापानी एनीमे लगातार चलाया जा रहा है, हालांकि आप इसे रूसी में देखना चाहते हैं। इसलिए, आपको अपनी पसंदीदा ऑडियो भाषा सेट करने की आवश्यकता है।
कदम
विधि 1 में से 2: सरल सेटिंग्स
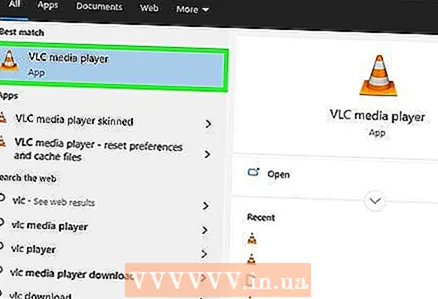 1 वीएलसी मीडिया प्लेयर लॉन्च करें। आपको वीडियो फ़ाइल खोलने की आवश्यकता नहीं है, क्योंकि आप केवल प्रोग्राम सेटिंग्स को बदलेंगे।
1 वीएलसी मीडिया प्लेयर लॉन्च करें। आपको वीडियो फ़ाइल खोलने की आवश्यकता नहीं है, क्योंकि आप केवल प्रोग्राम सेटिंग्स को बदलेंगे। 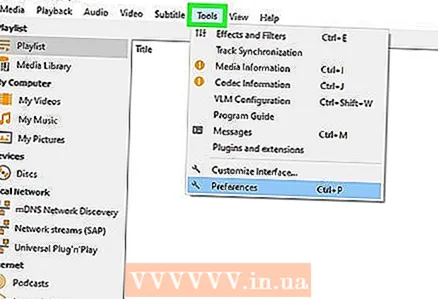 2 टूल्स मेनू खोलें। यह खिड़की के शीर्ष पर है।
2 टूल्स मेनू खोलें। यह खिड़की के शीर्ष पर है। 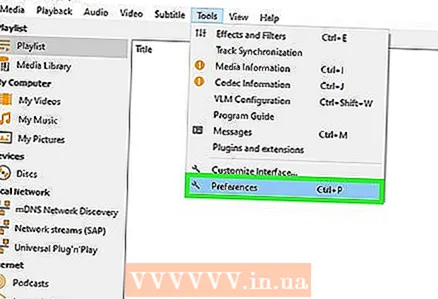 3 मेनू से "सेटिंग" चुनें। सेटिंग्स विंडो खुल जाएगी।
3 मेनू से "सेटिंग" चुनें। सेटिंग्स विंडो खुल जाएगी। - वैकल्पिक रूप से, वरीयताएँ विंडो खोलने के लिए CTRL + P दबाएँ।
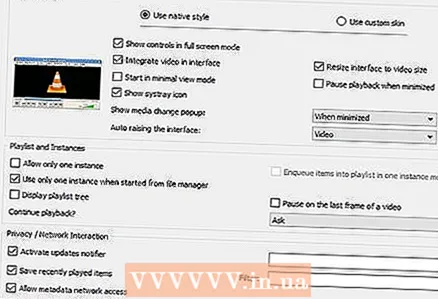 4 आसान सेटिंग मोड पर स्विच करें। विंडो के निचले बाएँ कोने में, "सेटिंग्स दिखाएँ" अनुभाग में, "सरल" विकल्प की जाँच करें।
4 आसान सेटिंग मोड पर स्विच करें। विंडो के निचले बाएँ कोने में, "सेटिंग्स दिखाएँ" अनुभाग में, "सरल" विकल्प की जाँच करें। 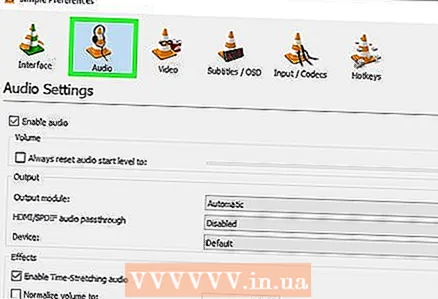 5 "ऑडियो" टैब पर क्लिक करें। आप इसे विंडो के बाईं ओर या ऊपर पाएंगे। यह टैब एक नारंगी हेडफ़ोन कोन आइकन के साथ चिह्नित है।
5 "ऑडियो" टैब पर क्लिक करें। आप इसे विंडो के बाईं ओर या ऊपर पाएंगे। यह टैब एक नारंगी हेडफ़ोन कोन आइकन के साथ चिह्नित है। 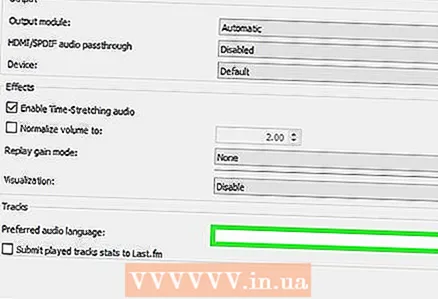 6 अपनी पसंदीदा ऑडियो भाषा दर्ज करें। ध्वनि सेटिंग के निचले भाग में, ट्रैक अनुभाग ढूंढें। "पसंदीदा ऑडियो भाषा" लाइन में, भाषा कोड दर्ज करें। कोड की सूची http://www.loc.gov/standards/iso639-2/php/code_list.php पर देखी जा सकती है। पहले ISO 639-2 प्रारूप कोड दर्ज करने का प्रयास करें; अगर यह काम नहीं करता है तो कृपया आईएसओ 639-1 प्रारूप कोड दर्ज करें।
6 अपनी पसंदीदा ऑडियो भाषा दर्ज करें। ध्वनि सेटिंग के निचले भाग में, ट्रैक अनुभाग ढूंढें। "पसंदीदा ऑडियो भाषा" लाइन में, भाषा कोड दर्ज करें। कोड की सूची http://www.loc.gov/standards/iso639-2/php/code_list.php पर देखी जा सकती है। पहले ISO 639-2 प्रारूप कोड दर्ज करने का प्रयास करें; अगर यह काम नहीं करता है तो कृपया आईएसओ 639-1 प्रारूप कोड दर्ज करें। - रूसी: रस
- अंग्रेज़ी: इंग्लैंड
- स्पेनिश: स्पा
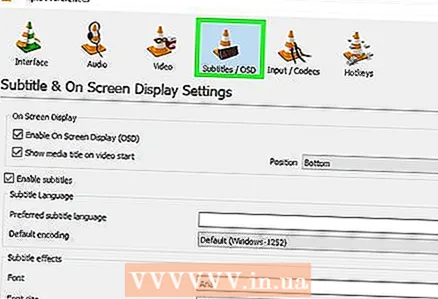 7 उपशीर्षक सेट करें। आप VLC सेटिंग्स विंडो में अपनी पसंदीदा उपशीर्षक भाषा सेट कर सकते हैं। आप फ़ॉन्ट, फ़ॉन्ट आकार और अन्य उपशीर्षक विकल्प भी सेट कर सकते हैं।
7 उपशीर्षक सेट करें। आप VLC सेटिंग्स विंडो में अपनी पसंदीदा उपशीर्षक भाषा सेट कर सकते हैं। आप फ़ॉन्ट, फ़ॉन्ट आकार और अन्य उपशीर्षक विकल्प भी सेट कर सकते हैं। - "उपशीर्षक" टैब पर जाएं; आप इसे विंडो के बाईं ओर या ऊपर पाएंगे।
- "पसंदीदा उपशीर्षक भाषा" लाइन में भाषा कोड दर्ज करें। कोड की सूची http://www.loc.gov/standards/iso639-2/php/code_list.php पर देखी जा सकती है।
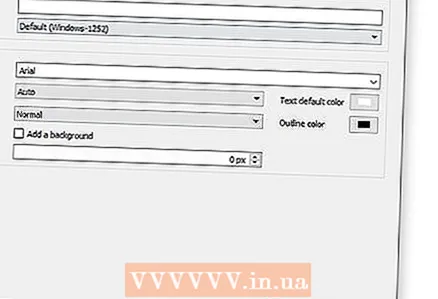 8 "सहेजें" पर क्लिक करें। यह बटन स्क्रीन के निचले दाएं कोने में है। परिवर्तन सहेजे जाएंगे।
8 "सहेजें" पर क्लिक करें। यह बटन स्क्रीन के निचले दाएं कोने में है। परिवर्तन सहेजे जाएंगे। 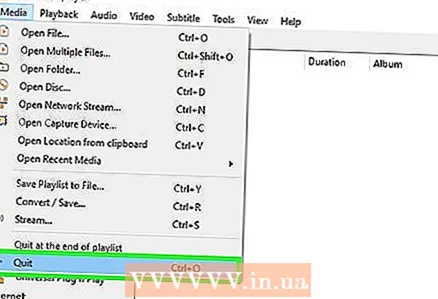 9 वीएलसी को पुनरारंभ करें। परिवर्तनों को प्रभावी करने के लिए ऐसा करें।
9 वीएलसी को पुनरारंभ करें। परिवर्तनों को प्रभावी करने के लिए ऐसा करें।
विधि २ में से २: उन्नत सेटिंग्स
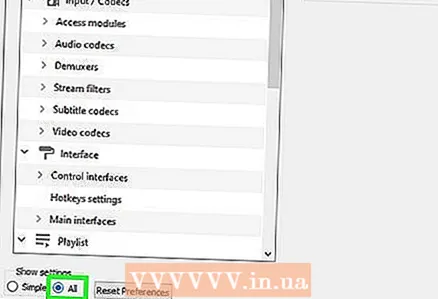 1 उन्नत सेटिंग्स मोड पर स्विच करें। वरीयताएँ विंडो के निचले बाएँ कोने में, "सभी" चुनें। यदि पिछले अनुभाग में वर्णित विधि असफल थी, तो हो सकता है कि ऑडियो ट्रैक ठीक से लेबल न हों। इस मामले में, पसंदीदा ऑडियो ट्रैक परीक्षण और त्रुटि द्वारा पाया जाना चाहिए।
1 उन्नत सेटिंग्स मोड पर स्विच करें। वरीयताएँ विंडो के निचले बाएँ कोने में, "सभी" चुनें। यदि पिछले अनुभाग में वर्णित विधि असफल थी, तो हो सकता है कि ऑडियो ट्रैक ठीक से लेबल न हों। इस मामले में, पसंदीदा ऑडियो ट्रैक परीक्षण और त्रुटि द्वारा पाया जाना चाहिए। 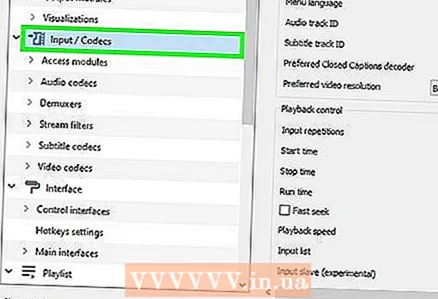 2 इनपुट/कोडेक सेक्शन पर क्लिक करें। यह उन्नत सेटिंग्स विंडो के बाएँ फलक में है। दाएँ फलक में कई विकल्प खुलेंगे।
2 इनपुट/कोडेक सेक्शन पर क्लिक करें। यह उन्नत सेटिंग्स विंडो के बाएँ फलक में है। दाएँ फलक में कई विकल्प खुलेंगे। 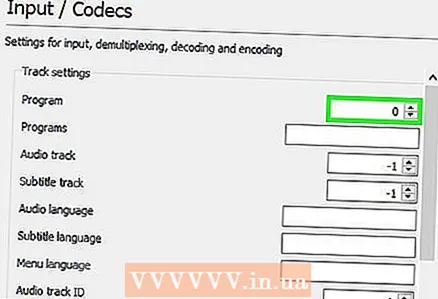 3 ऑडियो ट्रैक नंबर बदलें। यदि वीडियो फ़ाइल में एकाधिक ऑडियो ट्रैक हैं, तो पुनरावृत्ति विधि का उपयोग करके सही ऑडियो ट्रैक खोजें। यदि वीडियो फ़ाइल में केवल 2 ऑडियो ट्रैक हैं, तो सही ट्रैक 0 है या 1.0 पसंदीदा ट्रैक है (यदि आप सेटिंग रीसेट करते हैं), 1 अतिरिक्त ट्रैक है।
3 ऑडियो ट्रैक नंबर बदलें। यदि वीडियो फ़ाइल में एकाधिक ऑडियो ट्रैक हैं, तो पुनरावृत्ति विधि का उपयोग करके सही ऑडियो ट्रैक खोजें। यदि वीडियो फ़ाइल में केवल 2 ऑडियो ट्रैक हैं, तो सही ट्रैक 0 है या 1.0 पसंदीदा ट्रैक है (यदि आप सेटिंग रीसेट करते हैं), 1 अतिरिक्त ट्रैक है। 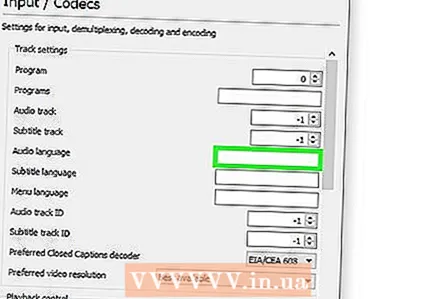 4 भाषा कोड दर्ज करने का प्रयास करें। यदि पिछले खंड की विधि काम नहीं करती है, तो यह कदम वांछित परिणाम नहीं देगा, लेकिन यह अभी भी कोशिश करने लायक है। ऑडियो भाषा लाइन में भाषा कोड दर्ज करें। भाषा कोड http://www.loc.gov/standards/iso639-2/php/code_list.php पर पाया जा सकता है।
4 भाषा कोड दर्ज करने का प्रयास करें। यदि पिछले खंड की विधि काम नहीं करती है, तो यह कदम वांछित परिणाम नहीं देगा, लेकिन यह अभी भी कोशिश करने लायक है। ऑडियो भाषा लाइन में भाषा कोड दर्ज करें। भाषा कोड http://www.loc.gov/standards/iso639-2/php/code_list.php पर पाया जा सकता है। 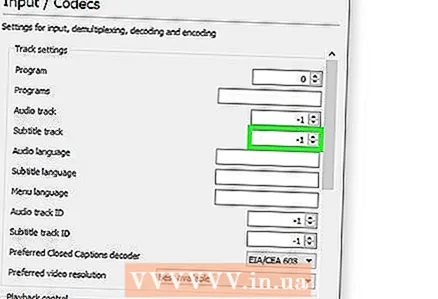 5 सबटाइटल ट्रैक नंबर बदलें। यदि आपको अपने पसंदीदा उपशीर्षक ट्रैक में समस्या आ रही है, तो विभिन्न उपशीर्षक ट्रैक की संख्या दर्ज करने का प्रयास करें।
5 सबटाइटल ट्रैक नंबर बदलें। यदि आपको अपने पसंदीदा उपशीर्षक ट्रैक में समस्या आ रही है, तो विभिन्न उपशीर्षक ट्रैक की संख्या दर्ज करने का प्रयास करें। 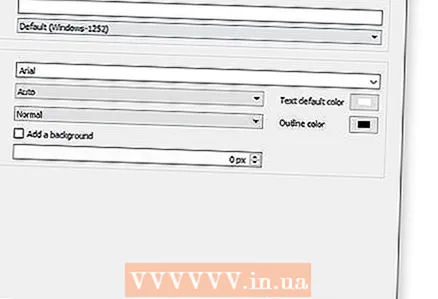 6 "सहेजें" पर क्लिक करें। यह बटन स्क्रीन के निचले दाएं कोने में है। परिवर्तन सहेजे जाएंगे।
6 "सहेजें" पर क्लिक करें। यह बटन स्क्रीन के निचले दाएं कोने में है। परिवर्तन सहेजे जाएंगे। 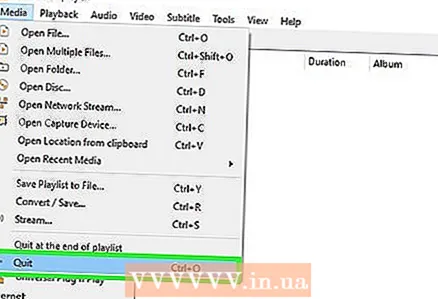 7 वीएलसी को पुनरारंभ करें। परिवर्तनों को प्रभावी करने के लिए ऐसा करें।
7 वीएलसी को पुनरारंभ करें। परिवर्तनों को प्रभावी करने के लिए ऐसा करें।
टिप्स
- धैर्य रखें - यह एक थकाऊ प्रक्रिया है, लेकिन इसे एक बार किया जाना चाहिए ताकि आपको हर बार ऑडियो और सबटाइटल ट्रैक्स में बदलाव न करना पड़े।
चेतावनी
- टोरेंट ट्रैकर्स से वीडियो डाउनलोड करते समय सावधान रहें।