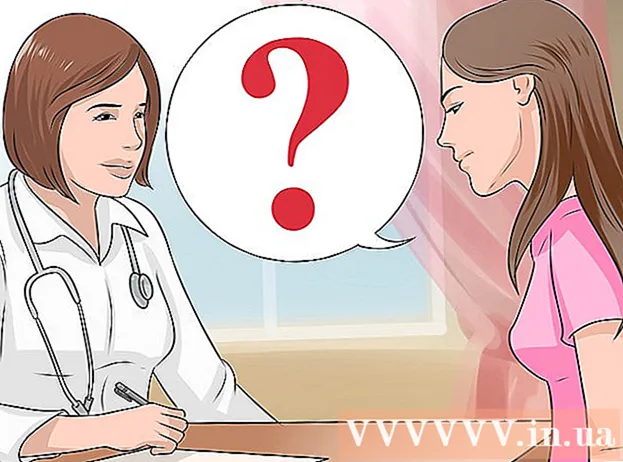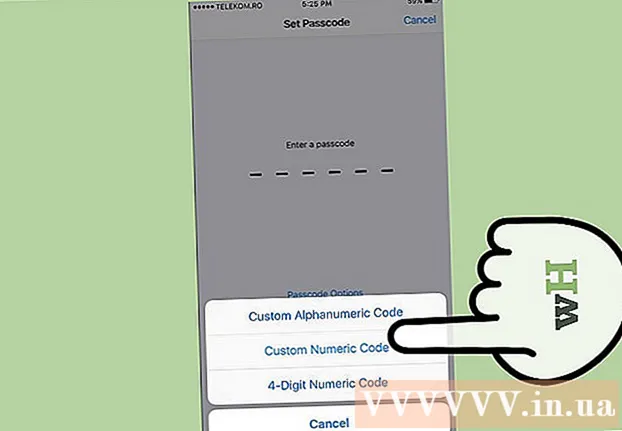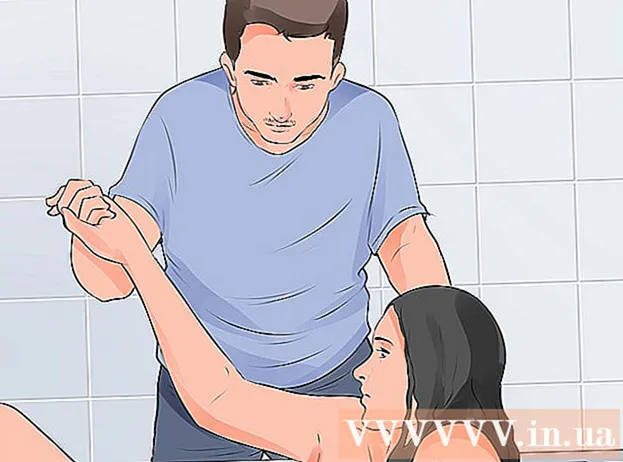लेखक:
John Pratt
निर्माण की तारीख:
9 फ़रवरी 2021
डेट अपडेट करें:
1 जुलाई 2024
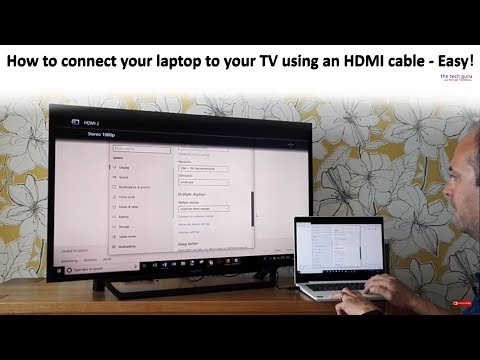
विषय
- कदम बढ़ाने के लिए
- 2 की विधि 1: एक मानक एचडीएमआई डिवाइस को कनेक्ट करना
- विधि 2 का 2: टीवी पर एचडीएमआई पोर्ट के लिए एक और डिवाइस कनेक्ट करें
- टिप्स
यह wikiHow आपको सिखाता है कि विभिन्न प्रकार के वीडियो उपकरणों को कैसे कनेक्ट किया जाए, जिसमें कंप्यूटर, कैमरा और गेम सिस्टम शामिल हैं, आपके टीवी पर एचडीएमआई पोर्ट के लिए। एचडीएमआई (हाई-डेफिनिशन मल्टीमीडिया इंटरफ़ेस) उपकरणों के बीच उच्च गुणवत्ता वाले डिजिटल ऑडियो और वीडियो को स्थानांतरित करने के लिए एक प्रसिद्ध प्रारूप है। यहां तक कि अगर डिवाइस में एचडीएमआई पोर्ट नहीं है, तो आप आमतौर पर एक विशेष केबल या एडेप्टर का उपयोग करके कनेक्शन बना सकते हैं।
कदम बढ़ाने के लिए
2 की विधि 1: एक मानक एचडीएमआई डिवाइस को कनेक्ट करना
 अपने टीवी पर उपलब्ध एचडीएमआई पोर्ट का पता लगाएं। अधिकांश आधुनिक टीवी में कम से कम एक बड़ा (टाइप ए) एचडीएमआई पोर्ट है, जो आकार में 13.9 मिमी x 4.45 मिमी है। इन बंदरगाहों को आमतौर पर "एचडीएमआई" के रूप में जाना जाता है। यदि एक से अधिक पोर्ट हैं, तो प्रत्येक पोर्ट को क्रमांकित किया जाएगा (उदा। एचडीएमआई 1, एचडीएमआई 2).
अपने टीवी पर उपलब्ध एचडीएमआई पोर्ट का पता लगाएं। अधिकांश आधुनिक टीवी में कम से कम एक बड़ा (टाइप ए) एचडीएमआई पोर्ट है, जो आकार में 13.9 मिमी x 4.45 मिमी है। इन बंदरगाहों को आमतौर पर "एचडीएमआई" के रूप में जाना जाता है। यदि एक से अधिक पोर्ट हैं, तो प्रत्येक पोर्ट को क्रमांकित किया जाएगा (उदा। एचडीएमआई 1, एचडीएमआई 2). - कुछ टीवी में आगे या किनारे पर एचडीएमआई पोर्ट भी हैं।
 सुनिश्चित करें कि आपके पास सही एचडीएमआई केबल है। यदि डिवाइस में आपके टीवी के समान आकार का एचडीएमआई पोर्ट है (टाइप ए / 13.99 मिमी x 4.45 मिमी), तो आपको केवल एक मानक प्रकार ए एचडीएमआई केबल की आवश्यकता होती है, जो समान 19-पिन कनेक्टर पक्षों को जोड़ता है। हालांकि, कुछ उपकरणों (अक्सर कैमरों और पोर्टेबल मीडिया प्लेयर) में छोटे एचडीएमआई पोर्ट होते हैं, जिसका मतलब है कि आपको एक अलग प्रकार की केबल की आवश्यकता है:
सुनिश्चित करें कि आपके पास सही एचडीएमआई केबल है। यदि डिवाइस में आपके टीवी के समान आकार का एचडीएमआई पोर्ट है (टाइप ए / 13.99 मिमी x 4.45 मिमी), तो आपको केवल एक मानक प्रकार ए एचडीएमआई केबल की आवश्यकता होती है, जो समान 19-पिन कनेक्टर पक्षों को जोड़ता है। हालांकि, कुछ उपकरणों (अक्सर कैमरों और पोर्टेबल मीडिया प्लेयर) में छोटे एचडीएमआई पोर्ट होते हैं, जिसका मतलब है कि आपको एक अलग प्रकार की केबल की आवश्यकता है: - टाइप सी / मिनी-एचडीएमआई: इस तरह के एचडीएमआई पोर्ट का इस्तेमाल अक्सर पुराने डीएसएलआर कैमरों और कैमकोर्डर पर किया जाता है। आयाम 10.42 मिमी x 2.42 मिमी हैं, जो टाइप ए की तुलना में बहुत छोटा है। यदि आपके डिवाइस में यह पोर्ट है, तो आपके पास ए मिनी-एचडीएमआई-सी से एचडीएमआई-ए केबल आवश्यकता है।
- टाइप डी / माइक्रो-एचडीएमआई: टाइप सी से भी छोटा, यह 6.4 मिमी x 2.8 मिमी पोर्ट आमतौर पर छोटे रिकॉर्डिंग उपकरणों जैसे कि GoPro और कुछ स्मार्टफ़ोन पर उपयोग किया जाता है। इस स्थिति में आपके पास एक है माइक्रो एचडीएमआई-डी टू एचडीएमआई-ए केबल आवश्यकता है।
 केबल के एक छोर को डिवाइस से कनेक्ट करें। उस डिवाइस को चालू करें जिसे आप टीवी से कनेक्ट करना चाहते हैं, फिर केबल के संबंधित छोर को सावधानीपूर्वक एचडीएमआई पोर्ट में प्लग करें।
केबल के एक छोर को डिवाइस से कनेक्ट करें। उस डिवाइस को चालू करें जिसे आप टीवी से कनेक्ट करना चाहते हैं, फिर केबल के संबंधित छोर को सावधानीपूर्वक एचडीएमआई पोर्ट में प्लग करें। - आपको केवल एक दिशा में एचडीएमआई प्लग को पोर्ट में सम्मिलित करने में सक्षम होना चाहिए। कभी भी प्लग को पोर्ट में लगाने की कोशिश न करें, क्योंकि इससे प्लग और डिवाइस दोनों को नुकसान हो सकता है।
 केबल के दूसरे छोर को टीवी से कनेक्ट करें। टीवी चालू करें यदि आपने पहले से नहीं किया है, और फिर केबल को ठीक से कनेक्ट करें। यदि आपके टीवी में कई एचडीएमआई पोर्ट हैं, तो आपके द्वारा उपयोग किए जा रहे एचडीएमआई पोर्ट नंबर पर ध्यान दें।
केबल के दूसरे छोर को टीवी से कनेक्ट करें। टीवी चालू करें यदि आपने पहले से नहीं किया है, और फिर केबल को ठीक से कनेक्ट करें। यदि आपके टीवी में कई एचडीएमआई पोर्ट हैं, तो आपके द्वारा उपयोग किए जा रहे एचडीएमआई पोर्ट नंबर पर ध्यान दें। 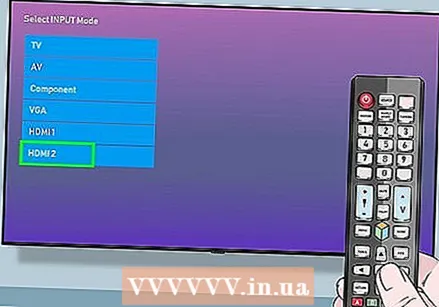 अपने टीवी पर एचडीएमआई स्रोत पर स्विच करें। बटन का प्रयोग करें स्रोत या इनपुट एचडीएमआई पोर्ट का चयन करने के लिए अपने टीवी या रिमोट पर। आमतौर पर आपको इसे सही पोर्ट नंबर तक पहुंचने तक कई बार दबाना पड़ता है। एक बार जब आप सही स्रोत पर पहुंच गए, तो आपको स्क्रीन पर डिवाइस से छवि को देखना चाहिए।
अपने टीवी पर एचडीएमआई स्रोत पर स्विच करें। बटन का प्रयोग करें स्रोत या इनपुट एचडीएमआई पोर्ट का चयन करने के लिए अपने टीवी या रिमोट पर। आमतौर पर आपको इसे सही पोर्ट नंबर तक पहुंचने तक कई बार दबाना पड़ता है। एक बार जब आप सही स्रोत पर पहुंच गए, तो आपको स्क्रीन पर डिवाइस से छवि को देखना चाहिए। - विंडोज में, दबाएँ ⊞ जीत+पी विंडोज प्रोजेक्टर विंडो खोलने के लिए, फिर टीवी पर स्क्रीन प्रदर्शित करने के लिए एक विकल्प चुनें। उदाहरण के लिए, यदि आप डेस्कटॉप को दर्पण करना चाहते हैं, तो चयन करें डुप्लिकेट.
- एक मैक पर, स्क्रीन को स्वचालित रूप से टीवी को दर्पण करना चाहिए। यदि आयाम अजीब लगते हैं, तो नेविगेट करें Apple मेनू> सिस्टम वरीयताएँ> प्रदर्शन> प्रदर्शन और अपना चयन करें प्रदर्शन के लिए मानक। यदि आपको एक विशिष्ट रिज़ॉल्यूशन दर्ज करने की आवश्यकता है, तो इसके बजाय चुनें परतदार और उस संकल्प को दर्ज करें।
 अपने कंप्यूटर से टीवी (वैकल्पिक) के माध्यम से ध्वनि को रूट करें। यदि आपके पास टीवी से जुड़ा कंप्यूटर है और आप यह सुनिश्चित करना चाहते हैं कि टीवी स्पीकर के माध्यम से ध्वनि आ रही है, तो निम्न कार्य करें:
अपने कंप्यूटर से टीवी (वैकल्पिक) के माध्यम से ध्वनि को रूट करें। यदि आपके पास टीवी से जुड़ा कंप्यूटर है और आप यह सुनिश्चित करना चाहते हैं कि टीवी स्पीकर के माध्यम से ध्वनि आ रही है, तो निम्न कार्य करें: - Mac: के लिए जाओ Apple मेनू> सिस्टम वरीयताएँ> ध्वनि> आउटपुट और अपना टीवी चुनें या HDMI-बाहर जाएं।
- खिड़कियाँ: सिस्टम ट्रे में वॉल्यूम आइकन पर राइट-क्लिक करें (घड़ी के बगल में), चुनें ध्वनि सेटिंग और अपने कंप्यूटर के डिफ़ॉल्ट ऑडियो डिवाइस का चयन करें, जो अक्सर होता है स्पीकर (उच्च परिभाषा ऑडियो) कहा जाता है, "अपना आउटपुट डिवाइस चुनें" मेनू में।
विधि 2 का 2: टीवी पर एचडीएमआई पोर्ट के लिए एक और डिवाइस कनेक्ट करें
 जानें कि आपके डिवाइस पर कौन से पोर्ट एचडीएमआई सक्षम हैं। यदि आपके टीवी में एचडीएमआई है, लेकिन आपका गेम कंसोल, कंप्यूटर, या अन्य गैजेट नहीं है, तो आप आमतौर पर एक एडाप्टर के साथ कनेक्ट कर सकते हैं जो मौजूदा पोर्ट को एचडीएमआई टाइप ए (मानक) में परिवर्तित करता है। आप निम्न प्रकार के बंदरगाहों के लिए एचडीएमआई एडेप्टर / केबल पा सकते हैं:
जानें कि आपके डिवाइस पर कौन से पोर्ट एचडीएमआई सक्षम हैं। यदि आपके टीवी में एचडीएमआई है, लेकिन आपका गेम कंसोल, कंप्यूटर, या अन्य गैजेट नहीं है, तो आप आमतौर पर एक एडाप्टर के साथ कनेक्ट कर सकते हैं जो मौजूदा पोर्ट को एचडीएमआई टाइप ए (मानक) में परिवर्तित करता है। आप निम्न प्रकार के बंदरगाहों के लिए एचडीएमआई एडेप्टर / केबल पा सकते हैं: - डिस्प्लेपोर्ट: इस प्रकार का पोर्ट एचडीएमआई में परिवर्तित होने पर डिजिटल ऑडियो और उच्च-रिज़ॉल्यूशन वीडियो दोनों का समर्थन करता है। "DP" या "DisplayPort" लेबल वाले पोर्ट देखें। यदि आपके पास अपने लैपटॉप या टैबलेट पर डिस्प्लेपोर्ट है, तो आप एक का उपयोग कर सकते हैं एचडीएमआई-ए के लिए डिस्प्लेपोर्ट एक केबल या एडाप्टर का उपयोग करें।
- Microsoft सरफेस सहित कुछ उपकरणों में मानक आकार के बजाय एक मिनी डिस्प्लेपोर्ट होता है। इस मामले में, आपके पास एक है एचडीएमआई-ए के लिए डिस्प्लेपोर्ट मिनी केबल या एडाप्टर की आवश्यकता है।
- डीवीआई: डीवीआई आउटपुट ऑडियो प्रसारित नहीं करता है, लेकिन आप उच्च गुणवत्ता वाले वीडियो का उपयोग करके प्राप्त कर सकते हैं डीवीआई टू एचडीएमआई-ए केबल या एडॉप्टर। ध्यान दें कि विभिन्न डीवीआई पोर्ट आकार हैं, इसलिए आपको यह सुनिश्चित करने की आवश्यकता है कि आपके पास सही केबल है। अपने डीवीआई पोर्ट में पिनों की संख्या की गणना करें और उपलब्ध केबलों और एडेप्टर के साथ इसकी तुलना करें।
- वीजीए: यदि आपके पास एक पुराने जमाने का वीजीए पोर्ट है, तो आपको अपने टीवी पर सबसे अच्छी तस्वीर की गुणवत्ता नहीं मिलेगी, और निश्चित रूप से कोई ऑडियो नहीं। हालाँकि, आप अभी भी डिवाइस का उपयोग कर कनेक्ट कर सकते हैं एचडीएमआई-ए के लिए वीजीए कनवर्टर या एडाप्टर।
- डिस्प्लेपोर्ट: इस प्रकार का पोर्ट एचडीएमआई में परिवर्तित होने पर डिजिटल ऑडियो और उच्च-रिज़ॉल्यूशन वीडियो दोनों का समर्थन करता है। "DP" या "DisplayPort" लेबल वाले पोर्ट देखें। यदि आपके पास अपने लैपटॉप या टैबलेट पर डिस्प्लेपोर्ट है, तो आप एक का उपयोग कर सकते हैं एचडीएमआई-ए के लिए डिस्प्लेपोर्ट एक केबल या एडाप्टर का उपयोग करें।
 सही केबल या एडॉप्टर चुनें।
सही केबल या एडॉप्टर चुनें।- अधिकांश आधुनिक टीवी में कम से कम एक बड़ा (टाइप ए) एचडीएमआई पोर्ट है, जो आकार में 13.9 मिमी x 4.45 मिमी है। आमतौर पर एक छोर पर एक एचडीएमआई-ए प्लग के साथ एक केबल होती है और दूसरे पर एक डीवीआई, डिस्प्लेपोर्ट या वीजीए प्लग होता है। आपको केवल यह सुनिश्चित करने की आवश्यकता है कि ऐसे प्रारूप आपके डिवाइस पर पोर्ट से बिल्कुल मेल खाते हैं।
- एक अन्य विकल्प एक छोटे एडाप्टर / कनवर्टर खरीदना है। एडेप्टर के साथ आप एचडीएमआई अंत में एक मानक एचडीएमआई प्लग और दूसरी तरफ एक मानक डीवीआई, डिस्प्लेपोर्ट या वीजीए प्लग कनेक्ट करते हैं। इसका मतलब है कि आपको एक एडेप्टर से जुड़े दो अलग-अलग प्रकार के केबलों की आवश्यकता है।
- एचडीएमआई केबल को डिवाइस और टीवी के बीच की दूरी को आसानी से पाटने के लिए लंबा होना चाहिए। एक कॉर्ड चुनें जो कॉर्ड और दोनों उपकरणों पर तनाव को कम करने के लिए आवश्यक से थोड़ा अधिक लंबा हो।
 टीवी पर एचडीएमआई-ए प्लग को पोर्ट से कनेक्ट करें। यदि आप पहले से नहीं हैं, तो टीवी चालू करें और फिर केबल को ठीक से कनेक्ट करें। यदि आपके टीवी में कई एचडीएमआई पोर्ट हैं, तो आपके द्वारा उपयोग किए जा रहे एचडीएमआई पोर्ट नंबर पर ध्यान दें।
टीवी पर एचडीएमआई-ए प्लग को पोर्ट से कनेक्ट करें। यदि आप पहले से नहीं हैं, तो टीवी चालू करें और फिर केबल को ठीक से कनेक्ट करें। यदि आपके टीवी में कई एचडीएमआई पोर्ट हैं, तो आपके द्वारा उपयोग किए जा रहे एचडीएमआई पोर्ट नंबर पर ध्यान दें।  केबल के दूसरे छोर को डिवाइस या एडेप्टर से कनेक्ट करें। अगर आपके पास एक है दूसरों को एचडीएमआईकेबल, इसे संबंधित पोर्ट से कनेक्ट करें। यदि आपने एक एडाप्टर खरीदा है, तो एचडीएमआई केबल के दूसरे छोर को एडेप्टर के एचडीएमआई साइड से कनेक्ट करें, फिर उस डिवाइस के लिए उपयुक्त केबल (डीवीआई, डिस्प्लेपोर्ट या वीजीए) का उपयोग करके उस एडेप्टर को डिवाइस से कनेक्ट करें।
केबल के दूसरे छोर को डिवाइस या एडेप्टर से कनेक्ट करें। अगर आपके पास एक है दूसरों को एचडीएमआईकेबल, इसे संबंधित पोर्ट से कनेक्ट करें। यदि आपने एक एडाप्टर खरीदा है, तो एचडीएमआई केबल के दूसरे छोर को एडेप्टर के एचडीएमआई साइड से कनेक्ट करें, फिर उस डिवाइस के लिए उपयुक्त केबल (डीवीआई, डिस्प्लेपोर्ट या वीजीए) का उपयोग करके उस एडेप्टर को डिवाइस से कनेक्ट करें। - पोर्ट में प्लग को मजबूर न करें। यह केवल एक तरह से फिट होना चाहिए, और यदि यह बिल्कुल भी फिट नहीं है, तो आपके पास गलत प्रकार का केबल हो सकता है।
- यदि आप वीजीए पोर्ट के लिए एक एडेप्टर का उपयोग कर रहे हैं, तो आपको संभवतः अपने कंप्यूटर पर संबंधित ऑडियो और वीडियो पोर्ट के लिए प्रत्येक एडेप्टर प्लग के रंग से मेल खाना चाहिए।
 अपने टीवी पर एचडीएमआई स्रोत पर स्विच करें। यदि आपने पहले से ऐसा नहीं किया है, तो पहले दूसरे डिवाइस को चालू करें, फिर एचडीएमआई पोर्ट का चयन करने के लिए अपने टीवी या रिमोट कंट्रोल पर "SOURCE" या "INPUT" बटन का उपयोग करें। आमतौर पर आपको इसे सही पोर्ट नंबर तक पहुंचने तक कुछ बार प्रेस करना होगा। एक बार जब आप सही स्रोत पर पहुंच गए, तो आपको स्क्रीन पर दिखाई देने वाली डिवाइस से छवि को देखना चाहिए।
अपने टीवी पर एचडीएमआई स्रोत पर स्विच करें। यदि आपने पहले से ऐसा नहीं किया है, तो पहले दूसरे डिवाइस को चालू करें, फिर एचडीएमआई पोर्ट का चयन करने के लिए अपने टीवी या रिमोट कंट्रोल पर "SOURCE" या "INPUT" बटन का उपयोग करें। आमतौर पर आपको इसे सही पोर्ट नंबर तक पहुंचने तक कुछ बार प्रेस करना होगा। एक बार जब आप सही स्रोत पर पहुंच गए, तो आपको स्क्रीन पर दिखाई देने वाली डिवाइस से छवि को देखना चाहिए। - विंडोज में, दबाएँ ⊞ जीत+पी विंडोज प्रोजेक्टर विंडो खोलने के लिए, फिर टीवी पर स्क्रीन प्रदर्शित करने के लिए एक विकल्प चुनें। उदाहरण के लिए, यदि आप डेस्कटॉप को दर्पण करना चाहते हैं, तो चुनें "डुप्लिकेट.
- एक मैक पर, स्क्रीन को स्वचालित रूप से टीवी को दर्पण करना चाहिए। यदि आयाम अजीब लगते हैं, तो नेविगेट करें Apple मेनू> सिस्टम वरीयताएँ> प्रदर्शन> प्रदर्शन और अपना चयन करें प्रदर्शन के लिए मानक। यदि आपको एक विशिष्ट संकल्प दर्ज करने की आवश्यकता है, तो इसके बजाय चुनें परतदार और उस संकल्प को अभी दर्ज करें।
 यदि आवश्यक हो, तो ऑडियो को अलग से कनेक्ट करें। यदि आप DisplayPort का उपयोग नहीं कर रहे हैं, तो आपको अपने टीवी पर ऑडियो स्ट्रीम करने के लिए आमतौर पर एक अलग केबल की आवश्यकता होगी।
यदि आवश्यक हो, तो ऑडियो को अलग से कनेक्ट करें। यदि आप DisplayPort का उपयोग नहीं कर रहे हैं, तो आपको अपने टीवी पर ऑडियो स्ट्रीम करने के लिए आमतौर पर एक अलग केबल की आवश्यकता होगी। - यदि आपके इनपुट डिवाइस और टीवी दोनों में सही पोर्ट हैं, तो आप दोनों डिवाइसों को सीधे एक अलग स्टीरियो केबल से कनेक्ट करने में सक्षम हो सकते हैं।
- वैकल्पिक रूप से, आप अपने इनपुट डिवाइस से ध्वनि को पास के स्पीकर के एक अलग सेट में रूट करने के लिए एक ऑडियो केबल का उपयोग कर सकते हैं जो पहले आपके टीवी से जुड़े थे।
टिप्स
- यदि आप टीवी पर छवि नहीं देखते हैं, तो गंदगी और जंग के लिए पोर्ट और / या कनेक्टर की जांच करें। यह मानते हुए कि नियमित सफाई से काम नहीं हुआ है, आप संपर्क तरल पदार्थ का उपयोग कर सकते हैं। बहुत कम उपयोग करें और शॉर्ट सर्किट से बचने के लिए सुनिश्चित करें कि संपर्कों के बीच यह बहुत ज्यादा नहीं है।
- आपको एक महंगी एचडीएमआई केबल खरीदने की ज़रूरत नहीं है। चूंकि सिग्नल डिजिटल है, यह या तो काम करेगा या नहीं, और सस्ते और महंगे केबल के बीच गुणवत्ता में अंतर नगण्य है।
- ध्यान दें कि आपको बूस्टर बॉक्स या सक्रिय केबल का उपयोग करने की आवश्यकता हो सकती है यदि आप 7.6 m पर 1080p सिग्नल भेजना चाहते हैं या 9.9 m पर एक 1080i सिग्नल चाहते हैं। दोनों विकल्पों के लिए एक बाहरी शक्ति स्रोत की आवश्यकता होती है जिसे विद्युत आउटलेट में प्लग किया जाना चाहिए।