लेखक:
Joan Hall
निर्माण की तारीख:
5 फ़रवरी 2021
डेट अपडेट करें:
28 जून 2024

विषय
- कदम
- भाग 1 का 4: रिमोट रीबूट सुविधा को कैसे सक्षम करें
- भाग 2 का 4: फ़ायरवॉल में दूरस्थ पुनरारंभ की अनुमति कैसे दें
- भाग ३ का ४: कंप्यूटर का नाम कैसे खोजें
- भाग ४ का ४: कमांड लाइन का उपयोग करके अपने कंप्यूटर को कैसे पुनरारंभ करें
- टिप्स
- चेतावनी
इस लेख में, आप सीखेंगे कि विंडोज कमांड लाइन का उपयोग करके एक नेटवर्क पर दूसरे कंप्यूटर से दूरस्थ कंप्यूटर को कैसे रिबूट किया जाए।रिमोट कंप्यूटर को कमांड लाइन का उपयोग करके फिर से शुरू नहीं किया जा सकता है जब तक कि यह ठीक से कॉन्फ़िगर न हो और दूसरे कंप्यूटर के साथ उसी नेटवर्क से कनेक्ट न हो।
कदम
भाग 1 का 4: रिमोट रीबूट सुविधा को कैसे सक्षम करें
 1 उस कंप्यूटर पर बैठें जिसे आप पुनरारंभ करना चाहते हैं (इसके बाद दूरस्थ कंप्यूटर के रूप में संदर्भित)। दूरस्थ निर्देशों को निष्पादित करने के लिए अपने कंप्यूटर को कॉन्फ़िगर करने के लिए ऐसा करें।
1 उस कंप्यूटर पर बैठें जिसे आप पुनरारंभ करना चाहते हैं (इसके बाद दूरस्थ कंप्यूटर के रूप में संदर्भित)। दूरस्थ निर्देशों को निष्पादित करने के लिए अपने कंप्यूटर को कॉन्फ़िगर करने के लिए ऐसा करें।  2 स्टार्ट मेन्यू खोलें
2 स्टार्ट मेन्यू खोलें  . ऐसा करने के लिए, स्क्रीन के निचले बाएँ कोने में Windows लोगो पर क्लिक करें।
. ऐसा करने के लिए, स्क्रीन के निचले बाएँ कोने में Windows लोगो पर क्लिक करें।  3 स्टार्ट मेन्यू सर्च बार में टाइप करें सर्विस. यह सर्विसेज यूटिलिटी को ढूंढेगा।
3 स्टार्ट मेन्यू सर्च बार में टाइप करें सर्विस. यह सर्विसेज यूटिलिटी को ढूंढेगा। 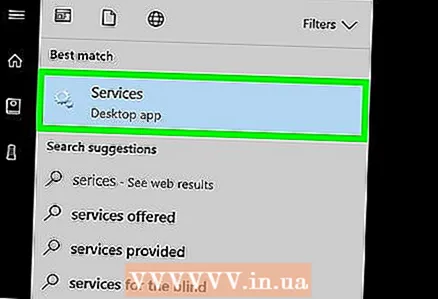 4 उपयोगिता आइकन पर क्लिक करें सेवाएं. यह एक गियर की तरह दिखता है और स्टार्ट मेन्यू में सबसे ऊपर दिखाई देता है। सेवा उपयोगिता विंडो खुलती है।
4 उपयोगिता आइकन पर क्लिक करें सेवाएं. यह एक गियर की तरह दिखता है और स्टार्ट मेन्यू में सबसे ऊपर दिखाई देता है। सेवा उपयोगिता विंडो खुलती है। - यदि आप आइकन नहीं देखते हैं, तो दर्ज करें services.mscइसे प्रकट करने के लिए।
 5 नीचे स्क्रॉल करें और टैप करें रिमोट रजिस्ट्री. यह विकल्प मुख्य विंडो के "Y" खंड में है। रिमोट रजिस्ट्री ऑप्शन पर क्लिक करने पर यह हाईलाइट हो जाएगा।
5 नीचे स्क्रॉल करें और टैप करें रिमोट रजिस्ट्री. यह विकल्प मुख्य विंडो के "Y" खंड में है। रिमोट रजिस्ट्री ऑप्शन पर क्लिक करने पर यह हाईलाइट हो जाएगा। 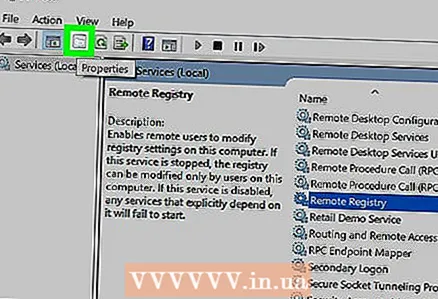 6 विकल्प आइकन पर क्लिक करें। यह विंडो के शीर्ष पर व्यू टैब के नीचे एक फ़ोल्डर के साथ एक ग्रे वर्ग जैसा दिखता है। "विकल्प" विंडो खुल जाएगी।
6 विकल्प आइकन पर क्लिक करें। यह विंडो के शीर्ष पर व्यू टैब के नीचे एक फ़ोल्डर के साथ एक ग्रे वर्ग जैसा दिखता है। "विकल्प" विंडो खुल जाएगी। 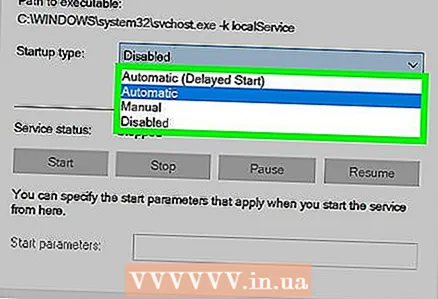 7 स्टार्टअप प्रकार ड्रॉपडाउन मेनू खोलें। यह खिड़की के बीच में है।
7 स्टार्टअप प्रकार ड्रॉपडाउन मेनू खोलें। यह खिड़की के बीच में है। 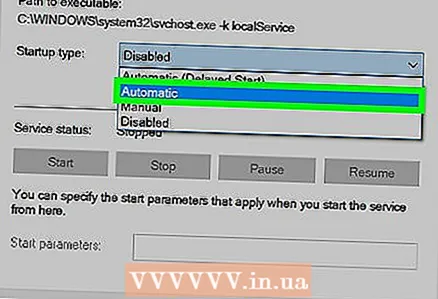 8 कृपया चुने खुद ब खुद. ड्रॉप-डाउन मेनू में "स्वचालित" पर क्लिक करें।
8 कृपया चुने खुद ब खुद. ड्रॉप-डाउन मेनू में "स्वचालित" पर क्लिक करें।  9 पर क्लिक करें ठीक है. यह बटन विंडो के नीचे है। यह आपके कंप्यूटर पर रिमोट रीबूट सुविधा को सक्षम करेगा।
9 पर क्लिक करें ठीक है. यह बटन विंडो के नीचे है। यह आपके कंप्यूटर पर रिमोट रीबूट सुविधा को सक्षम करेगा।
भाग 2 का 4: फ़ायरवॉल में दूरस्थ पुनरारंभ की अनुमति कैसे दें
 1 स्टार्ट मेन्यू खोलें
1 स्टार्ट मेन्यू खोलें  . इसे दूरस्थ कंप्यूटर पर करें (उस कंप्यूटर पर नहीं जिससे पुनरारंभ आदेश भेजा जाएगा)।
. इसे दूरस्थ कंप्यूटर पर करें (उस कंप्यूटर पर नहीं जिससे पुनरारंभ आदेश भेजा जाएगा)। 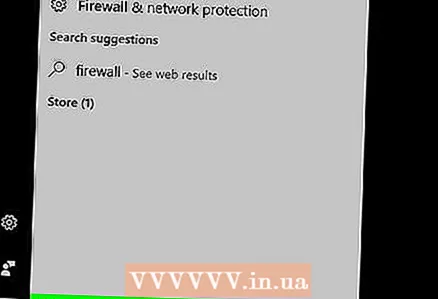 2 स्टार्ट मेन्यू सर्च बार में टाइप करें फ़ायरवॉल. यह विंडोज फ़ायरवॉल प्रोग्राम ढूंढेगा।
2 स्टार्ट मेन्यू सर्च बार में टाइप करें फ़ायरवॉल. यह विंडोज फ़ायरवॉल प्रोग्राम ढूंढेगा।  3 प्रोग्राम आइकन पर क्लिक करें विंडोज फ़ायरवॉल. यह ग्लोब के साथ ईंट की दीवार जैसा दिखता है। यह आइकन आपको स्टार्ट मेन्यू में सबसे ऊपर मिलेगा।
3 प्रोग्राम आइकन पर क्लिक करें विंडोज फ़ायरवॉल. यह ग्लोब के साथ ईंट की दीवार जैसा दिखता है। यह आइकन आपको स्टार्ट मेन्यू में सबसे ऊपर मिलेगा।  4 पर क्लिक करें किसी प्रोग्राम या घटक को Windows फ़ायरवॉल के माध्यम से चलने दें. यह लिंक विंडो के ऊपरी बाएँ कोने में है। सभी कार्यक्रमों और सेवाओं की एक सूची खुल जाएगी।
4 पर क्लिक करें किसी प्रोग्राम या घटक को Windows फ़ायरवॉल के माध्यम से चलने दें. यह लिंक विंडो के ऊपरी बाएँ कोने में है। सभी कार्यक्रमों और सेवाओं की एक सूची खुल जाएगी।  5 पर क्लिक करें पैरामीटर बदलें. यह कार्यक्रमों की सूची के ऊपर ऊपरी दाएं कोने में है। कार्यक्रमों की एक सूची खुल जाएगी।
5 पर क्लिक करें पैरामीटर बदलें. यह कार्यक्रमों की सूची के ऊपर ऊपरी दाएं कोने में है। कार्यक्रमों की एक सूची खुल जाएगी।  6 नीचे स्क्रॉल करें और "Windows Management Instrumentation (WMI)" ढूंढें। यह विकल्प आपको प्रोग्राम लिस्ट में सबसे नीचे मिलेगा।
6 नीचे स्क्रॉल करें और "Windows Management Instrumentation (WMI)" ढूंढें। यह विकल्प आपको प्रोग्राम लिस्ट में सबसे नीचे मिलेगा। 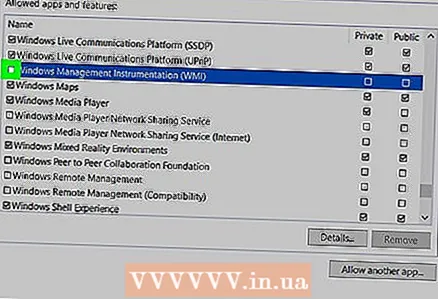 7 विंडोज मैनेजमेंट इंस्ट्रुमेंटेशन के बगल में स्थित बॉक्स को चेक करें। इसे निर्दिष्ट विकल्प के बाईं ओर करें।
7 विंडोज मैनेजमेंट इंस्ट्रुमेंटेशन के बगल में स्थित बॉक्स को चेक करें। इसे निर्दिष्ट विकल्प के बाईं ओर करें। - यदि आप जिस कंप्यूटर पर काम कर रहे हैं, वह सार्वजनिक नेटवर्क से जुड़ा है, तो विंडोज मैनेजमेंट इंस्ट्रुमेंटेशन विकल्प के दाईं ओर सार्वजनिक कॉलम में चेक बॉक्स का चयन करें।
 8 पर क्लिक करें ठीक है. यह बटन विंडो के नीचे है। अब फ़ायरवॉल कंप्यूटर के रिमोट एक्सेस को ब्लॉक नहीं करेगा।
8 पर क्लिक करें ठीक है. यह बटन विंडो के नीचे है। अब फ़ायरवॉल कंप्यूटर के रिमोट एक्सेस को ब्लॉक नहीं करेगा।
भाग ३ का ४: कंप्यूटर का नाम कैसे खोजें
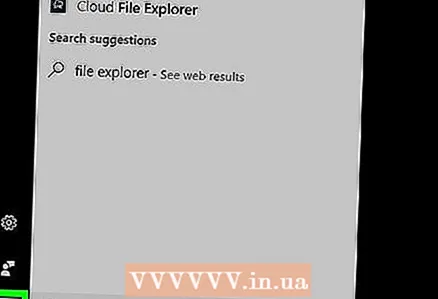 1 स्टार्ट मेन्यू खोलें
1 स्टार्ट मेन्यू खोलें  . इसे दूरस्थ कंप्यूटर पर करें (उस कंप्यूटर पर नहीं जिससे पुनरारंभ आदेश भेजा जाएगा)।
. इसे दूरस्थ कंप्यूटर पर करें (उस कंप्यूटर पर नहीं जिससे पुनरारंभ आदेश भेजा जाएगा)।  2 फ़ाइल एक्सप्लोरर खोलें
2 फ़ाइल एक्सप्लोरर खोलें  . ऐसा करने के लिए, स्टार्ट मेनू में फ़ोल्डर के आकार के आइकन पर क्लिक करें।
. ऐसा करने के लिए, स्टार्ट मेनू में फ़ोल्डर के आकार के आइकन पर क्लिक करें। 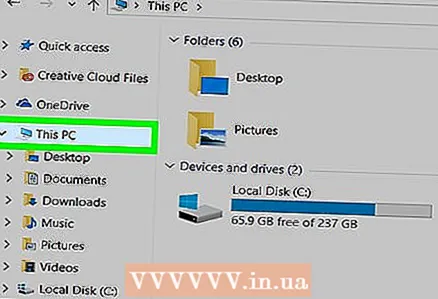 3 पर क्लिक करें यह कंप्यूटर. यह फाइल एक्सप्लोरर विंडो के बाईं ओर एक कंप्यूटर के आकार का आइकन है।
3 पर क्लिक करें यह कंप्यूटर. यह फाइल एक्सप्लोरर विंडो के बाईं ओर एक कंप्यूटर के आकार का आइकन है। 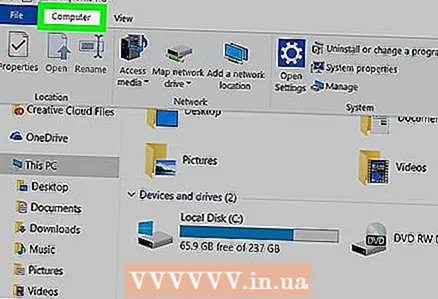 4 टैब पर क्लिक करें संगणक. यह विंडो के ऊपरी-बाएँ तरफ है। टूलबार खुल जाएगा।
4 टैब पर क्लिक करें संगणक. यह विंडो के ऊपरी-बाएँ तरफ है। टूलबार खुल जाएगा। 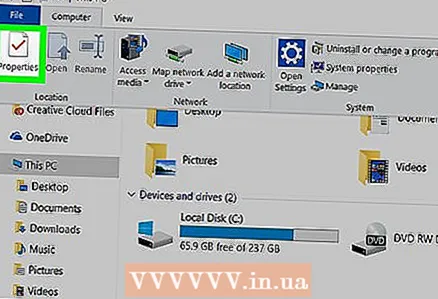 5 पर क्लिक करें मापदंडों. यह एक सफेद पृष्ठभूमि पर एक लाल चेकमार्क आइकन है, जो टूलबार के बाईं ओर स्थित है। कंप्यूटर सेटिंग्स खुल जाएंगी।
5 पर क्लिक करें मापदंडों. यह एक सफेद पृष्ठभूमि पर एक लाल चेकमार्क आइकन है, जो टूलबार के बाईं ओर स्थित है। कंप्यूटर सेटिंग्स खुल जाएंगी।  6 कंप्यूटर का नाम नोट कर लें। आप इसे पृष्ठ के मध्य में "कंप्यूटर, डोमेन और कार्यसमूह नाम" अनुभाग की "कंप्यूटर नाम" पंक्ति में पाएंगे।
6 कंप्यूटर का नाम नोट कर लें। आप इसे पृष्ठ के मध्य में "कंप्यूटर, डोमेन और कार्यसमूह नाम" अनुभाग की "कंप्यूटर नाम" पंक्ति में पाएंगे। - कंप्यूटर का नाम ठीक वैसे ही लिखें जैसे वह लाइन पर दिखाई देता है।
भाग ४ का ४: कमांड लाइन का उपयोग करके अपने कंप्यूटर को कैसे पुनरारंभ करें
 1 दूसरे कंप्यूटर पर बैठें। यह उसी नेटवर्क से जुड़ा होना चाहिए जिससे रिमोट कंप्यूटर। एक व्यवस्थापक के रूप में लॉग इन करें।
1 दूसरे कंप्यूटर पर बैठें। यह उसी नेटवर्क से जुड़ा होना चाहिए जिससे रिमोट कंप्यूटर। एक व्यवस्थापक के रूप में लॉग इन करें। 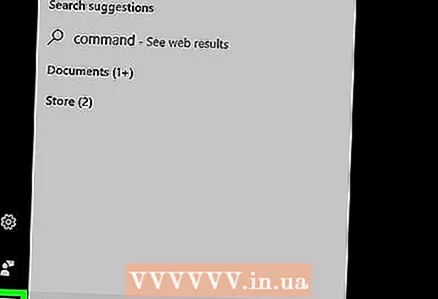 2 स्टार्ट मेन्यू खोलें
2 स्टार्ट मेन्यू खोलें  . ऐसा करने के लिए, स्क्रीन के निचले बाएँ कोने में Windows लोगो पर क्लिक करें।
. ऐसा करने के लिए, स्क्रीन के निचले बाएँ कोने में Windows लोगो पर क्लिक करें।  3 स्टार्ट मेन्यू सर्च बार में टाइप करें कमांड लाइन. यह कमांड लाइन उपयोगिता पायेगा।
3 स्टार्ट मेन्यू सर्च बार में टाइप करें कमांड लाइन. यह कमांड लाइन उपयोगिता पायेगा। 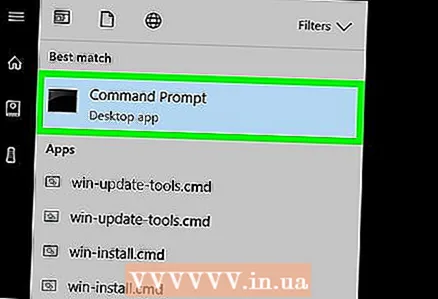 4 कमांड लाइन आइकन पर क्लिक करें
4 कमांड लाइन आइकन पर क्लिक करें  . यह स्टार्ट मेन्यू में सबसे ऊपर है।
. यह स्टार्ट मेन्यू में सबसे ऊपर है।  5 प्रवेश करना शटडाउन / आई कमांड प्रॉम्प्ट पर और फिर दबाएं दर्ज करें. एक विंडो खुलेगी जहां आप दूरस्थ कंप्यूटर को पुनरारंभ कर सकते हैं।
5 प्रवेश करना शटडाउन / आई कमांड प्रॉम्प्ट पर और फिर दबाएं दर्ज करें. एक विंडो खुलेगी जहां आप दूरस्थ कंप्यूटर को पुनरारंभ कर सकते हैं। 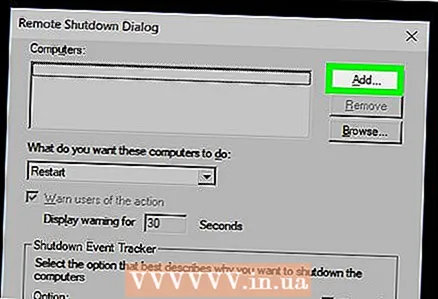 6 पर क्लिक करें जोड़ें. यह खिड़की के दाईं ओर है। एक नयी विंडो खुलेगी।
6 पर क्लिक करें जोड़ें. यह खिड़की के दाईं ओर है। एक नयी विंडो खुलेगी।  7 दूरस्थ कंप्यूटर का नाम दर्ज करें। इसे उपयुक्त टेक्स्ट बॉक्स में करें।
7 दूरस्थ कंप्यूटर का नाम दर्ज करें। इसे उपयुक्त टेक्स्ट बॉक्स में करें। - यदि आपको अभी तक दूरस्थ कंप्यूटर का नाम नहीं मिला है, तो अभी करें (पिछला भाग पढ़ें)।
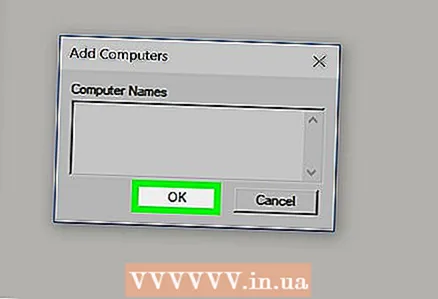 8 पर क्लिक करें ठीक है. यह खिड़की के नीचे के पास है।
8 पर क्लिक करें ठीक है. यह खिड़की के नीचे के पास है। 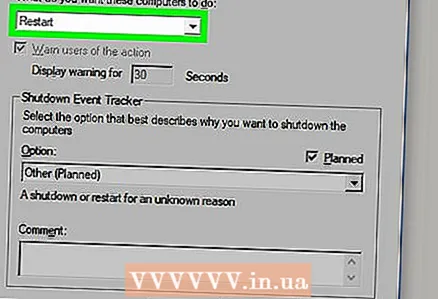 9 सुनिश्चित करें कि पुनरारंभ विकल्प चुना गया है। "कंप्यूटर के लिए वांछित क्रियाओं का चयन करें" अनुभाग में, ड्रॉप-डाउन मेनू खोलें और "पुनरारंभ करें" विकल्प चुनें।
9 सुनिश्चित करें कि पुनरारंभ विकल्प चुना गया है। "कंप्यूटर के लिए वांछित क्रियाओं का चयन करें" अनुभाग में, ड्रॉप-डाउन मेनू खोलें और "पुनरारंभ करें" विकल्प चुनें। - यदि आवश्यक हो, तो "उपयोगकर्ताओं को इस कार्रवाई के बारे में चेतावनी दें" चेकबॉक्स चुनें और स्क्रीन पर चेतावनी प्रदर्शित होने की अवधि का चयन करें।
 10 क्लिक ठीक है. यह बटन विंडो के नीचे है। निर्दिष्ट समय बीत जाने पर दूरस्थ कंप्यूटर पुनरारंभ हो जाएगा।
10 क्लिक ठीक है. यह बटन विंडो के नीचे है। निर्दिष्ट समय बीत जाने पर दूरस्थ कंप्यूटर पुनरारंभ हो जाएगा।
टिप्स
- यदि दूरस्थ कंप्यूटर पर कोई तृतीय-पक्ष एंटीवायरस या फ़ायरवॉल स्थापित है, तो दूरस्थ कंप्यूटर को पुनरारंभ करने में सक्षम होने के लिए उस प्रोग्राम को अक्षम करें।
चेतावनी
- अपने कंप्यूटर को तब तक पुनरारंभ न करें जब तक आपके पास ऐसा करने की अनुमति न हो।



