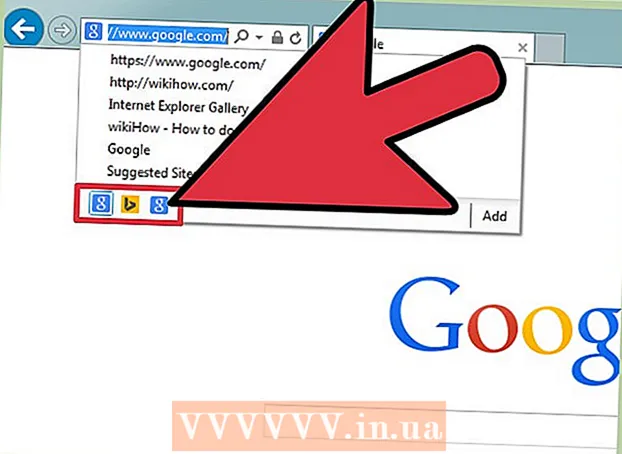लेखक:
Gregory Harris
निर्माण की तारीख:
13 अप्रैल 2021
डेट अपडेट करें:
1 जुलाई 2024

विषय
सफ़ेद बैकग्राउंड को पारदर्शी बनाने के लिए Microsoft पेंट का उपयोग करना सीखें। यदि आप विंडोज 10 का उपयोग कर रहे हैं, तो एमएस पेंट का एक अपडेटेड वर्जन (जिसे पेंट 3डी कहा जाता है) पहले से इंस्टॉल होना चाहिए, जिसमें कुछ ही क्लिक के साथ बैकग्राउंड को हटाया जा सकता है। यदि कंप्यूटर पर विंडोज का पुराना संस्करण स्थापित है, तो पारदर्शी पृष्ठभूमि वाली छवि को पेंट में सहेजा नहीं जा सकता है। हालाँकि, आप छवि की सामग्री को काट सकते हैं और इसे किसी भिन्न पृष्ठभूमि पर चिपका सकते हैं।
कदम
विधि 1 में से 2: पेंट 3D के माध्यम से
 1 पेंट 3D प्रारंभ करें। विंडोज 10 में एमएस पेंट का अपडेटेड वर्जन है जिसे एमएस पेंट 3डी कहा जाता है। इसे स्टार्ट मेन्यू में या विंडोज सर्च बार में पेंट 3डी टाइप करके पाया जा सकता है।
1 पेंट 3D प्रारंभ करें। विंडोज 10 में एमएस पेंट का अपडेटेड वर्जन है जिसे एमएस पेंट 3डी कहा जाता है। इसे स्टार्ट मेन्यू में या विंडोज सर्च बार में पेंट 3डी टाइप करके पाया जा सकता है। - इस पद्धति का उपयोग किसी भी रंगीन पृष्ठभूमि के साथ किया जा सकता है।
 2 पर क्लिक करें खोलना. यह स्वागत स्क्रीन के बाईं ओर दूसरा विकल्प है।
2 पर क्लिक करें खोलना. यह स्वागत स्क्रीन के बाईं ओर दूसरा विकल्प है।  3 दबाएँ फाइलों में खोजें दाएँ फलक के शीर्ष पर।
3 दबाएँ फाइलों में खोजें दाएँ फलक के शीर्ष पर। 4 फ़ाइल का चयन करें और क्लिक करें खोलना. छवि संपादन के लिए तैयार हो जाएगी।
4 फ़ाइल का चयन करें और क्लिक करें खोलना. छवि संपादन के लिए तैयार हो जाएगी।  5 टैब पर जाएं कैनवास. यह एक हैश आइकन जैसा दिखता है और एप्लिकेशन के शीर्ष पर टूलबार में स्थित होता है।
5 टैब पर जाएं कैनवास. यह एक हैश आइकन जैसा दिखता है और एप्लिकेशन के शीर्ष पर टूलबार में स्थित होता है।  6 "पारदर्शी कैनवास" स्विच को "चालू" स्थिति में ले जाएं।».
6 "पारदर्शी कैनवास" स्विच को "चालू" स्थिति में ले जाएं।».  ... यह कैनवास शीर्षक के अंतर्गत दाएँ फलक में है। यह पृष्ठभूमि का रंग बंद कर देगा, हालांकि यह ध्यान देने योग्य नहीं होगा।
... यह कैनवास शीर्षक के अंतर्गत दाएँ फलक में है। यह पृष्ठभूमि का रंग बंद कर देगा, हालांकि यह ध्यान देने योग्य नहीं होगा।  7 दाएँ फलक के मध्य में "कैनवास फ़िट करने के लिए छवि का आकार बदलें" विकल्प को अनचेक करें।
7 दाएँ फलक के मध्य में "कैनवास फ़िट करने के लिए छवि का आकार बदलें" विकल्प को अनचेक करें। 8 कैनवास के किनारों को ले जाएं ताकि छवि अंदर रहे। यह प्रत्येक किनारे में छोटी कोशिकाओं को अंदर की ओर खिसकाकर किया जा सकता है, जितना संभव हो छवि के उस हिस्से के करीब जिसे आप रखना चाहते हैं।
8 कैनवास के किनारों को ले जाएं ताकि छवि अंदर रहे। यह प्रत्येक किनारे में छोटी कोशिकाओं को अंदर की ओर खिसकाकर किया जा सकता है, जितना संभव हो छवि के उस हिस्से के करीब जिसे आप रखना चाहते हैं।  9 दबाएँ जादू चयन. यह विकल्प स्क्रीन के शीर्ष पर टूलबार के हल्के भूरे रंग के क्षेत्र में है (इसके बाईं ओर के करीब)। इसका आइकन अपने प्रतिबिंब को देखने वाले व्यक्ति के सिल्हूट जैसा दिखता है। मैजिक सिलेक्शन पैनल दाईं ओर दिखाई देता है।
9 दबाएँ जादू चयन. यह विकल्प स्क्रीन के शीर्ष पर टूलबार के हल्के भूरे रंग के क्षेत्र में है (इसके बाईं ओर के करीब)। इसका आइकन अपने प्रतिबिंब को देखने वाले व्यक्ति के सिल्हूट जैसा दिखता है। मैजिक सिलेक्शन पैनल दाईं ओर दिखाई देता है।  10 पर क्लिक करें आगे दाएँ फलक पर।
10 पर क्लिक करें आगे दाएँ फलक पर। 11 दाहिने पैनल पर ऑटो फिल बैकग्राउंड चेकबॉक्स को अनचेक करें।
11 दाहिने पैनल पर ऑटो फिल बैकग्राउंड चेकबॉक्स को अनचेक करें। 12 पर क्लिक करें तैयार. यह छवि के केवल चयनित भाग को पृष्ठभूमि के बचे हुए हिस्से से हटा देगा और इसे नए भरे हुए पृष्ठभूमि पर रख देगा (जो कि सफेद भी होगा)।
12 पर क्लिक करें तैयार. यह छवि के केवल चयनित भाग को पृष्ठभूमि के बचे हुए हिस्से से हटा देगा और इसे नए भरे हुए पृष्ठभूमि पर रख देगा (जो कि सफेद भी होगा)।  13 टैब पर फिर से स्विच करें कैनवास. यह ऐप के शीर्ष पर टूलबार में हैश के आकार का आइकन है।
13 टैब पर फिर से स्विच करें कैनवास. यह ऐप के शीर्ष पर टूलबार में हैश के आकार का आइकन है।  14 दाएँ फलक के शीर्ष पर कैनवास दिखाएँ स्लाइडर को बंद पर ले जाएँ।»
14 दाएँ फलक के शीर्ष पर कैनवास दिखाएँ स्लाइडर को बंद पर ले जाएँ।»  ... अब आप ग्रे बैकग्राउंड पर छवि का केवल चयनित भाग देखेंगे।
... अब आप ग्रे बैकग्राउंड पर छवि का केवल चयनित भाग देखेंगे।  15 बटन पर क्लिक करें मेन्यू (फ़ोल्डर आइकन) एप्लिकेशन के ऊपरी बाएँ कोने में।
15 बटन पर क्लिक करें मेन्यू (फ़ोल्डर आइकन) एप्लिकेशन के ऊपरी बाएँ कोने में। 16 पर क्लिक करें के रूप रक्षित करें लगभग मेनू के बीच में।
16 पर क्लिक करें के रूप रक्षित करें लगभग मेनू के बीच में। 17 कृपया चुने छवि. यह एक सेल है जिसमें एक आइकन है जो एक पहाड़ जैसा दिखता है।
17 कृपया चुने छवि. यह एक सेल है जिसमें एक आइकन है जो एक पहाड़ जैसा दिखता है।  18 दाईं ओर के पैनल में "पारदर्शिता" चेकबॉक्स को चेक करें। पृष्ठभूमि एक पिंजरे में रंगीन होगी - अब यह पारदर्शी है। यह चेकर पैटर्न छवि के साथ नहीं रहेगा।
18 दाईं ओर के पैनल में "पारदर्शिता" चेकबॉक्स को चेक करें। पृष्ठभूमि एक पिंजरे में रंगीन होगी - अब यह पारदर्शी है। यह चेकर पैटर्न छवि के साथ नहीं रहेगा।  19 पर क्लिक करें सहेजें निचले दाएं कोने में।
19 पर क्लिक करें सहेजें निचले दाएं कोने में। 20 फ़ाइल का नाम दर्ज करें और क्लिक करें सहेजें. उसके बाद, छवि पूरी तरह से पारदर्शी पृष्ठभूमि के साथ सहेजी जाएगी।
20 फ़ाइल का नाम दर्ज करें और क्लिक करें सहेजें. उसके बाद, छवि पूरी तरह से पारदर्शी पृष्ठभूमि के साथ सहेजी जाएगी।
विधि २ का २: एमएस पेंट के माध्यम से
 1 पेंट शुरू करें। ऐसा करने के लिए, विंडोज सर्च बॉक्स में "पेंट" दर्ज करें और खोज परिणामों से "पेंट" एप्लिकेशन का चयन करें।
1 पेंट शुरू करें। ऐसा करने के लिए, विंडोज सर्च बॉक्स में "पेंट" दर्ज करें और खोज परिणामों से "पेंट" एप्लिकेशन का चयन करें। - यदि कंप्यूटर विंडोज 10 चला रहा है, तो "थ्रू पेंट 3 डी" विधि का उपयोग करना बेहतर है।
- MS पेंट में सफेद बैकग्राउंड को पारदर्शी नहीं बनाया जा सकता है। यह विधि आपको दिखाएगी कि आप जिस छवि को रखना चाहते हैं उसके एक हिस्से को कैसे काटें और इसे एक अलग पृष्ठभूमि पर पेस्ट करें।
 2 मेनू खोलें फ़ाइल ऐप के ऊपरी बाएँ कोने में।
2 मेनू खोलें फ़ाइल ऐप के ऊपरी बाएँ कोने में। 3 कृपया चुने खोलना.
3 कृपया चुने खोलना. 4 एक छवि का चयन करें और क्लिक करें खोलना. एक सफेद पृष्ठभूमि वाली छवि चुनना सुनिश्चित करें।
4 एक छवि का चयन करें और क्लिक करें खोलना. एक सफेद पृष्ठभूमि वाली छवि चुनना सुनिश्चित करें।  5 दबाएँ रंग २. यह सेल रंग पैलेट के बाईं ओर स्क्रीन के शीर्ष पर टूलबार में स्थित है।
5 दबाएँ रंग २. यह सेल रंग पैलेट के बाईं ओर स्क्रीन के शीर्ष पर टूलबार में स्थित है।  6 स्क्रीन के शीर्ष पर (टूल्स सेक्शन में) टूलबार में आईड्रॉपर आइकन पर क्लिक करें।
6 स्क्रीन के शीर्ष पर (टूल्स सेक्शन में) टूलबार में आईड्रॉपर आइकन पर क्लिक करें। 7 सफेद बैकग्राउंड पर खाली जगह पर क्लिक करें। बैकग्राउंड कलर कलर 2 सेल में दिखाई देता है।
7 सफेद बैकग्राउंड पर खाली जगह पर क्लिक करें। बैकग्राउंड कलर कलर 2 सेल में दिखाई देता है। - यहां तक कि अगर सेल का रंग पहले से ही सफेद था, तो छवि की पृष्ठभूमि में ग्रे या किसी अन्य रंग की छाया होने की स्थिति में ऐसा किया जाना चाहिए।
 8 नीचे तीर पर क्लिक करें
8 नीचे तीर पर क्लिक करें  "चयन करें" विकल्प के तहत। यह एप्लिकेशन के शीर्ष पर टूलबार में स्थित है। फिर एक ड्रॉपडाउन मेनू दिखाई देगा।
"चयन करें" विकल्प के तहत। यह एप्लिकेशन के शीर्ष पर टूलबार में स्थित है। फिर एक ड्रॉपडाउन मेनू दिखाई देगा।  9 दबाएँ पारदर्शी चयन मेनू के नीचे। विकल्प के बगल में एक चेक मार्क दिखाई देगा, यह इंगित करने के लिए कि यह सक्षम है।
9 दबाएँ पारदर्शी चयन मेनू के नीचे। विकल्प के बगल में एक चेक मार्क दिखाई देगा, यह इंगित करने के लिए कि यह सक्षम है। - एक छवि को पेंट में कॉपी करते समय और फिर दूसरी छवि में चिपकाते समय पारदर्शी चयन उपकरण सफेद पृष्ठभूमि को अनदेखा करता है।
 10 डाउन-पॉइंटिंग एरो पर फिर से क्लिक करें
10 डाउन-पॉइंटिंग एरो पर फिर से क्लिक करें  मेनू को फिर से प्रदर्शित करने के लिए हाइलाइट विकल्प के अंतर्गत।
मेनू को फिर से प्रदर्शित करने के लिए हाइलाइट विकल्प के अंतर्गत। 11 दबाएँ आयताकार क्षेत्र मेनू के शीर्ष पर। इस विकल्प के साथ, आप इसके चारों ओर एक आयत बनाकर एक छवि का चयन कर सकते हैं।
11 दबाएँ आयताकार क्षेत्र मेनू के शीर्ष पर। इस विकल्प के साथ, आप इसके चारों ओर एक आयत बनाकर एक छवि का चयन कर सकते हैं।  12 छवि के उस भाग का चयन करें जिसे आप रखना चाहते हैं। बाईं माउस बटन को दबाकर और दबाए रखें, कर्सर को तब तक खींचें जब तक आप छवि के वांछित भाग का चयन नहीं कर लेते हैं, और फिर बटन से अपनी उंगली हटा दें। चयनित क्षेत्र के चारों ओर एक आयताकार चयन फ्रेम दिखाई देता है।
12 छवि के उस भाग का चयन करें जिसे आप रखना चाहते हैं। बाईं माउस बटन को दबाकर और दबाए रखें, कर्सर को तब तक खींचें जब तक आप छवि के वांछित भाग का चयन नहीं कर लेते हैं, और फिर बटन से अपनी उंगली हटा दें। चयनित क्षेत्र के चारों ओर एक आयताकार चयन फ्रेम दिखाई देता है। - फ़्रेम के अंदर चयनित और "रंग 2" सेल में रंग से मेल नहीं खाने वाली कोई भी चीज़ सहेज ली जाएगी। यदि पृष्ठभूमि पूरी तरह से सफेद नहीं है (उदाहरण के लिए, यदि पृष्ठभूमि में कोई छाया है या कोई वस्तु जिसे आप छोड़ना नहीं चाहते हैं), तो छवि के उस भाग के चारों ओर चक्कर लगाने के लिए मुक्त क्षेत्र विकल्प का चयन करना बेहतर है। आप छोड़ना चाहते हैं।
 13 पर क्लिक करें प्रतिलिपि एप्लिकेशन के ऊपरी बाएं कोने में, "क्लिपबोर्ड" पैनल में चयनित भाग को कॉपी करने के लिए।
13 पर क्लिक करें प्रतिलिपि एप्लिकेशन के ऊपरी बाएं कोने में, "क्लिपबोर्ड" पैनल में चयनित भाग को कॉपी करने के लिए। 14 एक नई फाइल बनाएं या खोलें। अब जब आपने अपने इच्छित भाग की प्रतिलिपि बना ली है, तो उस छवि को खोलें जहाँ आप उसे चिपकाना चाहते हैं। इससे पहले कि आप एक नई छवि खोल सकें, आपको वर्तमान छवि में अपने परिवर्तनों को सहेजने या त्यागने के लिए प्रेरित किया जाएगा।
14 एक नई फाइल बनाएं या खोलें। अब जब आपने अपने इच्छित भाग की प्रतिलिपि बना ली है, तो उस छवि को खोलें जहाँ आप उसे चिपकाना चाहते हैं। इससे पहले कि आप एक नई छवि खोल सकें, आपको वर्तमान छवि में अपने परिवर्तनों को सहेजने या त्यागने के लिए प्रेरित किया जाएगा। - ऊपरी बाएँ कोने में "फ़ाइल" पर क्लिक करें।
- नई फ़ाइल बनाने के लिए "नया" पर क्लिक करें, या दूसरी छवि खोलने के लिए "खोलें" पर क्लिक करें।
 15 दबाएँ डालने पिछली छवि से चयनित भाग को नए आरेखण में सम्मिलित करने के लिए आवेदन के ऊपरी बाएँ कोने में।
15 दबाएँ डालने पिछली छवि से चयनित भाग को नए आरेखण में सम्मिलित करने के लिए आवेदन के ऊपरी बाएँ कोने में।- सम्मिलित छवि को स्थानांतरित करने के लिए उसे क्लिक करें और खींचें।
- नई छवि के किनारों के आसपास अभी भी कुछ सफेद क्षेत्र हो सकते हैं। उन्हें हटाने का तरीका जानने के लिए पढ़ें।
 16 सेल पर क्लिक करें रंग १ स्क्रीन के शीर्ष पर पैलेट के बगल में।
16 सेल पर क्लिक करें रंग १ स्क्रीन के शीर्ष पर पैलेट के बगल में। 17 टूलबार पर आईड्रॉपर आइकन पर क्लिक करें।
17 टूलबार पर आईड्रॉपर आइकन पर क्लिक करें। 18 सफेद किनारों के बगल में पृष्ठभूमि पर क्लिक करें। यदि चिपकाई गई छवि के किनारों के पास सफेद क्षेत्र हैं, तो उनके ठीक पीछे के रंग का चयन करने के लिए उन क्षेत्रों के आगे पृष्ठभूमि पर क्लिक करें। यह चयनित रंग से मेल खाने के लिए सफेद क्षेत्रों पर पेंट करेगा।
18 सफेद किनारों के बगल में पृष्ठभूमि पर क्लिक करें। यदि चिपकाई गई छवि के किनारों के पास सफेद क्षेत्र हैं, तो उनके ठीक पीछे के रंग का चयन करने के लिए उन क्षेत्रों के आगे पृष्ठभूमि पर क्लिक करें। यह चयनित रंग से मेल खाने के लिए सफेद क्षेत्रों पर पेंट करेगा।  19 ब्रश टूल पर क्लिक करें। यह ऐप के शीर्ष पर टूल पैनल के दाईं ओर एक ब्रश आइकन है।
19 ब्रश टूल पर क्लिक करें। यह ऐप के शीर्ष पर टूल पैनल के दाईं ओर एक ब्रश आइकन है। - एक भिन्न ब्रश प्रकार का चयन करने के लिए ब्रश आइकन के नीचे नीचे तीर पर क्लिक करें।
 20 सफेद किनारों पर पेंट करें। आपके द्वारा चिपकाई गई छवि के आस-पास रहने वाले सफेद किनारों पर पेंट करने के लिए ब्रश टूल का उपयोग करें।
20 सफेद किनारों पर पेंट करें। आपके द्वारा चिपकाई गई छवि के आस-पास रहने वाले सफेद किनारों पर पेंट करने के लिए ब्रश टूल का उपयोग करें। - ज़ूम इन करें और कोशिश करें कि इमेज पर न जाएं।
- यदि पृष्ठभूमि में कई रंग हैं, तो आपको कई बार आईड्रॉपर का उपयोग करना होगा।
- ब्रश का आकार बदलने के लिए "थिकनेस" विकल्प के अंतर्गत ड्रॉप-डाउन मेनू पर क्लिक करें। बहुत सारे सफेद क्षेत्रों में पेंट करने के लिए एक बड़ा ब्रश चुनें, फिर ज़ूम इन करें और अधिक सटीक कार्य के लिए एक छोटा ब्रश चुनें।
- छवि के सफेद क्षेत्रों को खोजें जिन्हें पारदर्शी चयन उपकरण कॉपी करने में असमर्थ था। उन पर ब्रश से पेंट करें।
- यदि आप गलती से छवि के किसी भाग को छू लेते हैं, जिस पर आपको पेंट करने की आवश्यकता नहीं है, तो क्लिक करें Ctrl+जेड कार्रवाई को पूर्ववत करने के लिए कीबोर्ड पर।