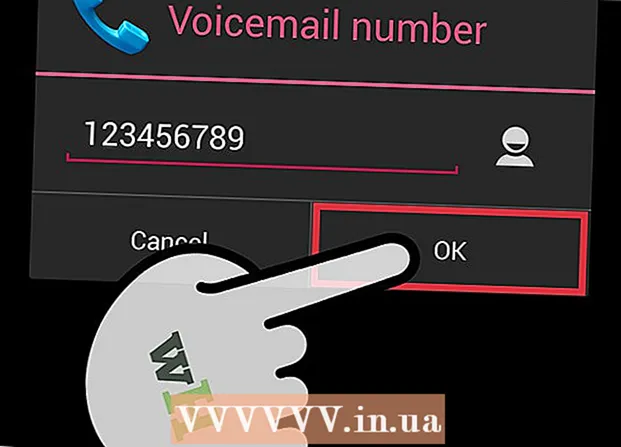लेखक:
Sara Rhodes
निर्माण की तारीख:
15 फ़रवरी 2021
डेट अपडेट करें:
1 जुलाई 2024

विषय
इस लेख में, आप सीखेंगे कि माइक्रोसॉफ्ट वर्ड में एक इंडेक्स पेज कैसे बनाया जाए ताकि दस्तावेज़ में चर्चा की गई महत्वपूर्ण शर्तों और उन पृष्ठों पर वे मौजूद हों।
कदम
2 का भाग 1 : शर्तें बनाना
 1 Microsoft Word में अपना दस्तावेज़ खोलें। एमएस वर्ड में, किसी भी दस्तावेज़ में एक इंडेक्स डाला जा सकता है, चाहे उसकी लंबाई, शैली या सामग्री कुछ भी हो।
1 Microsoft Word में अपना दस्तावेज़ खोलें। एमएस वर्ड में, किसी भी दस्तावेज़ में एक इंडेक्स डाला जा सकता है, चाहे उसकी लंबाई, शैली या सामग्री कुछ भी हो।  2 लिंक्स टैब पर क्लिक करें। यह विंडो के शीर्ष पर एमएस वर्ड टूलबार पर होम, इंसर्ट और व्यू जैसे अन्य टैब के बगल में स्थित है। लिंक टूलबार विंडो के शीर्ष पर दिखाई देता है।
2 लिंक्स टैब पर क्लिक करें। यह विंडो के शीर्ष पर एमएस वर्ड टूलबार पर होम, इंसर्ट और व्यू जैसे अन्य टैब के बगल में स्थित है। लिंक टूलबार विंडो के शीर्ष पर दिखाई देता है।  3 मार्क आइटम बटन पर क्लिक करें। यह बटन हरे रंग के प्लस और अंदर एक लाल रेखा के साथ एक खाली पृष्ठ जैसा दिखता है। यह लिंक टूलबार पर, इंसर्ट टाइटल और मार्क लिंक बटन के बीच, विंडो के ऊपरी-दाएँ किनारे के करीब स्थित है। यह परिभाषित सूचकांक प्रविष्टि संवाद बॉक्स प्रदर्शित करेगा, जहां आप सूचकांक प्रविष्टियों के रूप में महत्वपूर्ण शब्दों और वाक्यांशों का चयन कर सकते हैं।
3 मार्क आइटम बटन पर क्लिक करें। यह बटन हरे रंग के प्लस और अंदर एक लाल रेखा के साथ एक खाली पृष्ठ जैसा दिखता है। यह लिंक टूलबार पर, इंसर्ट टाइटल और मार्क लिंक बटन के बीच, विंडो के ऊपरी-दाएँ किनारे के करीब स्थित है। यह परिभाषित सूचकांक प्रविष्टि संवाद बॉक्स प्रदर्शित करेगा, जहां आप सूचकांक प्रविष्टियों के रूप में महत्वपूर्ण शब्दों और वाक्यांशों का चयन कर सकते हैं।  4 अनुक्रमणिका प्रविष्टियों के रूप में उपयोग किए जाने वाले शब्द या शब्दों के समूह को निर्दिष्ट करें। बाईं माउस बटन वाले शब्द पर डबल क्लिक करें या कीबोर्ड का उपयोग करके शब्द का चयन करें।
4 अनुक्रमणिका प्रविष्टियों के रूप में उपयोग किए जाने वाले शब्द या शब्दों के समूह को निर्दिष्ट करें। बाईं माउस बटन वाले शब्द पर डबल क्लिक करें या कीबोर्ड का उपयोग करके शब्द का चयन करें।  5 "डिफाइन इंडेक्स एंट्री" डायलॉग बॉक्स पर क्लिक करें। हाइलाइट किया गया शब्द "मुख्य:" टेक्स्ट बॉक्स में दिखाई देता है।
5 "डिफाइन इंडेक्स एंट्री" डायलॉग बॉक्स पर क्लिक करें। हाइलाइट किया गया शब्द "मुख्य:" टेक्स्ट बॉक्स में दिखाई देता है। - मुख्य सूचकांक तत्व के अलावा, आप एक अतिरिक्त सूचकांक और एक क्रॉस-रेफरेंस दर्ज कर सकते हैं। संवाद बॉक्स में उपयुक्त क्षेत्रों में वैकल्पिक अनुक्रमणिका प्रविष्टि और क्रॉस-रेफरेंस का संकेत दिया जाएगा।
- उपयोगकर्ता तीसरे क्रम के सूचकांक को भी सम्मिलित कर सकता है। ऐसा करने के लिए, "अतिरिक्त:" फ़ील्ड में एक कोलन (:) डालें, और फिर वह टेक्स्ट दर्ज करें जिसका उपयोग तीसरे क्रम के सूचकांक के रूप में किया जाएगा।
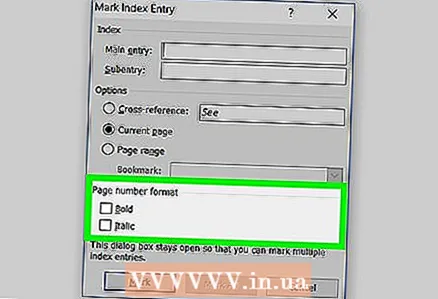 6 इंडेक्स में पेज नंबर को फॉर्मेट करें। यदि आप चाहते हैं कि पेज नंबर बोल्ड या इटैलिक में दिखाई दें, तो पेज नंबर फॉर्मेट हेडिंग के तहत उपयुक्त बॉक्स चेक करें।
6 इंडेक्स में पेज नंबर को फॉर्मेट करें। यदि आप चाहते हैं कि पेज नंबर बोल्ड या इटैलिक में दिखाई दें, तो पेज नंबर फॉर्मेट हेडिंग के तहत उपयुक्त बॉक्स चेक करें।  7 अनुक्रमणिका प्रविष्टि के पाठ को प्रारूपित करें। "मुख्य" या "अतिरिक्त" फ़ील्ड में टेक्स्ट का चयन करें, उस पर राइट-क्लिक करें और "फ़ॉन्ट" विकल्प चुनें। उसके बाद, स्क्रीन पर एक नया डायलॉग बॉक्स दिखाई देगा, जिसमें आप टेक्स्ट का फ़ॉन्ट, आकार, रंग और प्रभाव बदल सकते हैं, साथ ही अतिरिक्त विकल्प जैसे आकार, रिक्ति और ऑफ़सेट भी चुन सकते हैं।
7 अनुक्रमणिका प्रविष्टि के पाठ को प्रारूपित करें। "मुख्य" या "अतिरिक्त" फ़ील्ड में टेक्स्ट का चयन करें, उस पर राइट-क्लिक करें और "फ़ॉन्ट" विकल्प चुनें। उसके बाद, स्क्रीन पर एक नया डायलॉग बॉक्स दिखाई देगा, जिसमें आप टेक्स्ट का फ़ॉन्ट, आकार, रंग और प्रभाव बदल सकते हैं, साथ ही अतिरिक्त विकल्प जैसे आकार, रिक्ति और ऑफ़सेट भी चुन सकते हैं। - यदि आप Word में फ़ॉन्ट बदलने के बारे में अधिक जानना चाहते हैं, तो विभिन्न प्रकार के फ़ॉन्ट और शैलियों के बारे में ऑनलाइन लेख खोजें जिनका आप अपने Word दस्तावेज़ में उपयोग कर सकते हैं।
 8 हाइलाइट किए गए शब्द को चिह्नित करने के लिए मार्क पर क्लिक करें और इसे संबंधित पेज नंबर के साथ इंडेक्स में जोड़ें।
8 हाइलाइट किए गए शब्द को चिह्नित करने के लिए मार्क पर क्लिक करें और इसे संबंधित पेज नंबर के साथ इंडेक्स में जोड़ें। 9 इंडेक्स एंट्री के लिए पूरे दस्तावेज़ को खोजने के लिए मार्क ऑल पर क्लिक करें और उल्लिखित प्रत्येक मामले को चिह्नित करें।
9 इंडेक्स एंट्री के लिए पूरे दस्तावेज़ को खोजने के लिए मार्क ऑल पर क्लिक करें और उल्लिखित प्रत्येक मामले को चिह्नित करें। 10 कोई अन्य शब्द या शब्दों का समूह चुनें जिसे आप चिह्नित करना चाहते हैं। अपने दस्तावेज़ में किसी अन्य शब्द को हाइलाइट करें और इंडेक्स एंट्री को परिभाषित करें संवाद बॉक्स पर क्लिक करें।नया शब्द मुख्य क्षेत्र में प्रकट होता है। नए इंडेक्स के लिए अतिरिक्त इंडेक्स, क्रॉस-रेफरेंस, पेज नंबर और फॉन्ट सेटिंग्स को इंडेक्स एंट्री डेफिनिशन विंडो में आवश्यकतानुसार बदला जा सकता है।
10 कोई अन्य शब्द या शब्दों का समूह चुनें जिसे आप चिह्नित करना चाहते हैं। अपने दस्तावेज़ में किसी अन्य शब्द को हाइलाइट करें और इंडेक्स एंट्री को परिभाषित करें संवाद बॉक्स पर क्लिक करें।नया शब्द मुख्य क्षेत्र में प्रकट होता है। नए इंडेक्स के लिए अतिरिक्त इंडेक्स, क्रॉस-रेफरेंस, पेज नंबर और फॉन्ट सेटिंग्स को इंडेक्स एंट्री डेफिनिशन विंडो में आवश्यकतानुसार बदला जा सकता है।
2 का भाग 2: एक अनुक्रमणिका पृष्ठ सम्मिलित करना
 1 नीचे स्क्रॉल करें और अंतिम पृष्ठ के बिल्कुल नीचे स्थित क्षेत्र पर क्लिक करें।
1 नीचे स्क्रॉल करें और अंतिम पृष्ठ के बिल्कुल नीचे स्थित क्षेत्र पर क्लिक करें।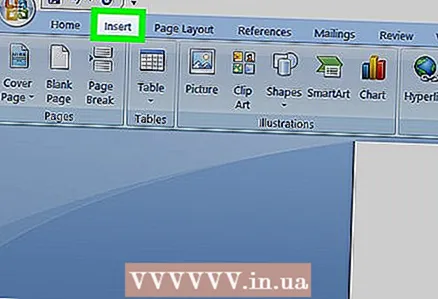 2 विंडो के शीर्ष पर टूलबार में सम्मिलित करें टैब पर क्लिक करें।
2 विंडो के शीर्ष पर टूलबार में सम्मिलित करें टैब पर क्लिक करें।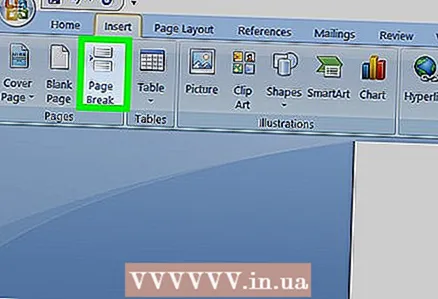 3 टूलबार पर पेज ब्रेक बटन पर क्लिक करें। यह बटन ऐसा लगता है कि एक पेज का निचला आधा हिस्सा दूसरे पेज के ऊपरी आधे हिस्से के ऊपर है। यह बटन एक नया पेज बनाएगा और पिछले वाले को खत्म कर देगा।
3 टूलबार पर पेज ब्रेक बटन पर क्लिक करें। यह बटन ऐसा लगता है कि एक पेज का निचला आधा हिस्सा दूसरे पेज के ऊपरी आधे हिस्से के ऊपर है। यह बटन एक नया पेज बनाएगा और पिछले वाले को खत्म कर देगा।  4 शीर्ष पर एमएस वर्ड टूलबार पर लिंक टैब पर क्लिक करें।
4 शीर्ष पर एमएस वर्ड टूलबार पर लिंक टैब पर क्लिक करें। 5 लिंक टूलबार पर फ्लैग आइटम बटन के आगे इंडेक्स पर क्लिक करें। अनुक्रमणिका संवाद बॉक्स प्रकट होता है।
5 लिंक टूलबार पर फ्लैग आइटम बटन के आगे इंडेक्स पर क्लिक करें। अनुक्रमणिका संवाद बॉक्स प्रकट होता है।  6 पॉइंटर के प्रकार का चयन करें (इंडेंट या इंडेंटेड नहीं)। एक इंडेंटेड पॉइंटर अधिक पाठक के अनुकूल होता है, जबकि एक गैर-इंडेंट पॉइंटर पृष्ठ पर कम जगह लेता है।
6 पॉइंटर के प्रकार का चयन करें (इंडेंट या इंडेंटेड नहीं)। एक इंडेंटेड पॉइंटर अधिक पाठक के अनुकूल होता है, जबकि एक गैर-इंडेंट पॉइंटर पृष्ठ पर कम जगह लेता है। - जैसे ही आप अनुक्रमणिका बदलते हैं, आपको नमूना मुद्रित दस्तावेज़ विंडो में कई प्रकार की शैलियाँ और प्रारूप दिखाई देंगे।
 7 स्वरूप बॉक्स से एक अनुक्रमणिका शैली चुनें। अपनी अनुक्रमणिका को अनुकूलित करने के लिए पूर्वनिर्धारित प्रारूपों में से एक शैली चुनें।
7 स्वरूप बॉक्स से एक अनुक्रमणिका शैली चुनें। अपनी अनुक्रमणिका को अनुकूलित करने के लिए पूर्वनिर्धारित प्रारूपों में से एक शैली चुनें। - उपयोगकर्ता अपनी शैली बना सकते हैं। ऐसा करने के लिए, "टेम्पलेट से" प्रारूप का चयन करें, और फिर "बदलें ..." बटन पर क्लिक करें। उसके बाद, आप सभी प्रमुख और छोटे संकेतकों के फ़ॉन्ट, रिक्ति और शैली को बदल सकते हैं, जिससे अपना स्वयं का प्रारूप बना सकते हैं।
- अपनी पसंद के प्रारूप पर निर्णय लेने से पहले, "नमूना मुद्रित दस्तावेज़" विंडो में इसकी समीक्षा करें।
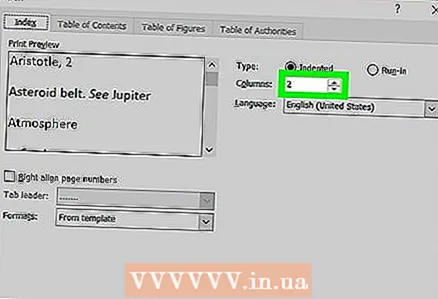 8 कॉलम की संख्या बदलें। कम जगह लेने के लिए कॉलम बॉक्स में कॉलम की संख्या बढ़ाएं, या कॉलम की संख्या को ऑटो पर सेट करें।
8 कॉलम की संख्या बदलें। कम जगह लेने के लिए कॉलम बॉक्स में कॉलम की संख्या बढ़ाएं, या कॉलम की संख्या को ऑटो पर सेट करें।  9 ओके पर क्लिक करें। यह सभी टैग किए गए इंडेक्स और संबंधित पेज नंबरों के साथ एक इंडेक्स पेज बनाएगा। इस अनुक्रमणिका का उपयोग उन पृष्ठों को खोजने के लिए करें जो महत्वपूर्ण शर्तों और अवधारणाओं का उल्लेख करते हैं।
9 ओके पर क्लिक करें। यह सभी टैग किए गए इंडेक्स और संबंधित पेज नंबरों के साथ एक इंडेक्स पेज बनाएगा। इस अनुक्रमणिका का उपयोग उन पृष्ठों को खोजने के लिए करें जो महत्वपूर्ण शर्तों और अवधारणाओं का उल्लेख करते हैं।
चेतावनी
- अनुक्रमणिका प्रविष्टियों को चिह्नित करने से स्वचालित रूप से सभी स्वरूपण वर्ण दिखाएँ विकल्प सक्षम हो जाएगा। इसे "होम" टैब पर पैराग्राफ आइकन पर क्लिक करके किसी भी समय बंद किया जा सकता है।