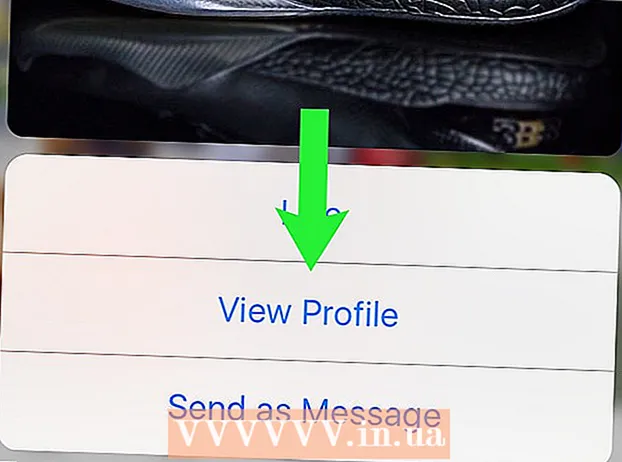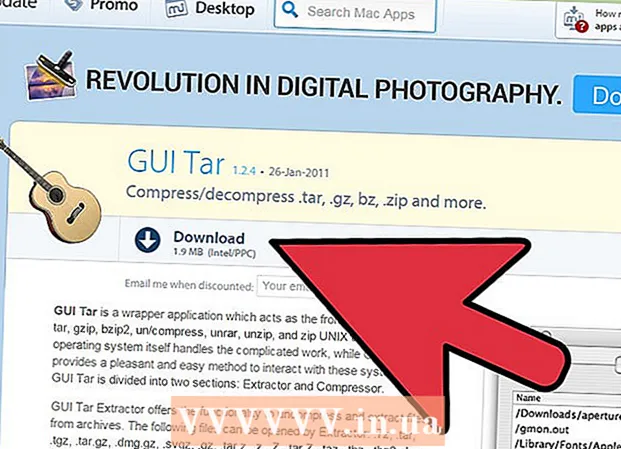लेखक:
Eric Farmer
निर्माण की तारीख:
10 जुलूस 2021
डेट अपडेट करें:
1 जुलाई 2024

विषय
यह आलेख आपको दिखाएगा कि एक्सेल स्प्रेडशीट के लिए सरल मैक्रोज़ कैसे बनाएं।
कदम
3 का भाग 1 : मैक्रोज़ को सक्षम करना
 1 एक्सेल खोलें। एक्सेल 2010, 2013 और 2016 में मैक्रोज़ को सक्षम करने की प्रक्रिया समान है। मैक के लिए एक्सेल में थोड़ा अंतर है, जिसका विवरण नीचे दिया जाएगा।
1 एक्सेल खोलें। एक्सेल 2010, 2013 और 2016 में मैक्रोज़ को सक्षम करने की प्रक्रिया समान है। मैक के लिए एक्सेल में थोड़ा अंतर है, जिसका विवरण नीचे दिया जाएगा।  2 फ़ाइल टैब पर क्लिक करें।
2 फ़ाइल टैब पर क्लिक करें।- Mac के लिए Excel में, Excel मेनू पर क्लिक करें।
 3 विकल्प पर क्लिक करें।
3 विकल्प पर क्लिक करें।- मैक के लिए एक्सेल में, विकल्प मेनू चुनें।
 4 रिबन अनुकूलित करें अनुभाग का चयन करें।
4 रिबन अनुकूलित करें अनुभाग का चयन करें।- Mac के लिए Excel में, सामग्री उपकरण श्रेणी के अंतर्गत रिबन और टूलबार का चयन करें।
 5 दाएँ कॉलम में डेवलपर की जाँच करें।
5 दाएँ कॉलम में डेवलपर की जाँच करें।- मैक के लिए एक्सेल में, टैब या समूह शीर्षक सूची में डेवलपर खोजें।
 6 ओके पर क्लिक करें। डेवलपर टैब टैब की सूची के अंत में दिखाई देगा।
6 ओके पर क्लिक करें। डेवलपर टैब टैब की सूची के अंत में दिखाई देगा।
3 का भाग 2: मैक्रो रिकॉर्ड करना
 1 मैक्रोज़ का क्रम याद रखें। मैक्रो की रिकॉर्डिंग के दौरान आपके किसी भी दबाव और क्रिया को रिकॉर्ड किया जाएगा, इसलिए एक गलती सब कुछ बर्बाद कर सकती है। उन आदेशों को पढ़ें जिन्हें आप एक-दो बार लिखने जा रहे हैं ताकि आप उन्हें बिना किसी झिझक या भ्रम के दोहरा सकें।
1 मैक्रोज़ का क्रम याद रखें। मैक्रो की रिकॉर्डिंग के दौरान आपके किसी भी दबाव और क्रिया को रिकॉर्ड किया जाएगा, इसलिए एक गलती सब कुछ बर्बाद कर सकती है। उन आदेशों को पढ़ें जिन्हें आप एक-दो बार लिखने जा रहे हैं ताकि आप उन्हें बिना किसी झिझक या भ्रम के दोहरा सकें।  2 "डेवलपर" टैब पर जाएं।
2 "डेवलपर" टैब पर जाएं। 3 रिबन के कोड सेक्शन में Record Macro पर क्लिक करें। या दबाएं Alt+टी+एम+आरएक नया मैक्रो चलाने के लिए (केवल विंडोज़)।
3 रिबन के कोड सेक्शन में Record Macro पर क्लिक करें। या दबाएं Alt+टी+एम+आरएक नया मैक्रो चलाने के लिए (केवल विंडोज़)।  4 मैक्रो को एक नाम दें। सुनिश्चित करें कि आप इसे आसानी से पहचान सकते हैं, खासकर यदि आप कई मैक्रो बनाने जा रहे हैं।
4 मैक्रो को एक नाम दें। सुनिश्चित करें कि आप इसे आसानी से पहचान सकते हैं, खासकर यदि आप कई मैक्रो बनाने जा रहे हैं। - मैक्रो को क्या करना चाहिए, इसका विवरण जोड़ें।
 5 शॉर्टकट कीज बॉक्स पर क्लिक करें। मैक्रो को जल्दी से चलाने के लिए, उसे एक कीबोर्ड शॉर्टकट असाइन करें। आप इस चरण को छोड़ सकते हैं।
5 शॉर्टकट कीज बॉक्स पर क्लिक करें। मैक्रो को जल्दी से चलाने के लिए, उसे एक कीबोर्ड शॉर्टकट असाइन करें। आप इस चरण को छोड़ सकते हैं।  6 पर क्लिक करें शिफ्ट+चाभी. यह कीबोर्ड शॉर्टकट असाइन करेगा Ctrl+शिफ्ट+चाभी मैक्रो चलाने के लिए।
6 पर क्लिक करें शिफ्ट+चाभी. यह कीबोर्ड शॉर्टकट असाइन करेगा Ctrl+शिफ्ट+चाभी मैक्रो चलाने के लिए। - मैक पर, संयोजन इस तरह दिखेगा: ऑप्ट+कमान+चाभी.
 7 सेव टू मेन्यू पर क्लिक करें।
7 सेव टू मेन्यू पर क्लिक करें। 8 चुनें कि मैक्रो को कहाँ सहेजना है। यदि आप केवल वर्तमान तालिका के लिए मैक्रो का उपयोग करने की योजना बना रहे हैं, तो यह पुस्तक मान छोड़ दें। यदि आप चाहते हैं कि मैक्रो उस संपूर्ण स्प्रेडशीट के लिए उपलब्ध हो जिस पर आप काम कर रहे हैं, तो व्यक्तिगत मैक्रो बुक चुनें।
8 चुनें कि मैक्रो को कहाँ सहेजना है। यदि आप केवल वर्तमान तालिका के लिए मैक्रो का उपयोग करने की योजना बना रहे हैं, तो यह पुस्तक मान छोड़ दें। यदि आप चाहते हैं कि मैक्रो उस संपूर्ण स्प्रेडशीट के लिए उपलब्ध हो जिस पर आप काम कर रहे हैं, तो व्यक्तिगत मैक्रो बुक चुनें।  9 मैक्रो की रिकॉर्डिंग शुरू करने के लिए ओके पर क्लिक करें।
9 मैक्रो की रिकॉर्डिंग शुरू करने के लिए ओके पर क्लिक करें। 10 उन आदेशों को निष्पादित करें जिन्हें आप रिकॉर्ड करना चाहते हैं। आपके लगभग सभी कार्यों को रिकॉर्ड किया जाएगा और मैक्रो में जोड़ा जाएगा। उदाहरण के लिए, यदि आप कक्ष C7 में कक्ष A2 और B2 का योग करते हैं, तो मैक्रो चलाने से A2 और B2 का योग होगा और परिणाम C7 में प्रदर्शित होंगे।
10 उन आदेशों को निष्पादित करें जिन्हें आप रिकॉर्ड करना चाहते हैं। आपके लगभग सभी कार्यों को रिकॉर्ड किया जाएगा और मैक्रो में जोड़ा जाएगा। उदाहरण के लिए, यदि आप कक्ष C7 में कक्ष A2 और B2 का योग करते हैं, तो मैक्रो चलाने से A2 और B2 का योग होगा और परिणाम C7 में प्रदर्शित होंगे। - मैक्रोज़ बहुत जटिल हो सकते हैं और अन्य Office प्रोग्राम भी खोल सकते हैं। जब आप मैक्रो रिकॉर्ड करते हैं, तो आप एक्सेल में जो कुछ भी करते हैं वह मैक्रो में कैप्चर हो जाता है।
 11 जब आप मैक्रो के साथ काम कर लें, तो स्टॉप रिकॉर्डिंग पर क्लिक करें। यह मैक्रो रिकॉर्ड करना बंद कर देगा और इसे सहेज लेगा।
11 जब आप मैक्रो के साथ काम कर लें, तो स्टॉप रिकॉर्डिंग पर क्लिक करें। यह मैक्रो रिकॉर्ड करना बंद कर देगा और इसे सहेज लेगा।  12 फ़ाइल को मैक्रो-सक्षम प्रारूप में सहेजें। मैक्रोज़ को सहेजने के लिए, आपको मैक्रो समर्थन के साथ कार्यपुस्तिका को एक्सेल प्रारूप में सहेजना होगा:
12 फ़ाइल को मैक्रो-सक्षम प्रारूप में सहेजें। मैक्रोज़ को सहेजने के लिए, आपको मैक्रो समर्थन के साथ कार्यपुस्तिका को एक्सेल प्रारूप में सहेजना होगा: - "फ़ाइल" मेनू खोलें और "सहेजें" चुनें;
- "फ़ाइल नाम" फ़ील्ड के अंतर्गत, "फ़ाइल प्रकार" पर क्लिक करें;
- एक्सेल मैक्रो-सक्षम कार्यपुस्तिका का चयन करें।
3 का भाग 3 : मैक्रो चलाना
 1 मैक्रो-सक्षम कार्यपुस्तिका फ़ाइल खोलें। यदि आपने मैक्रो चलाने से पहले फ़ाइल को बंद कर दिया है, तो आपको इसे सक्षम करने के लिए कहा जाएगा।
1 मैक्रो-सक्षम कार्यपुस्तिका फ़ाइल खोलें। यदि आपने मैक्रो चलाने से पहले फ़ाइल को बंद कर दिया है, तो आपको इसे सक्षम करने के लिए कहा जाएगा।  2 सामग्री सक्षम करें बटन पर क्लिक करें। जब भी आप मैक्रो-सक्षम कार्यपुस्तिका खोलते हैं तो यह एक्सेल स्प्रेडशीट के शीर्ष पर सुरक्षा अधिसूचना बार में दिखाई देगा। चूंकि आपने यह फ़ाइल स्वयं बनाई है, इसलिए आपके पास इस पर विश्वास न करने का कोई कारण नहीं है, लेकिन मैक्रो-सक्षम फ़ाइलों को किसी अन्य स्रोत से खोलने से सावधान रहें।
2 सामग्री सक्षम करें बटन पर क्लिक करें। जब भी आप मैक्रो-सक्षम कार्यपुस्तिका खोलते हैं तो यह एक्सेल स्प्रेडशीट के शीर्ष पर सुरक्षा अधिसूचना बार में दिखाई देगा। चूंकि आपने यह फ़ाइल स्वयं बनाई है, इसलिए आपके पास इस पर विश्वास न करने का कोई कारण नहीं है, लेकिन मैक्रो-सक्षम फ़ाइलों को किसी अन्य स्रोत से खोलने से सावधान रहें।  3 मैक्रो चलाने के लिए कुंजी संयोजन दबाएं। यदि आपको अपना मैक्रो जल्दी से चलाने की आवश्यकता है, तो इसके लिए आपके द्वारा बनाए गए कीबोर्ड शॉर्टकट को दोहराएं।
3 मैक्रो चलाने के लिए कुंजी संयोजन दबाएं। यदि आपको अपना मैक्रो जल्दी से चलाने की आवश्यकता है, तो इसके लिए आपके द्वारा बनाए गए कीबोर्ड शॉर्टकट को दोहराएं।  4 डेवलपर टैब पर मैक्रोज़ बटन पर क्लिक करें। वर्तमान स्प्रेडशीट में उपलब्ध सभी मैक्रो यहाँ स्थित हैं।
4 डेवलपर टैब पर मैक्रोज़ बटन पर क्लिक करें। वर्तमान स्प्रेडशीट में उपलब्ध सभी मैक्रो यहाँ स्थित हैं।  5 उस मैक्रो पर क्लिक करें जिसे आप चलाना चाहते हैं।
5 उस मैक्रो पर क्लिक करें जिसे आप चलाना चाहते हैं। 6 रन बटन पर क्लिक करें। मैक्रो वर्तमान में चयनित सेल में निष्पादित होगा।
6 रन बटन पर क्लिक करें। मैक्रो वर्तमान में चयनित सेल में निष्पादित होगा।  7 मैक्रो कोड की समीक्षा करें। यदि आप इस बारे में अधिक जानना चाहते हैं कि मैक्रो कोड कैसे काम करता है, तो अपने द्वारा बनाए गए किसी भी मैक्रो का कोड खोलें और उसके साथ प्रयोग करें:
7 मैक्रो कोड की समीक्षा करें। यदि आप इस बारे में अधिक जानना चाहते हैं कि मैक्रो कोड कैसे काम करता है, तो अपने द्वारा बनाए गए किसी भी मैक्रो का कोड खोलें और उसके साथ प्रयोग करें: - "डेवलपर" टैब पर "मैक्रोज़" बटन पर क्लिक करें;
- वह मैक्रो चुनें जिसे आप देखना चाहते हैं;
- "बदलें" बटन पर क्लिक करें;
- Visual Basic कोड संपादक विंडो में मैक्रो कोड देखें।