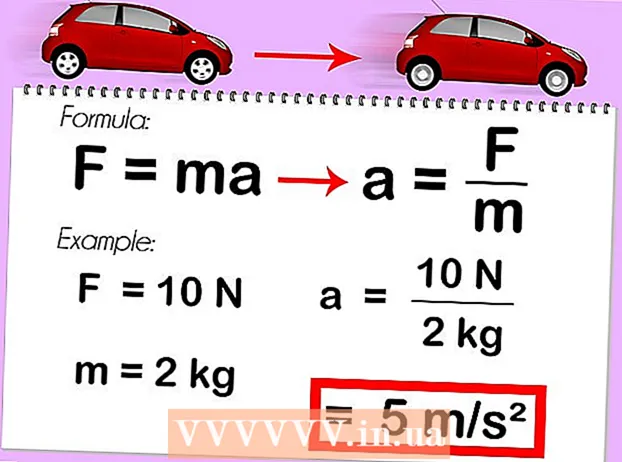लेखक:
Helen Garcia
निर्माण की तारीख:
13 अप्रैल 2021
डेट अपडेट करें:
1 जुलाई 2024
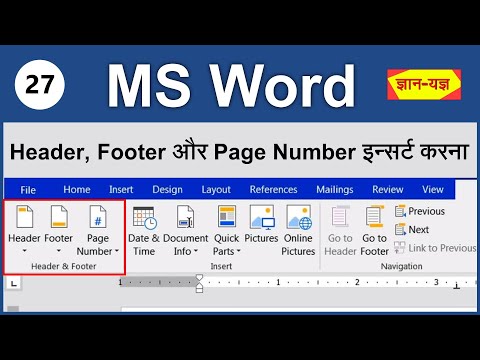
विषय
- कदम
- विधि 1: 4 में से: टूलबार का उपयोग करके शीर्ष लेख या पाद लेख डालें
- विधि 2 का 4: मेनू टैब का उपयोग करके शीर्ष लेख या पाद लेख डालें
- विधि ३ का ४: प्रथम पृष्ठ शीर्षलेख या पाद लेख को शेष दस्तावेज़ से अलग बनाएं
- विधि ४ का ४: अपने शीर्ष लेख या पाद लेख में एक पृष्ठ संख्या जोड़ें
- टिप्स
Microsoft Word में कई पूर्वनिर्धारित शीर्षलेख और पादलेख शैलियाँ हैं जिन्हें आप अपने दस्तावेज़ में सम्मिलित कर सकते हैं। इससे आप माइक्रोसॉफ्ट वर्ड डॉक्यूमेंट में अपना खुद का हेडर और फुटर बना सकते हैं।
कदम
विधि 1: 4 में से: टूलबार का उपयोग करके शीर्ष लेख या पाद लेख डालें
 1 अपने दस्तावेज़ के शीर्ष पर टूलबार में सम्मिलित करें या दस्तावेज़ तत्व टैब पर क्लिक करें। यदि आपके पास Windows कंप्यूटर है तो इन्सर्ट का उपयोग करें और यदि आपके पास Mac है तो Document Elements का उपयोग करें।
1 अपने दस्तावेज़ के शीर्ष पर टूलबार में सम्मिलित करें या दस्तावेज़ तत्व टैब पर क्लिक करें। यदि आपके पास Windows कंप्यूटर है तो इन्सर्ट का उपयोग करें और यदि आपके पास Mac है तो Document Elements का उपयोग करें। 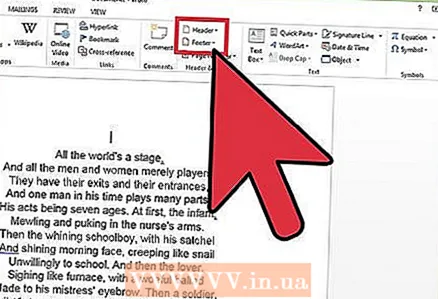 2 शीर्षलेख या पाद लेख का चयन करें। ड्रॉप-डाउन सूची से, उस क्षेत्र की प्रारूप शैली चुनें जिसे आप दस्तावेज़ में सम्मिलित करना चाहते हैं, और टेम्पलेट पर डबल-क्लिक करें।
2 शीर्षलेख या पाद लेख का चयन करें। ड्रॉप-डाउन सूची से, उस क्षेत्र की प्रारूप शैली चुनें जिसे आप दस्तावेज़ में सम्मिलित करना चाहते हैं, और टेम्पलेट पर डबल-क्लिक करें। 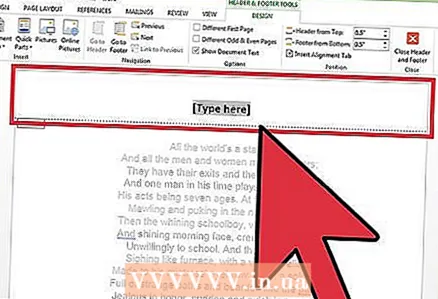 3 "यहां टेक्स्ट दर्ज करें" क्षेत्र में या आयत के अंदर वांछित टेक्स्ट टाइप करें।
3 "यहां टेक्स्ट दर्ज करें" क्षेत्र में या आयत के अंदर वांछित टेक्स्ट टाइप करें।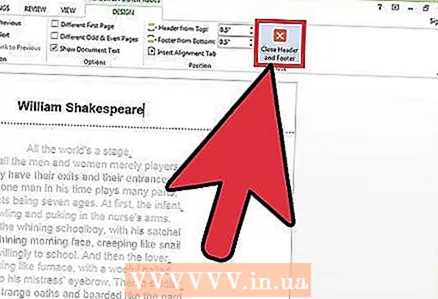 4 जब आपका काम हो जाए तो हेडर या फुटर को बंद कर दें। वे स्वचालित रूप से आपके दस्तावेज़ के प्रत्येक पृष्ठ पर दिखाई देंगे।
4 जब आपका काम हो जाए तो हेडर या फुटर को बंद कर दें। वे स्वचालित रूप से आपके दस्तावेज़ के प्रत्येक पृष्ठ पर दिखाई देंगे।
विधि 2 का 4: मेनू टैब का उपयोग करके शीर्ष लेख या पाद लेख डालें
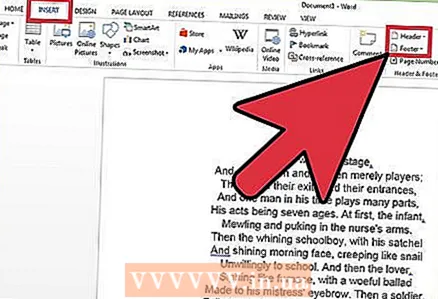 1 शीर्ष टूलबार से सम्मिलित करें टैब चुनें। ड्रॉप-डाउन सूची से शीर्षलेख या पाद लेख चुनें।
1 शीर्ष टूलबार से सम्मिलित करें टैब चुनें। ड्रॉप-डाउन सूची से शीर्षलेख या पाद लेख चुनें। 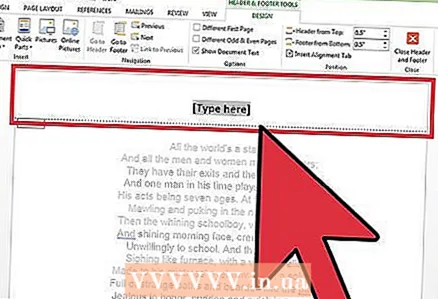 2 अपना टेक्स्ट या इमेज जहां चाहें वहां पेस्ट करें।
2 अपना टेक्स्ट या इमेज जहां चाहें वहां पेस्ट करें। 3 अपने परिवर्तनों को सहेजने के लिए बंद करें क्लिक करें और दस्तावेज़ का संपादन जारी रखें। आपके द्वारा अभी बनाया गया शीर्ष लेख और पाद लेख अब आपके दस्तावेज़ के प्रत्येक पृष्ठ पर होगा।
3 अपने परिवर्तनों को सहेजने के लिए बंद करें क्लिक करें और दस्तावेज़ का संपादन जारी रखें। आपके द्वारा अभी बनाया गया शीर्ष लेख और पाद लेख अब आपके दस्तावेज़ के प्रत्येक पृष्ठ पर होगा।
विधि ३ का ४: प्रथम पृष्ठ शीर्षलेख या पाद लेख को शेष दस्तावेज़ से अलग बनाएं
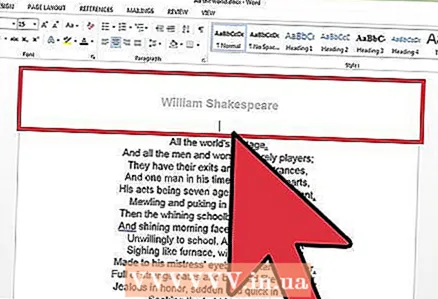 1 पहले पृष्ठ पर शीर्ष लेख और पाद लेख क्षेत्र पर डबल-क्लिक करें।
1 पहले पृष्ठ पर शीर्ष लेख और पाद लेख क्षेत्र पर डबल-क्लिक करें।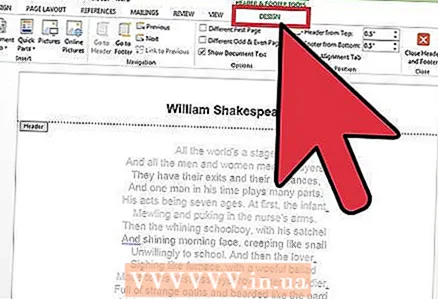 2 उसके बाद दिखाई देने वाले Styles टैब पर क्लिक करें।
2 उसके बाद दिखाई देने वाले Styles टैब पर क्लिक करें।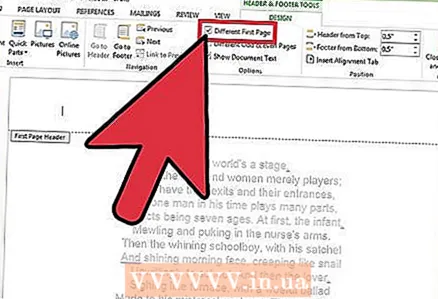 3 विकल्पों की सूची से कस्टम प्रथम पृष्ठ पाद लेख का चयन करें।
3 विकल्पों की सूची से कस्टम प्रथम पृष्ठ पाद लेख का चयन करें।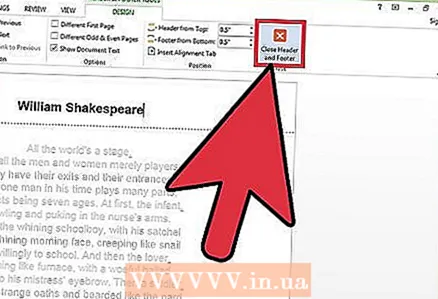 4 पहले पेज के मौजूदा हेडर और फुटर में बदलाव करें। यदि आप चाहते हैं कि पहले पृष्ठ में कोई शीर्ष लेख या पाद लेख न हो, तो बस शीर्ष लेख और पाद लेख क्षेत्र के अंदर के पाठ को हटा दें और संपादन मोड से बाहर निकलें।
4 पहले पेज के मौजूदा हेडर और फुटर में बदलाव करें। यदि आप चाहते हैं कि पहले पृष्ठ में कोई शीर्ष लेख या पाद लेख न हो, तो बस शीर्ष लेख और पाद लेख क्षेत्र के अंदर के पाठ को हटा दें और संपादन मोड से बाहर निकलें।
विधि ४ का ४: अपने शीर्ष लेख या पाद लेख में एक पृष्ठ संख्या जोड़ें
 1 उस फ़ुटर पर क्लिक करें जहाँ आप पेज नंबर जोड़ना चाहते हैं।
1 उस फ़ुटर पर क्लिक करें जहाँ आप पेज नंबर जोड़ना चाहते हैं। 2 अपना कर्सर वहां रखें जहां आप चाहते हैं कि पेज नंबर हो।
2 अपना कर्सर वहां रखें जहां आप चाहते हैं कि पेज नंबर हो।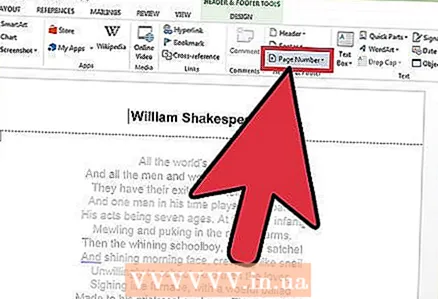 3 शीर्ष लेख और पाद लेख समूह के अंदर सम्मिलित करें टैब से पृष्ठ संख्या चुनें।
3 शीर्ष लेख और पाद लेख समूह के अंदर सम्मिलित करें टैब से पृष्ठ संख्या चुनें। 4 "वर्तमान स्थिति" चुनें।
4 "वर्तमान स्थिति" चुनें।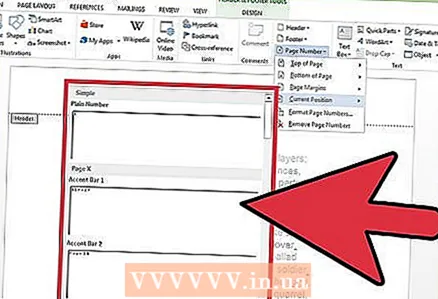 5 उपलब्ध शैलियों में से एक पृष्ठ संख्या टेम्पलेट चुनें।
5 उपलब्ध शैलियों में से एक पृष्ठ संख्या टेम्पलेट चुनें।
टिप्स
- अपने स्वयं के दस्तावेज़ शीर्षलेख या पादलेख बनाना प्रारंभ करने से पहले Microsoft Word टेम्पलेट्स के संग्रह को ब्राउज़ करें। तैयार किए गए टेम्प्लेट आपका बहुत सारा समय बचा सकते हैं।