लेखक:
Carl Weaver
निर्माण की तारीख:
23 फ़रवरी 2021
डेट अपडेट करें:
1 जुलाई 2024
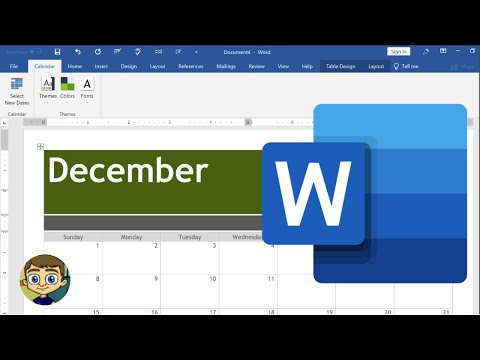
विषय
यह आलेख आपको दिखाएगा कि विंडोज पीसी या मैक पर माइक्रोसॉफ्ट वर्ड में कैलेंडर कैसे बनाया जाए। कार्य को शीघ्रता से पूरा करने के लिए आपको Microsoft कैलेंडर टेम्पलेट का उपयोग करना होगा, या स्प्रेडशीट का उपयोग करके मैन्युअल रूप से कैलेंडर बनाना होगा।
कदम
विधि २ में से १: टेम्पलेट्स
 1 माइक्रोसॉफ्ट वर्ड शुरू करें। एक सफेद "W" के साथ एक गहरा नीला आइकन ढूंढें।
1 माइक्रोसॉफ्ट वर्ड शुरू करें। एक सफेद "W" के साथ एक गहरा नीला आइकन ढूंढें।  2 सर्च बार पर क्लिक करें। यह वर्ड विंडो में सबसे ऊपर है।
2 सर्च बार पर क्लिक करें। यह वर्ड विंडो में सबसे ऊपर है। - मैक कंप्यूटर पर, पहले क्लिक करें फ़ाइल ऊपरी बाएँ कोने में, फिर चुनें टेम्पलेट से बनाएं... ड्रॉपडाउन मेनू में।
 3 छाप कैलेंडर और कुंजी दबाएं दर्ज करें. यह आदेश एक कैलेंडर टेम्पलेट के लिए टेम्पलेट स्टोर खोजेगा।
3 छाप कैलेंडर और कुंजी दबाएं दर्ज करें. यह आदेश एक कैलेंडर टेम्पलेट के लिए टेम्पलेट स्टोर खोजेगा। - इंटरनेट कनेक्शन न होने पर यह चरण पूरा नहीं किया जा सकता है।
 4 एक कैलेंडर टेम्पलेट चुनें। वांछित कैलेंडर पर क्लिक करें और कैलेंडर पेज खुल जाएगा।
4 एक कैलेंडर टेम्पलेट चुनें। वांछित कैलेंडर पर क्लिक करें और कैलेंडर पेज खुल जाएगा।  5 पर क्लिक करें बनाएं. बटन कैलेंडर के दाईं ओर है। उसके बाद, टेम्पलेट लोड हो जाएगा।
5 पर क्लिक करें बनाएं. बटन कैलेंडर के दाईं ओर है। उसके बाद, टेम्पलेट लोड हो जाएगा। - यदि आप मैक्रोज़ को सक्षम करना चाहते हैं, तो चुनें मैक्रोज़ सक्षम करेंआपके लिए बाद के महीनों और तिथियों के लिए अतिरिक्त कैलेंडर बनाना आसान बनाने के लिए।
 6 कैलेंडर लोड होने की प्रतीक्षा करें। जब टेम्प्लेट डाउनलोड पूरा हो जाता है, तो यह स्वचालित रूप से माइक्रोसॉफ्ट वर्ड में खुल जाएगा।
6 कैलेंडर लोड होने की प्रतीक्षा करें। जब टेम्प्लेट डाउनलोड पूरा हो जाता है, तो यह स्वचालित रूप से माइक्रोसॉफ्ट वर्ड में खुल जाएगा।
विधि २ का २: मैन्युअल रूप से
 1 माइक्रोसॉफ्ट वर्ड शुरू करें। एक सफेद "W" के साथ एक गहरा नीला आइकन ढूंढें। वर्ड होम पेज खुलता है।
1 माइक्रोसॉफ्ट वर्ड शुरू करें। एक सफेद "W" के साथ एक गहरा नीला आइकन ढूंढें। वर्ड होम पेज खुलता है।  2 पर क्लिक करें नया दस्तावेज़. यह आइटम होम पेज के ऊपर बाईं ओर है।
2 पर क्लिक करें नया दस्तावेज़. यह आइटम होम पेज के ऊपर बाईं ओर है। - मैक के लिए इस चरण को छोड़ दें।
 3 माह दर्ज करें। उस महीने का नाम टाइप करें जिसके लिए आप कैलेंडर बनाना चाहते हैं, और फिर दबाएं दर्ज करें... इससे महीने का नाम कैलेंडर के ऊपर दिखाई देगा।
3 माह दर्ज करें। उस महीने का नाम टाइप करें जिसके लिए आप कैलेंडर बनाना चाहते हैं, और फिर दबाएं दर्ज करें... इससे महीने का नाम कैलेंडर के ऊपर दिखाई देगा।  4 टैब खोलें डालने. टैब वर्ड विंडो के शीर्ष पर नीले रिबन पर है। टैब टूलबार रिबन के नीचे दिखाई देता है। डालने.
4 टैब खोलें डालने. टैब वर्ड विंडो के शीर्ष पर नीले रिबन पर है। टैब टूलबार रिबन के नीचे दिखाई देता है। डालने.  5 पर क्लिक करें टेबल. इस पैनल पर "टेबल्स" सेक्शन भी है।
5 पर क्लिक करें टेबल. इस पैनल पर "टेबल्स" सेक्शन भी है।  6 एक टेबल बनाएं। माउस कर्सर को सात कोशिकाओं को दाईं ओर और सात (या महीने के आधार पर छह) कोशिकाओं को नीचे खींचें, फिर बायां बटन दबाएं। पेज पर 7x6 (या 7x7) सेल की एक टेबल दिखाई देगी, जो आपका कैलेंडर बन जाएगा।
6 एक टेबल बनाएं। माउस कर्सर को सात कोशिकाओं को दाईं ओर और सात (या महीने के आधार पर छह) कोशिकाओं को नीचे खींचें, फिर बायां बटन दबाएं। पेज पर 7x6 (या 7x7) सेल की एक टेबल दिखाई देगी, जो आपका कैलेंडर बन जाएगा।  7 सप्ताह के दिनों को निर्दिष्ट करें। कक्षों की शीर्ष पंक्ति में, प्रत्येक स्तंभ के लिए सप्ताह के दिन का नाम दर्ज करें।
7 सप्ताह के दिनों को निर्दिष्ट करें। कक्षों की शीर्ष पंक्ति में, प्रत्येक स्तंभ के लिए सप्ताह के दिन का नाम दर्ज करें। - उदाहरण के लिए, ऊपरी-बाएँ सेल में "सोमवार" टाइप करें, इसके दाईं ओर "मंगलवार", और इसी तरह।
 8 कोशिकाओं का आकार बढ़ाएँ। कैलेंडर के शीर्ष से तीसरी क्षैतिज रेखा से प्रारंभ करते हुए, सेल की दूसरी पंक्ति को बड़ा करने के लिए पिंच करें और रेखा को नीचे खींचें। सभी कैलेंडर लाइनों के लिए इस चरण को तब तक दोहराएं जब तक कि वे सही आकार के न हों।
8 कोशिकाओं का आकार बढ़ाएँ। कैलेंडर के शीर्ष से तीसरी क्षैतिज रेखा से प्रारंभ करते हुए, सेल की दूसरी पंक्ति को बड़ा करने के लिए पिंच करें और रेखा को नीचे खींचें। सभी कैलेंडर लाइनों के लिए इस चरण को तब तक दोहराएं जब तक कि वे सही आकार के न हों।  9 संख्याएँ जोड़ें। महीने के पहले दिन से संबंधित सेल का चयन करें, दर्ज करें 1, कुंजी दबाएं टैब और शेष संख्या दर्ज करें।
9 संख्याएँ जोड़ें। महीने के पहले दिन से संबंधित सेल का चयन करें, दर्ज करें 1, कुंजी दबाएं टैब और शेष संख्या दर्ज करें।  10 आवश्यक जानकारी भरें। जब सभी नंबर सूचीबद्ध हों, तो कैलेंडर में अपने ईवेंट, छुट्टियां, अपॉइंटमेंट और अन्य जानकारी जोड़ें। संबंधित तिथि वाले सेल का चयन करें और कुंजी दबाएं दर्ज करेंएक नई लाइन पर शुरू करने के लिए, फिर शीर्षक और घटना का विवरण दर्ज करें।
10 आवश्यक जानकारी भरें। जब सभी नंबर सूचीबद्ध हों, तो कैलेंडर में अपने ईवेंट, छुट्टियां, अपॉइंटमेंट और अन्य जानकारी जोड़ें। संबंधित तिथि वाले सेल का चयन करें और कुंजी दबाएं दर्ज करेंएक नई लाइन पर शुरू करने के लिए, फिर शीर्षक और घटना का विवरण दर्ज करें।  11 अन्य महीने बनाएँ। अपने कैलेंडर में अन्य महीने जोड़ें। कर्सर को चालू माह के नीचे रखें और कुंजी को दो बार दबाएं दर्ज करें, और फिर उपरोक्त सभी चरणों को दोहराएं।
11 अन्य महीने बनाएँ। अपने कैलेंडर में अन्य महीने जोड़ें। कर्सर को चालू माह के नीचे रखें और कुंजी को दो बार दबाएं दर्ज करें, और फिर उपरोक्त सभी चरणों को दोहराएं।  12 अपना कैलेंडर सहेजें। चाबियाँ दबाएं Ctrl+एस (विंडोज) या कमान+एस (मैक), फिर एक उपयुक्त स्थान चुनें, कैलेंडर के लिए एक नाम दर्ज करें, और क्लिक करें सहेजें.
12 अपना कैलेंडर सहेजें। चाबियाँ दबाएं Ctrl+एस (विंडोज) या कमान+एस (मैक), फिर एक उपयुक्त स्थान चुनें, कैलेंडर के लिए एक नाम दर्ज करें, और क्लिक करें सहेजें.



