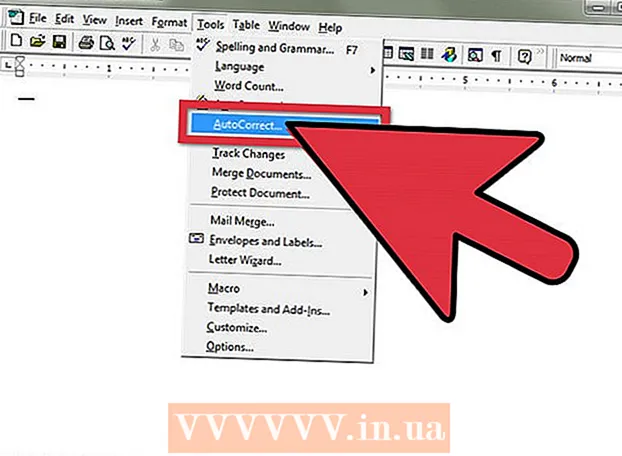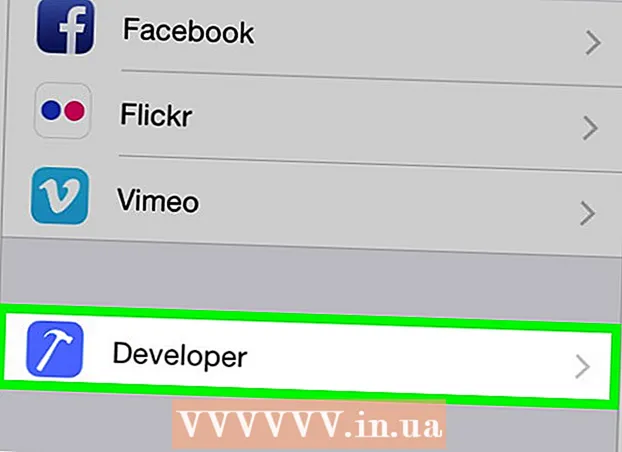लेखक:
Alice Brown
निर्माण की तारीख:
26 मई 2021
डेट अपडेट करें:
1 जुलाई 2024

विषय
अगर किसी वेब पेज में बहुत सारे टेक्स्ट और इमेज हैं जिन्हें आप फिर से देखने के लिए सहेजना चाहते हैं, तो पेज को पीडीएफ फाइल के रूप में सेव करें जिसे आप ऑफलाइन खोल सकते हैं। PDF को प्रिंट करना आसान है और इसे लगभग किसी भी डिवाइस पर देखा जा सकता है। इस लेख में, हम आपको दिखाने जा रहे हैं कि Google क्रोम में वेब पेज को पीडीएफ के रूप में कैसे सहेजा जाता है।
कदम
विधि १ का ३: कंप्यूटर पर
 1 Google क्रोम लॉन्च करें और वांछित वेब पेज पर नेविगेट करें। ऐसा करने के लिए, ब्राउज़र विंडो के शीर्ष पर स्थित पता बार में वेबसाइट का पता दर्ज करें।आप जिस पेज को सहेजना चाहते हैं उस पर नेविगेट करने के लिए साइट पर मौजूद बटनों और लिंक्स का उपयोग करें। वेब पेज पर प्रदर्शित कुछ भी पीडीएफ फाइल के रूप में सहेजा जाएगा।
1 Google क्रोम लॉन्च करें और वांछित वेब पेज पर नेविगेट करें। ऐसा करने के लिए, ब्राउज़र विंडो के शीर्ष पर स्थित पता बार में वेबसाइट का पता दर्ज करें।आप जिस पेज को सहेजना चाहते हैं उस पर नेविगेट करने के लिए साइट पर मौजूद बटनों और लिंक्स का उपयोग करें। वेब पेज पर प्रदर्शित कुछ भी पीडीएफ फाइल के रूप में सहेजा जाएगा। पृष्ठ पर तत्वों की व्यवस्था बदल सकती हैजब आप इसे PDF दस्तावेज़ के रूप में सहेजते हैं।
 2 पर क्लिक करें ⋮. यह आइकन Google Chrome के ऊपरी दाएं कोने में स्थित है। एक मेनू खुलेगा।
2 पर क्लिक करें ⋮. यह आइकन Google Chrome के ऊपरी दाएं कोने में स्थित है। एक मेनू खुलेगा।  3 पर क्लिक करें सील. "प्रिंट" विंडो खुल जाएगी। वेब पेज का पूर्वावलोकन विंडो के दाईं ओर दिखाई देता है, जहां आप देख सकते हैं कि मुद्रित होने पर पेज तत्वों का लेआउट कैसे बदलेगा।
3 पर क्लिक करें सील. "प्रिंट" विंडो खुल जाएगी। वेब पेज का पूर्वावलोकन विंडो के दाईं ओर दिखाई देता है, जहां आप देख सकते हैं कि मुद्रित होने पर पेज तत्वों का लेआउट कैसे बदलेगा। - आप भी क्लिक कर सकते हैं Ctrl+पी (विंडोज) या ⌘ सीएमडी+पी (मैक)।
 4 कृपया चुने पीडीएफ के रूप में सहेजें प्रिंटर मेनू में। आपको यह मेनू विंडो के बाएँ फलक पर मिलेगा; मेनू सभी उपलब्ध प्रिंटरों को सूचीबद्ध करता है। यदि आप PDF के रूप में सहेजें का चयन करते हैं, तो पृष्ठ मुद्रित नहीं होगा — इसे PDF फ़ाइल के रूप में सहेजा जाएगा।
4 कृपया चुने पीडीएफ के रूप में सहेजें प्रिंटर मेनू में। आपको यह मेनू विंडो के बाएँ फलक पर मिलेगा; मेनू सभी उपलब्ध प्रिंटरों को सूचीबद्ध करता है। यदि आप PDF के रूप में सहेजें का चयन करते हैं, तो पृष्ठ मुद्रित नहीं होगा — इसे PDF फ़ाइल के रूप में सहेजा जाएगा।  5 पर क्लिक करें सहेजें. यह नीला बटन प्रिंट विंडो के बाएँ फलक के शीर्ष पर है।
5 पर क्लिक करें सहेजें. यह नीला बटन प्रिंट विंडो के बाएँ फलक के शीर्ष पर है।  6 पीडीएफ फाइल के लिए एक नाम दर्ज करें। इसे फ़ाइल नाम लाइन (या मैक पर इस रूप में सहेजें) पर करें।
6 पीडीएफ फाइल के लिए एक नाम दर्ज करें। इसे फ़ाइल नाम लाइन (या मैक पर इस रूप में सहेजें) पर करें।  7 पीडीएफ फाइल को सेव करने के लिए एक फोल्डर चुनें। वांछित फ़ोल्डर का चयन करने के लिए बाएं फलक में एक फ़ोल्डर पर क्लिक करें और फिर केंद्र विंडो में एक फ़ोल्डर पर क्लिक करें।
7 पीडीएफ फाइल को सेव करने के लिए एक फोल्डर चुनें। वांछित फ़ोल्डर का चयन करने के लिए बाएं फलक में एक फ़ोल्डर पर क्लिक करें और फिर केंद्र विंडो में एक फ़ोल्डर पर क्लिक करें।  8 पर क्लिक करें सहेजें. यह खिड़की के निचले दाएं कोने में है। वेबपेज पीडीएफ फॉर्मेट में सेव हो जाएगा। पीडीएफ फाइल को खोलने के लिए आपके द्वारा निर्दिष्ट फ़ोल्डर में डबल-क्लिक करें।
8 पर क्लिक करें सहेजें. यह खिड़की के निचले दाएं कोने में है। वेबपेज पीडीएफ फॉर्मेट में सेव हो जाएगा। पीडीएफ फाइल को खोलने के लिए आपके द्वारा निर्दिष्ट फ़ोल्डर में डबल-क्लिक करें।
विधि 2 का 3: Android स्मार्टफ़ोन
 1 Google क्रोम प्रारंभ करें
1 Google क्रोम प्रारंभ करें  . लाल-हरे-पीले-नीले सर्कल आइकन पर क्लिक करें। आप इसे अपने होम स्क्रीन या ऐप ड्रॉअर पर पाएंगे।
. लाल-हरे-पीले-नीले सर्कल आइकन पर क्लिक करें। आप इसे अपने होम स्क्रीन या ऐप ड्रॉअर पर पाएंगे।  2 वांछित वेब पेज पर जाएं। ऐसा करने के लिए, ब्राउज़र विंडो के शीर्ष पर स्थित पता बार में वेबसाइट का पता दर्ज करें। आप जिस पेज को सहेजना चाहते हैं उस पर नेविगेट करने के लिए साइट पर मौजूद बटनों और लिंक्स का उपयोग करें। वेब पेज पर प्रदर्शित कुछ भी पीडीएफ फाइल के रूप में सहेजा जाएगा। जब आप इसे पीडीएफ दस्तावेज़ के रूप में सहेजते हैं तो पृष्ठ पर तत्वों का लेआउट बदल सकता है।
2 वांछित वेब पेज पर जाएं। ऐसा करने के लिए, ब्राउज़र विंडो के शीर्ष पर स्थित पता बार में वेबसाइट का पता दर्ज करें। आप जिस पेज को सहेजना चाहते हैं उस पर नेविगेट करने के लिए साइट पर मौजूद बटनों और लिंक्स का उपयोग करें। वेब पेज पर प्रदर्शित कुछ भी पीडीएफ फाइल के रूप में सहेजा जाएगा। जब आप इसे पीडीएफ दस्तावेज़ के रूप में सहेजते हैं तो पृष्ठ पर तत्वों का लेआउट बदल सकता है। - केवल स्क्रीन पर दिखाई देने वाले तत्व पीडीएफ दस्तावेज़ में सहेजे जाएंगे, पूरे पृष्ठ पर नहीं।
 3 नल ⋮. यह बटन ऊपरी दाएं कोने में स्थित है। एक मेनू खुलेगा।
3 नल ⋮. यह बटन ऊपरी दाएं कोने में स्थित है। एक मेनू खुलेगा।  4 पर क्लिक करें इसे साझा करें. यह विकल्प Google क्रोम मेनू पर है। साझाकरण विकल्प प्रदर्शित किए जाएंगे।
4 पर क्लिक करें इसे साझा करें. यह विकल्प Google क्रोम मेनू पर है। साझाकरण विकल्प प्रदर्शित किए जाएंगे।  5 नल सील. यह विकल्प एक प्रिंटर आइकन के साथ चिह्नित है। प्रिंट मेनू खुलता है।
5 नल सील. यह विकल्प एक प्रिंटर आइकन के साथ चिह्नित है। प्रिंट मेनू खुलता है।  6 तीर आइकन पर क्लिक करें ⏷. यह प्रिंट मेनू के ऊपरी-दाएँ कोने में है। उपलब्ध प्रिंटर प्रदर्शित किए जाएंगे।
6 तीर आइकन पर क्लिक करें ⏷. यह प्रिंट मेनू के ऊपरी-दाएँ कोने में है। उपलब्ध प्रिंटर प्रदर्शित किए जाएंगे।  7 पर क्लिक करें पीडीएफ के रूप में सहेजें. यह विकल्प उपलब्ध प्रिंटर की सूची में है।
7 पर क्लिक करें पीडीएफ के रूप में सहेजें. यह विकल्प उपलब्ध प्रिंटर की सूची में है।  8 पीडीएफ डाउनलोड आइकन पर क्लिक करें
8 पीडीएफ डाउनलोड आइकन पर क्लिक करें  . यह पीले रंग की पृष्ठभूमि पर "पीडीएफ" शब्द के साथ नीचे की ओर इंगित करने वाले तीर जैसा दिखता है। यह आइकन ऊपरी दाएं कोने में है।
. यह पीले रंग की पृष्ठभूमि पर "पीडीएफ" शब्द के साथ नीचे की ओर इंगित करने वाले तीर जैसा दिखता है। यह आइकन ऊपरी दाएं कोने में है।  9 पीडीएफ फाइल को सेव करने के लिए एक फोल्डर चुनें। मेनू में प्रदर्शित किसी एक फोल्डर पर क्लिक करें।
9 पीडीएफ फाइल को सेव करने के लिए एक फोल्डर चुनें। मेनू में प्रदर्शित किसी एक फोल्डर पर क्लिक करें।  10 नल तैयार. वेबपेज पीडीएफ फॉर्मेट में सेव हो जाएगा। एक पीडीएफ फाइल खोलने के लिए, फाइल ऐप लॉन्च करें और पीडीएफ दस्तावेज़ वाले फ़ोल्डर में नेविगेट करें।
10 नल तैयार. वेबपेज पीडीएफ फॉर्मेट में सेव हो जाएगा। एक पीडीएफ फाइल खोलने के लिए, फाइल ऐप लॉन्च करें और पीडीएफ दस्तावेज़ वाले फ़ोल्डर में नेविगेट करें।
विधि 3 में से 3: iPhone / iPad
 1 Google क्रोम प्रारंभ करें
1 Google क्रोम प्रारंभ करें  . लाल-हरे-पीले-नीले सर्कल आइकन पर क्लिक करें। iPhone / iPad के लिए Google Chrome वर्तमान में वेब पृष्ठों के PDF निर्यात का समर्थन नहीं करता है। हालाँकि, आप बाद में पढ़ें सूची में एक वेब पेज जोड़ सकते हैं, जिसकी सामग्री ऑफ़लाइन भी उपलब्ध है।
. लाल-हरे-पीले-नीले सर्कल आइकन पर क्लिक करें। iPhone / iPad के लिए Google Chrome वर्तमान में वेब पृष्ठों के PDF निर्यात का समर्थन नहीं करता है। हालाँकि, आप बाद में पढ़ें सूची में एक वेब पेज जोड़ सकते हैं, जिसकी सामग्री ऑफ़लाइन भी उपलब्ध है। - अपने वेबपेज को पीडीएफ के रूप में सेव करने के लिए गूगल क्रोम के बजाय सफारी का इस्तेमाल करें।
 2 वांछित वेब पेज पर जाएं। ऐसा करने के लिए, ब्राउज़र विंडो के शीर्ष पर स्थित पता बार में वेबसाइट का पता दर्ज करें। आप जिस पेज को सहेजना चाहते हैं उस पर नेविगेट करने के लिए साइट पर मौजूद बटनों और लिंक्स का उपयोग करें। वेब पेज पर प्रदर्शित कुछ भी पीडीएफ फाइल के रूप में सहेजा जाएगा। जब आप इसे पीडीएफ दस्तावेज़ के रूप में सहेजते हैं तो पृष्ठ पर तत्वों का लेआउट बदल सकता है।
2 वांछित वेब पेज पर जाएं। ऐसा करने के लिए, ब्राउज़र विंडो के शीर्ष पर स्थित पता बार में वेबसाइट का पता दर्ज करें। आप जिस पेज को सहेजना चाहते हैं उस पर नेविगेट करने के लिए साइट पर मौजूद बटनों और लिंक्स का उपयोग करें। वेब पेज पर प्रदर्शित कुछ भी पीडीएफ फाइल के रूप में सहेजा जाएगा। जब आप इसे पीडीएफ दस्तावेज़ के रूप में सहेजते हैं तो पृष्ठ पर तत्वों का लेआउट बदल सकता है।  3 नल …. यह आइकन ऊपरी दाएं कोने में है। एक मेनू खुलेगा।
3 नल …. यह आइकन ऊपरी दाएं कोने में है। एक मेनू खुलेगा। - सफारी में, शेयर आइकन पर क्लिक करें। यह नीले रंग की पृष्ठभूमि पर तीर के साथ एक वर्ग जैसा दिखता है और ऊपरी दाएं कोने में स्थित है।
 4 नल बाद में पढ़ें. यह मेनू में सबसे नीचे है। वेब पेज को एक विशेष सूची में जोड़ा जाता है जिसे Google क्रोम विंडो के शीर्ष पर पहुँचा जा सकता है।
4 नल बाद में पढ़ें. यह मेनू में सबसे नीचे है। वेब पेज को एक विशेष सूची में जोड़ा जाता है जिसे Google क्रोम विंडो के शीर्ष पर पहुँचा जा सकता है। - सफारी में, पीडीएफ बनाएं> हो गया (ऊपरी-बाएं कोने)> फ़ाइल को सहेजें पर क्लिक करें, पीडीएफ को सहेजने के लिए एक फ़ोल्डर चुनें, और शीर्ष-दाएं कोने में जोड़ें पर टैप करें।