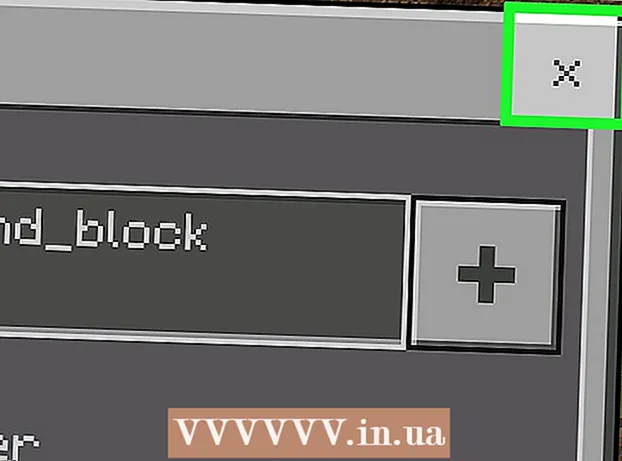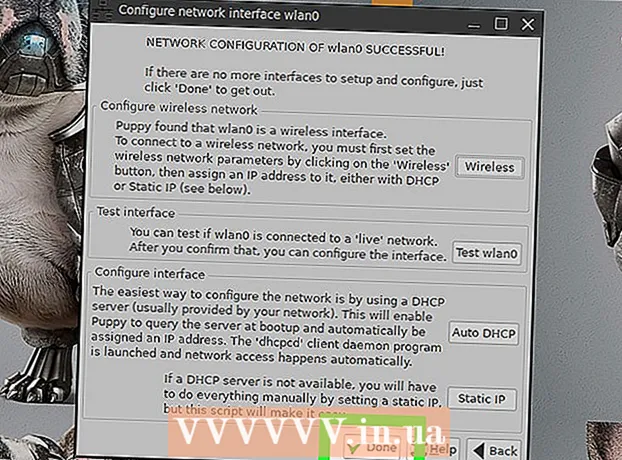लेखक:
Helen Garcia
निर्माण की तारीख:
15 अप्रैल 2021
डेट अपडेट करें:
1 जुलाई 2024

विषय
- कदम
- विधि 1 में से 2: राउटर को लोकल एरिया नेटवर्क (ईथरनेट) पर कनेक्ट करना
- विधि 2 में से 2: राउटर को वायरलेस तरीके से कनेक्ट करना
- टिप्स
- चेतावनी
यह लेख आपको दिखाएगा कि दो राउटर को एक साथ कैसे जोड़ा जाए। ऐसा करके, आप अपने पूरे घर में एक नेटवर्क बना सकते हैं और संभावित कनेक्शनों की संख्या को अधिकतम कर सकते हैं। स्थानीय क्षेत्र नेटवर्क का उपयोग करने का सबसे आसान तरीका है, हालांकि, आप वायरलेस राउटर को मुख्य से भी कनेक्ट कर सकते हैं।
कदम
विधि 1 में से 2: राउटर को लोकल एरिया नेटवर्क (ईथरनेट) पर कनेक्ट करना
 1 निर्धारित करें कि कौन सा राउटर मुख्य होगा। यह राउटर है जो मॉडेम या केबल से जुड़ा होगा। सबसे अधिक बार, इसके लिए नवीनतम और सबसे बहुमुखी राउटर का उपयोग किया जाता है।
1 निर्धारित करें कि कौन सा राउटर मुख्य होगा। यह राउटर है जो मॉडेम या केबल से जुड़ा होगा। सबसे अधिक बार, इसके लिए नवीनतम और सबसे बहुमुखी राउटर का उपयोग किया जाता है। - यदि आपके पास स्टॉक में दो समान राउटर हैं, तो इससे कोई फर्क नहीं पड़ता कि कौन सा मुख्य होगा।
 2 निर्धारित करें कि कौन सा राउटर द्वितीयक होगा। यह राउटर नेटवर्क को बढ़ाने का काम करेगा। अक्सर यह एक पुराना राउटर होता है।
2 निर्धारित करें कि कौन सा राउटर द्वितीयक होगा। यह राउटर नेटवर्क को बढ़ाने का काम करेगा। अक्सर यह एक पुराना राउटर होता है। - यदि आप LAN-to-WAN नेटवर्क बना रहे हैं (नीचे देखें) तो यह राउटर द्वितीयक नेटवर्क की निगरानी करेगा।
 3 दोनों राउटर को अपने कंप्यूटर के बगल में रखें। कॉन्फ़िगरेशन प्रक्रिया के दौरान, आपका सबसे अच्छा दांव राउटर को अपने कंप्यूटर के पास रखना है ताकि आप उन तक पहुंच सकें। बाद में आप उन्हें पुनर्व्यवस्थित कर सकते हैं।
3 दोनों राउटर को अपने कंप्यूटर के बगल में रखें। कॉन्फ़िगरेशन प्रक्रिया के दौरान, आपका सबसे अच्छा दांव राउटर को अपने कंप्यूटर के पास रखना है ताकि आप उन तक पहुंच सकें। बाद में आप उन्हें पुनर्व्यवस्थित कर सकते हैं।  4 कनेक्शन के प्रकार का चयन करें - LAN-to-LAN या LAN-to-WAN। जबकि आप दोनों ही मामलों में LAN कनेक्शन का उपयोग कर सकते हैं, वे थोड़े अलग हैं।
4 कनेक्शन के प्रकार का चयन करें - LAN-to-LAN या LAN-to-WAN। जबकि आप दोनों ही मामलों में LAN कनेक्शन का उपयोग कर सकते हैं, वे थोड़े अलग हैं। - लैन करने वाली लैन आपके वायरलेस नेटवर्क के कवरेज को बढ़ाता है, जिससे आप दूसरा राउटर कनेक्ट कर सकते हैं। LAN-to-LAN का उपयोग कंप्यूटर, स्मार्टफोन और नेटवर्क से जुड़े अन्य उपकरणों के बीच फ़ाइलों को साझा करने के लिए भी किया जा सकता है।
- लैन करने वाली वैन मुख्य नेटवर्क के भीतर एक द्वितीयक नेटवर्क बनाता है, जिससे आप छोटे नेटवर्क से जुड़े किसी भी कंप्यूटर, स्मार्टफोन और अन्य उपकरणों के लिए सीमा निर्धारित कर सकते हैं। फ़ाइलों को साझा करने के लिए LAN-to-WAN का उपयोग नहीं किया जा सकता है।
 5 मुख्य राउटर स्थापित करें। ईथरनेट केबल के साथ मुख्य राउटर को मॉडेम से कनेक्ट करें, फिर कंप्यूटर को एक अलग ईथरनेट केबल के साथ राउटर से कनेक्ट करें।
5 मुख्य राउटर स्थापित करें। ईथरनेट केबल के साथ मुख्य राउटर को मॉडेम से कनेक्ट करें, फिर कंप्यूटर को एक अलग ईथरनेट केबल के साथ राउटर से कनेक्ट करें। - यदि आप मैक का उपयोग कर रहे हैं, तो संभवत: इसमें ईथरनेट पोर्ट नहीं है। इस समस्या को हल करने के लिए, आप एक ईथरनेट टू USB-C अडैप्टर (जिसे थंडरबोल्ट 3 भी कहा जाता है) खरीद सकते हैं।
- उन विंडोज़ कंप्यूटरों के लिए जिनमें ईथरनेट पोर्ट नहीं हैं, आप ईथरनेट से यूएसबी एडेप्टर खरीद सकते हैं।
 6 अपना राउटर सेट करें. इसे वैसे ही कॉन्फ़िगर करें जैसे कि यह एकमात्र राउटर था।
6 अपना राउटर सेट करें. इसे वैसे ही कॉन्फ़िगर करें जैसे कि यह एकमात्र राउटर था। - ब्राउज़र में अपना आईपी पता दर्ज करके अधिकांश राउटर तक पहुंचा जा सकता है।
- प्रत्येक राउटर की सेटिंग्स अन्य मॉडलों से काफी भिन्न होंगी। यदि आपको राउटर के पृष्ठ पर कोई विशिष्ट सेटिंग या अनुभाग नहीं मिल रहा है, तो इसके लिए मैनुअल (कागज या ऑनलाइन) खोजें।
 7 डीएचसीपी सेटिंग्स बदलें। यदि आप एक लैन-टू-वैन नेटवर्क बना रहे हैं, तो राउटर कॉन्फ़िगरेशन पेज पर जाएं और मुख्य राउटर के डीएचसीपी को बीच के पतों पर सेट करें। 192.168.1.2 तथा 192.168.1.50.
7 डीएचसीपी सेटिंग्स बदलें। यदि आप एक लैन-टू-वैन नेटवर्क बना रहे हैं, तो राउटर कॉन्फ़िगरेशन पेज पर जाएं और मुख्य राउटर के डीएचसीपी को बीच के पतों पर सेट करें। 192.168.1.2 तथा 192.168.1.50. - यदि आप एक लैन-टू-लैन नेटवर्क बना रहे हैं, तो आप डिफ़ॉल्ट डीएचसीपी सेटिंग्स को छोड़ सकते हैं।
- जब आप इसे कॉन्फ़िगर करना समाप्त कर लें तो राउटर को अपने कंप्यूटर से डिस्कनेक्ट करें।
 8 दूसरा राउटर सेट करें। अपने कंप्यूटर से पहले राउटर को डिस्कनेक्ट करें, दूसरे को फिर से कनेक्ट करें और इन चरणों का पालन करें:
8 दूसरा राउटर सेट करें। अपने कंप्यूटर से पहले राउटर को डिस्कनेक्ट करें, दूसरे को फिर से कनेक्ट करें और इन चरणों का पालन करें: - राउटर का कॉन्फ़िगरेशन पेज खोलें।
- आईपी पते को बदलें ताकि यह पहले राउटर के पते से मेल खाता हो, केवल अंतिम अंक को छोड़कर, जो एक और होना चाहिए (उदाहरण के लिए, 192.168.1.1 हो जाता है 192.168.2.1).
- यदि आप एक लैन-टू-वैन नेटवर्क बना रहे हैं, तो सेकेंडरी राउटर के आईपी पते को बदल दें 192.168.1.51.
- सुनिश्चित करें कि सबनेट मास्क पहले राउटर जैसा ही है।
- यदि उपलब्ध हो, तो द्वितीयक राउटर पर UPnP को अक्षम करें।
 9 द्वितीयक राउटर पर एक डीएचसीपी सर्वर कॉन्फ़िगर करें। यदि आप एक लैन-टू-लैन नेटवर्क बना रहे हैं, तो आपको पहले सेकेंडरी राउटर पर डीएचसीपी को अक्षम करना होगा। यदि आप LAN-to-WAN बना रहे हैं, तो सेकेंडरी राउटर पर DHCP सर्वर को के बीच के पते प्रदान करने होंगे 192.168.2.2 तथा 192.168.2.50... विशेषज्ञ की सलाह
9 द्वितीयक राउटर पर एक डीएचसीपी सर्वर कॉन्फ़िगर करें। यदि आप एक लैन-टू-लैन नेटवर्क बना रहे हैं, तो आपको पहले सेकेंडरी राउटर पर डीएचसीपी को अक्षम करना होगा। यदि आप LAN-to-WAN बना रहे हैं, तो सेकेंडरी राउटर पर DHCP सर्वर को के बीच के पते प्रदान करने होंगे 192.168.2.2 तथा 192.168.2.50... विशेषज्ञ की सलाह 
लुइगी ओपिडो
कंप्यूटर तकनीशियन लुइगी ओपिडो कैलिफोर्निया के सांताक्रूज में एक कंप्यूटर मरम्मत कंपनी प्लेजर प्वाइंट कंप्यूटर के मालिक और तकनीशियन हैं। कंप्यूटर की मरम्मत, अपडेट करने, डेटा रिकवरी और वायरस हटाने में 25 से अधिक वर्षों का अनुभव है। वह दो साल से अधिक समय से कंप्यूटर मैन शो का प्रसारण भी कर रहे हैं! सेंट्रल कैलिफोर्निया में केएससीओ में। लुइगी ओपिडो
लुइगी ओपिडो
कंप्यूटर तकनीशियनहमारे विशेषज्ञ सहमत हैं: "यदि आप दो राउटर कनेक्ट कर रहे हैं, तो नेटवर्क को नियंत्रित करने के लिए मुख्य राउटर को कॉन्फ़िगर करें और दूसरे राउटर पर डीएचसीपी को अक्षम करें। अन्यथा, राउटर केवल नेटवर्क पतों का आदान-प्रदान करेंगे, इसलिए आप उनमें से किसी का भी उपयोग नहीं कर पाएंगे।
 10 वायरलेस चैनल बदलें। यदि दोनों राउटर वायरलेस हैं, तो आप मैन्युअल रूप से चैनल सेट कर सकते हैं ताकि उनके सिग्नल एक दूसरे के साथ हस्तक्षेप न करें। प्राइमरी राउटर के चैनल को 1 से 6 पर सेट करें, और फिर सेकेंडरी राउटर के चैनल को 11 पर सेट करें।
10 वायरलेस चैनल बदलें। यदि दोनों राउटर वायरलेस हैं, तो आप मैन्युअल रूप से चैनल सेट कर सकते हैं ताकि उनके सिग्नल एक दूसरे के साथ हस्तक्षेप न करें। प्राइमरी राउटर के चैनल को 1 से 6 पर सेट करें, और फिर सेकेंडरी राउटर के चैनल को 11 पर सेट करें।  11 राउटर की व्यवस्था करें। अब जब सब कुछ सेट हो गया है, तो आप अपने राउटर को वहां रख सकते हैं जहां आपको उनकी आवश्यकता है। याद रखें कि राउटर को ईथरनेट केबल का उपयोग करके कनेक्ट किया जाना चाहिए।
11 राउटर की व्यवस्था करें। अब जब सब कुछ सेट हो गया है, तो आप अपने राउटर को वहां रख सकते हैं जहां आपको उनकी आवश्यकता है। याद रखें कि राउटर को ईथरनेट केबल का उपयोग करके कनेक्ट किया जाना चाहिए। - यदि राउटर अलग-अलग कमरों में हैं तो आप दीवार के माध्यम से ईथरनेट केबल चला सकते हैं।
- सुविधा के लिए, मुख्य राउटर शायद मॉडेम के बगल में सबसे अच्छा रखा गया है।
 12 दो राउटर कनेक्ट करें। ईथरनेट केबल का एक सिरा प्राइमरी राउटर के किसी भी LAN कनेक्टर में डालें, फिर दूसरे सिरे को सेकेंडरी राउटर के LAN कनेक्टर में प्लग करें।
12 दो राउटर कनेक्ट करें। ईथरनेट केबल का एक सिरा प्राइमरी राउटर के किसी भी LAN कनेक्टर में डालें, फिर दूसरे सिरे को सेकेंडरी राउटर के LAN कनेक्टर में प्लग करें। - यदि आप LAN-to-WAN बना रहे हैं, तो दूसरे छोर को द्वितीयक राउटर पर WAN कनेक्टर (या इंटरनेट पोर्ट) में प्लग करें।
विधि 2 में से 2: राउटर को वायरलेस तरीके से कनेक्ट करना
 1 निर्धारित करें कि आपका हार्डवेयर संगत है या नहीं। हालांकि अधिकांश वायरलेस राउटर को वायरलेस एक्सेस पॉइंट के रूप में इस्तेमाल किया जा सकता है, कई व्यावसायिक रूप से उपलब्ध राउटर का उपयोग प्राथमिक के भीतर अपना नेटवर्क बनाने के लिए नहीं किया जा सकता है।
1 निर्धारित करें कि आपका हार्डवेयर संगत है या नहीं। हालांकि अधिकांश वायरलेस राउटर को वायरलेस एक्सेस पॉइंट के रूप में इस्तेमाल किया जा सकता है, कई व्यावसायिक रूप से उपलब्ध राउटर का उपयोग प्राथमिक के भीतर अपना नेटवर्क बनाने के लिए नहीं किया जा सकता है। - दो राउटर के बीच वायरलेस कनेक्शन बनाने के लिए, सेकेंडरी राउटर "ब्रिज" या "रिपीटर" मोड में होना चाहिए।
- राउटर के लिए दस्तावेजों में, आप पढ़ सकते हैं कि क्या यह "ब्रिज" मोड का समर्थन करता है। आप इंटरनेट पर भी पता कर सकते हैं।
 2 दोनों राउटर को अपने कंप्यूटर के बगल में रखें। यदि आपके पास राउटर और मॉडेम दोनों तक पहुंच है, तो आपके लिए इसे स्थापित करना आसान होगा। जब आप कॉन्फ़िगरेशन प्रक्रिया पूरी करते हैं तो आप राउटर को उनके मूल स्थान पर वापस रख सकते हैं।
2 दोनों राउटर को अपने कंप्यूटर के बगल में रखें। यदि आपके पास राउटर और मॉडेम दोनों तक पहुंच है, तो आपके लिए इसे स्थापित करना आसान होगा। जब आप कॉन्फ़िगरेशन प्रक्रिया पूरी करते हैं तो आप राउटर को उनके मूल स्थान पर वापस रख सकते हैं।  3 मुख्य राउटर स्थापित करें। ईथरनेट केबल के साथ मुख्य राउटर को मॉडेम से कनेक्ट करें, फिर कंप्यूटर को एक अलग ईथरनेट केबल के साथ राउटर से कनेक्ट करें।
3 मुख्य राउटर स्थापित करें। ईथरनेट केबल के साथ मुख्य राउटर को मॉडेम से कनेक्ट करें, फिर कंप्यूटर को एक अलग ईथरनेट केबल के साथ राउटर से कनेक्ट करें। - यदि आप मैक का उपयोग कर रहे हैं, तो संभवत: इसमें ईथरनेट पोर्ट नहीं है। इस समस्या को हल करने के लिए, आप एक ईथरनेट टू USB-C अडैप्टर (जिसे थंडरबोल्ट 3 भी कहा जाता है) खरीद सकते हैं।
- उन विंडोज़ कंप्यूटरों के लिए जिनमें ईथरनेट पोर्ट नहीं हैं, आप ईथरनेट से यूएसबी एडेप्टर खरीद सकते हैं।
 4 अपना राउटर सेट करें. इसे वैसे ही कॉन्फ़िगर करें जैसे कि यह एकमात्र राउटर था।
4 अपना राउटर सेट करें. इसे वैसे ही कॉन्फ़िगर करें जैसे कि यह एकमात्र राउटर था। - ब्राउज़र में अपना आईपी पता दर्ज करके अधिकांश राउटर तक पहुंचा जा सकता है।
- प्रत्येक राउटर की सेटिंग्स अन्य मॉडलों से काफी भिन्न होंगी। यदि आपको राउटर के पृष्ठ पर कोई विशिष्ट सेटिंग या अनुभाग नहीं मिल रहा है, तो इसके लिए मैनुअल (कागज या ऑनलाइन) खोजें।
 5 द्वितीयक राउटर कॉन्फ़िगरेशन पृष्ठ खोलें. सेकेंडरी राउटर को अपने कंप्यूटर से ईथरनेट केबल से कनेक्ट करें और कॉन्फ़िगरेशन पेज खोलें। आपको इसे मॉडेम से कनेक्ट करने की आवश्यकता नहीं है। जब आप सेटिंग दर्ज करते हैं, तो "इंटरनेट" या "वायरलेस" पृष्ठ ढूंढें।
5 द्वितीयक राउटर कॉन्फ़िगरेशन पृष्ठ खोलें. सेकेंडरी राउटर को अपने कंप्यूटर से ईथरनेट केबल से कनेक्ट करें और कॉन्फ़िगरेशन पेज खोलें। आपको इसे मॉडेम से कनेक्ट करने की आवश्यकता नहीं है। जब आप सेटिंग दर्ज करते हैं, तो "इंटरनेट" या "वायरलेस" पृष्ठ ढूंढें।  6 ब्रिज मोड चालू करें। वायरलेस सेटिंग्स पृष्ठ पर "नेटवर्क मोड", "वायरलेस मोड" या "कनेक्शन प्रकार" टैब में "ब्रिज मोड" या "पुनरावर्तक मोड" चुनें। यदि आपको ये सेटिंग्स नहीं मिलती हैं, तो आपका राउटर ब्रिजिंग का समर्थन नहीं करता है, लेकिन आप इसे अभी भी ईथरनेट पर कनेक्ट कर सकते हैं।
6 ब्रिज मोड चालू करें। वायरलेस सेटिंग्स पृष्ठ पर "नेटवर्क मोड", "वायरलेस मोड" या "कनेक्शन प्रकार" टैब में "ब्रिज मोड" या "पुनरावर्तक मोड" चुनें। यदि आपको ये सेटिंग्स नहीं मिलती हैं, तो आपका राउटर ब्रिजिंग का समर्थन नहीं करता है, लेकिन आप इसे अभी भी ईथरनेट पर कनेक्ट कर सकते हैं।  7 सेकेंडरी राउटर का आईपी एड्रेस सेट करें। आईपी एड्रेस को मुख्य राउटर की सीमा के भीतर सेट करें। उदाहरण के लिए, यदि मुख्य राउटर का आईपी पता 192.168.1.1 है, तो मुख्य राउटर के डीएचसीपी रेंज में 192.168.1.50 या कोई अन्य पता दर्ज करें।
7 सेकेंडरी राउटर का आईपी एड्रेस सेट करें। आईपी एड्रेस को मुख्य राउटर की सीमा के भीतर सेट करें। उदाहरण के लिए, यदि मुख्य राउटर का आईपी पता 192.168.1.1 है, तो मुख्य राउटर के डीएचसीपी रेंज में 192.168.1.50 या कोई अन्य पता दर्ज करें। - सुनिश्चित करें कि सेकेंडरी राउटर का सबनेट मास्क प्राइमरी राउटर से मेल खाता है।
 8 एक विशिष्ट पहचानकर्ता दर्ज करें। इससे आप समझ पाएंगे कि आप किस नेटवर्क राउटर से कनेक्ट हो रहे हैं।
8 एक विशिष्ट पहचानकर्ता दर्ज करें। इससे आप समझ पाएंगे कि आप किस नेटवर्क राउटर से कनेक्ट हो रहे हैं। - उदाहरण के लिए, आप पहले राउटर को "मोया कोमनाटा" और दूसरे को "गोस्टिनया" कह सकते हैं।
- सुनिश्चित करें कि दोनों राउटर में समान WPA2 सुरक्षा प्रकार और समान पासवर्ड है।
 9 द्वितीयक राउटर स्थापित करें। एक बार जब आप द्वितीयक राउटर कॉन्फ़िगरेशन प्रक्रिया को पूरा कर लेते हैं, तो आप इसे जहां चाहें वहां रख सकते हैं। एक अच्छा कनेक्शन बनाने के लिए, इसे स्थापित किया जाना चाहिए ताकि यह उस क्षेत्र में हो जहां मुख्य राउटर की सिग्नल शक्ति कम से कम 50% हो।
9 द्वितीयक राउटर स्थापित करें। एक बार जब आप द्वितीयक राउटर कॉन्फ़िगरेशन प्रक्रिया को पूरा कर लेते हैं, तो आप इसे जहां चाहें वहां रख सकते हैं। एक अच्छा कनेक्शन बनाने के लिए, इसे स्थापित किया जाना चाहिए ताकि यह उस क्षेत्र में हो जहां मुख्य राउटर की सिग्नल शक्ति कम से कम 50% हो। - द्वितीयक राउटर के पास सबसे मजबूत सिग्नल होगा यदि यह प्राथमिक राउटर से दृष्टि की रेखा के भीतर स्थित है।
टिप्स
- एक राउटर सबसे अच्छा तब काम करता है जब उसके और इंटरनेट से जुड़े डिवाइस के बीच कम से कम बाधाएं हों। दीवारें, बिजली के उपकरण और फर्श राउटर के सिग्नल को गंभीर रूप से कमजोर कर देंगे।
चेतावनी
- मैक लैपटॉप में आमतौर पर ईथरनेट पोर्ट नहीं होते हैं, और अधिक विंडोज लैपटॉप भी उनके बिना शिपिंग कर रहे हैं। राउटर स्थापित करने से पहले, आपको एक एडेप्टर की आवश्यकता होगी।